Виндовс 11 Старт мени је главно чвориште за ваш рачунар. Ево како да извучете максимум из тога.
Старт мени је годинама био једна од иконичних карактеристика Виндовс оперативног система. Дизајниран је да омогући већу приступачност оперативном систему, чиме олакшава многе ствари на Виндовс-у. Мени Старт се временом побољшао, а онај у оперативном систему Виндовс 11 је још функционалнији са много могућности.
У овом чланку ћемо вас провести кроз начине на које вам мени Старт у оперативном систему Виндовс 11 може користити када користите рачунар.
1. Потражите апликације, датотеке и подешавања
Виндовс 11 има функцију претраживања која вам омогућава да тражите датотеке, апликације и подешавања на рачунару. Ако сте користили Виндовс 10 и старије, претрага у Виндовс 11 би требала бити позната. Међутим, Виндовс 11 Старт мени се разликује од било које друге претходне верзије оперативног система Виндовс, а такође има и наменску траку за претрагу.
Уместо да тражите своје датотеке у апликацији Филе Екплорер, откуцајте име датотеке на тастатури и брзо је отворите. То вам штеди време, иако морате запамтити шта тражите. Такође, можете покушати
поправља претрагу у оперативном систему Виндовс 11 ако не приказује резултате. 2. Закачите своје омиљене апликације у Старт мени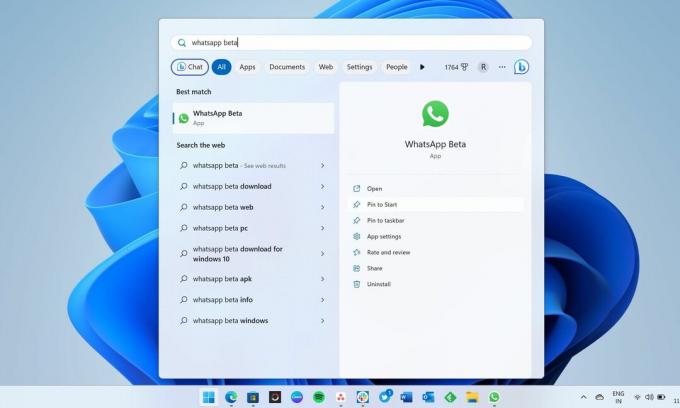
Мени Старт у оперативном систему Виндовс 11 може олакшати приступ свим вашим омиљеним апликацијама на рачунару. Велики део Старт менија приказује све ваше закачене апликације; можете их и откачити. Ако вам се нешто не свиђа, можете то откачити и закачити друге апликације за које сматрате да су важније. Као и трака задатака, мени Старт у оперативном систему Виндовс 11 такође вам омогућава брз приступ вашим омиљеним апликацијама омогућавајући вам да их закачите.
Ако је ваша листа омиљених апликација предугачка, можете да креирате фасциклу апликација у менију Старт. Можете да закачите неке од својих омиљених апликација на траку задатака да бисте добили лак приступ. Функција качења у оперативном систему Виндовс 11 је моћна и можете закачите скоро све на Виндовс траку задатака.
3. Преместите иконе апликација и креирајте фасцикле
Ваше најважније апликације треба да се појаве у првом реду Закачен одељак Старт менија, што вам олакшава да их брзо уочите. Али ако желите да промените распоред закачених апликација, можете да превучете икону апликације и поставите је негде другде у Закачен одељак. Такође можете да креирате фасциклу апликација тако што ћете више апликација групирати у једну фасциклу у менију Старт.
4. Отворите недавно отворене датотеке апликација једним кликом
Виндовс 11 Старт мени подразумевано приказује закачене апликације и препоручени садржај, који можете лако уочити на дну. Тхе Препоручено одељак је где добијате листу свих датотека које сте недавно отворили и недавно додатих апликација, што вам олакшава приступ једним кликом.
Тхе Препоручено одељак такође укључује опцију Још, која вас води до дугачке листе недавно отворених датотека. Ако желите приступ датотекама и фасциклама отвореним пре неколико дана, немојте размишљати двапут да погледате комплетну листу. Међутим, неки људи не воле да се било шта појављује у одељку са препорученим садржајем. Ако сте један од њих, почетна страница у апликацији Подешавања ће вам помоћи да онемогућите приказивање препорученог садржаја у менију Старт.
5. Старт мени приказује листу апликација инсталираних у Виндовс 11
Ако се питате да ли имате једну одређену апликацију инсталирану на рачунару и не можете да се сетите њеног имена, требало би да кликнете Апликације за апликације на горњој десној страни Старт менија. Ово ће вам донети комплетну листу апликација инсталираних на вашем рачунару, укључујући оне инсталиране изван Мицрософт продавнице. Ако не можете да пронађете апликацију коју тражите, немате је на рачунару.
Ако можете да се сетите првог слова те апликације, можете да кликнете на било коју абецеду Све апликације и изаберите прво слово да бисте добили листу апликација које почињу са њим. Лакше је на овај начин уместо померања мишем.
6. Промените позицију менија Старт
Виндовс 11 је увео огромне промене у мени Старт, укључујући могућност промене његове позиције. Можете да промените поравнање траке задатака из апликације Подешавања и померите мени Старт улево или у центар. Ниједна претходна верзија Виндовс-а није дозвољавала корисницима да промене положај менија Старт у центар, што је био један од разлога зашто је Виндовс трака задатака изгледала много другачије од мацОС Доцк-а искуство.
Да бисте променили позицију, отворите апликацију Подешавања притиском на победи + ја, Иди на Персонализација, а затим кликните Трака задатака. Сада, скролујте до дна и пронађите падајући мени Поравнање траке задатака у понашању траке задатака. Можете подесити поравнање траке задатака на лево или центар.
7. Промените подешавања налога и поправите грешке налога из менија Старт
Ако нешто није у реду са вашим налогом у оперативном систему Виндовс 11, мени Старт ће приказати обавештења која од вас траже да их поправите. Ово је најлакши начин да сазнате да ли има грешака и да реагујете на њих. Такође, мени Старт приказује икону профила на дну и кликом на њу отвара се Ваши подаци страницу у апликацији Подешавања. Тамо ћете добити неке важне везе, укључујући и ону за креирање новог Мицрософт налога. Такође ћете моћи да промените слику профила свог Мицрософт налога на страници са информацијама о налогу.
Међутим, важно је напоменути да можете да онемогућите да се обавештења о налогу појављују у менију Старт. Опет, морате да одете на почетну страницу апликације Подешавања и искључите је.
Старт мени у оперативном систему Виндовс 11 је вредан похвале... али се не ослањајте на то превише
Када нешто обећава много ствари, склони смо да се превише ослањамо на то. Док мени Старт може олакшати многе ствари, постоје и други начини који могу олакшати ствари од онога што нуди иконски мени Старт. На пример, уместо да отварате своје омиљене апликације из менија Старт, закачите их на траку задатака и добијте приступ једним кликом кад год желите.


