Грешка ажурирања 0кЦ1900101 – 0к30017 појављује се када корисници покушају да инсталирају ажурирање система или надограде на најновију верзију оперативног система Виндовс. Иза овог проблема може бити неколико разлога, као што су недовољно простора за ажурирање, инсталација антивируса и проблеми са корупцијом у систему.
Следећи одељци говоре о могућим узроцима и методама за решавање проблема за ову грешку. Изаберите метод решавања проблема који је најприкладнији за вашу ситуацију и наставите са њим.
Шта узрокује грешку 0кЦ1900101 – 0к30017?
Ево неколико уобичајених разлога иза грешке ажурирања која се разматра:
- Недовољно простора - Морате имати најмање 16 ГБ слободног простора да бисте надоградили на најновију верзију Виндовс-а. Ако немате довољно простора на рачунару, можете покушати да уклоните непотребне, нежељене датотеке да бисте направили простор за надоградњу.
- Антивирусни прекид – Антивирусни програм треће стране или Виндовс Дефендер можда блокирају ажурирање као резултат лажног аларма. Ако је овај сценарио применљив, можете покушати да онемогућите или деинсталирате програм да бисте решили проблем.
- Оштећене системске датотеке - Основни систем или датотеке ажурирања могу се суочити са проблемом корупције, што доводи до неуспешне инсталације ажурирања. Касније у овом водичу ћемо размотрити неколико метода помоћу којих можете покушати да решите ове грешке и генеричке грешке у корупцији.
- Застарели драјвери - Сви инсталирани драјвери треба да буду ажурирани да би се систем успешно надоградио. Најбоље је да потражите застареле драјвере у Управљачу уређаја и надоградите их пре него што покушате да инсталирате ажурирања.
- Застарели БИОС - Ваш БИОС је можда застарео, што утиче на функционисање вашег система и изазива проблеме као што је грешка при ажурирању. У већини случајева, ако је ваш БИОС застарео или неисправан, суочићете се и са уобичајеним проблемима као што је плави екран смрти.
Сада када знамо о потенцијалним узроцима проблема, хајде да погледамо решења која можете покушати да решите проблем. Пре него што наставите, препоручујемо вам да уклоните све непотребне спољне периферне уређаје као што је УСБ са рачунара.
1. Ослободите простор за складиштење
Као што смо раније споменули, морате имати најмање 16 ГБ слободног простора на вашем систему да бисте инсталирали нова ажурирања. Ако немате простора за складиштење, најбољи начин да га очистите је брисањем непотребних апликација и програма које сте инсталирали на рачунару.
Осим тога, такође ће бити добра идеја да уклоните претходне инсталационе датотеке из система. Поред чишћења простора, ово ће такође решити све проблеме са прекидима које ове претходне инсталационе датотеке могу да изазову током процеса надоградње. У случају да користите два ССД-а на рачунару, уклоните један, а затим покушајте да инсталирате ажурирање.
Идите до нашег водича даље различите методе ослобађања простора за складиштење у Виндовс-у за више информација.
2. Деинсталирајте свој антивирус
Ако на рачунару користите антивирусни програм треће стране, он можда блокира системски процес инсталирања ажурирања. Решење у овом случају је једноставно, јер све што треба да урадите је да привремено онемогућите или деинсталирате безбедносни програм.
У наставку смо разговарали о корацима за онемогућавање антивируса користећи Аваст. Кораци за ваш антивирусни програм могу се мало разликовати.
Ево како то можете учинити:
- Кликните десним тастером миша на икона антивирусног програма на траци задатака.
- Изабери Контрола штитова > Онемогућите док се рачунар поново не покрене.
Ако не користите безбедносни програм треће стране, можете покушати онемогућавање Виндовс заштитника такође. Међутим, топло препоручујемо да га поново омогућите након инсталирања ажурирања. Одржавање искљученог на дуже време може изложити ваш систем ризицима и потенцијалним претњама.
3. Искључите питања корупције
Следећа ствар коју препоручујемо је скенирање система у потрази за оштећењем помоћу уграђених услужних програма за решавање проблема у Виндовс-у.
Да бисмо ово поправили, користићемо алатку за решавање проблема са ажурирањем оперативног система Виндовс, проверу системских датотека и ДИСМ да бисмо пронашли потенцијалне проблеме. Поред тога, ови услужни програми ће сами решити већину проблема које пронађу.
3.1 Користите алатку за решавање проблема Виндовс Упдате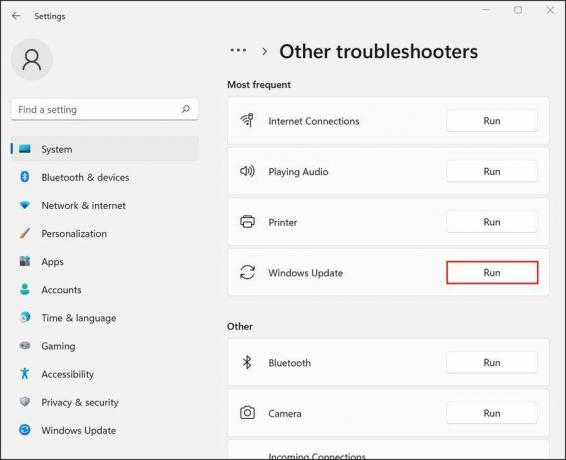
Можете покренути алатку за решавање проблема Виндовс Упдате преко Виндовс поставки. Упутства о томе како да покренете алатку за решавање проблема можете пронаћи у нашем водичу за како да поправите да се Виндовс Упдате заглави.
Када алатка за решавање проблема заврши скенирање, проверите да ли су идентификовани проблеми. Ако је тако, алатка за решавање проблема ће препоручити исправке које могу да реше проблем. Кликните на Примените ову исправку да наставите. У случају да услужни програм не успе да идентификује проблеме, кликните на Затвори алатку за решавање проблема и пређите на следећи метод у наставку.
3.2 Покрените СФЦ и ДИСМ скенирање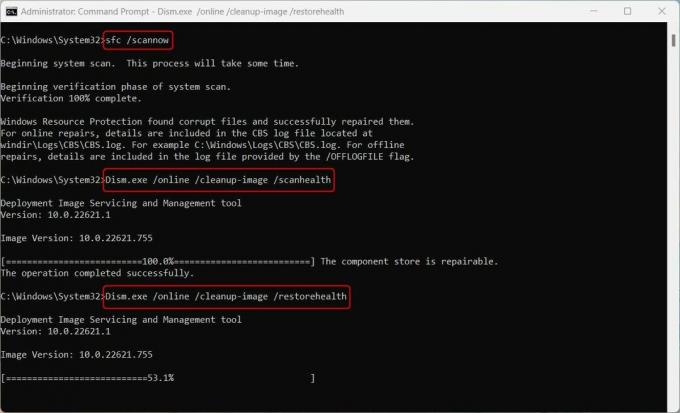
Следећа ствар коју треба да урадите је да покренете СФЦ и ДИСМ скенирање преко командне линије. Провери разлика између ЦХКДСК, СФЦ и ДИСМ скенирања за више информација и упутства за ове алате.
Као што име сугерише, Провера системских датотека скенира заштићене системске датотеке у потрази за проблемима и замењује нездраве компоненте датотека њиховим кешираним колегама. ДИСМ је, с друге стране, одговоран за поправку оштећене слике система.
Надајмо се, ако систем не може да инсталира ажурирања због проблема са корупцијом, ови алати ће елиминисати проблем.
4. Ажурирајте своје управљачке програме
У идеалном случају, ваши управљачки програми морају бити стално ажурирани да би систем функционисао несметано. Да бисте проверили да ли на вашем систему постоје застарели драјвери, идите на услужни програм Девице Манагер.
Проширите све одељке и потражите све управљачке програме са жутим знаком узвика. Овај знак указује да је управљачки програм или застарео или оштећен. Када идентификујете неисправан драјвер, кликните десним тастером миша на њега и изаберите Ажурирати драјвер > Потражите драјвере у систему.
Сачекајте да се заврши процес ажурирања управљачког програма и проверите да ли је проблем решен.
Ако не видите ниједан знак узвика или мислите да Виндовс није успео да уради довољно добар посао, погледајте најбољи бесплатни програми за ажурирање драјвера за Виндовс.
5. Ажурирајте свој БИОС
Коначно, проблем може бити узрокован и грешком или проблемима с корупцијом у БИОС-у. На срећу, већину ових проблема можете да решите ажурирањем БИОС-а на најновију доступну верзију.
Добра је пракса да ажурирате БИОС када изађе нова верзија. А има их доста разлоге зашто би требало да ажурирате БИОС рачунара, укључујући откључавање додатне хардверске подршке.
Различити произвођачи матичних плоча имају различита упутства за ово, па препоручујемо да посетите веб локацију произвођача за више информација. Имајте на уму да ово може бити напоран и дуготрајан процес, па наставите само када имате довољно времена.
Сада можете да надоградите Виндовс на најновију верзију
До сада би требало да будете у могућности да надоградите свој оперативни систем на најновију доступну верзију. У случају да ништа од горе наведених метода за решавање проблема не помогне, препоручујемо да наставите са чистом инсталацијом. Ово ће аутоматски надоградити систем без икаквих грешака током процедуре.


