Да ли ваш претраживач даје ову чудну грешку, чак и ако ваш рачунар није део организације? Ево како да то поправите на Виндовс-у.
Порука „вашим прегледачем управља ваша организација“ у Цхроме-у и Едге-у значи две ствари. Прво, користите радни рачунар; стога прегледачем и повезаним смерницама управља ИТ администратор. Друго, легитимни рачунарски програм је поставио смернице предузећа за претраживач или сте инсталирали потенцијално нежељену апликацију (ПУА) која је отела претраживач.
Ако не користите радни рачунар, вероватно је то програм треће стране као што је ваш антивирус или злонамерна апликација која управља вашим прегледачем. Овде вам показујемо како да решите и поправите грешку „вашим прегледачем управља ваша организација“ у Гоогле Цхроме-у и Мицрософт Едге-у.
Шта узрокује грешку „Вашим претраживачем управља ваша организација“?
Ако користите радни рачунар, ова порука указује да ваша организација контролише нека подешавања и понашање Едге или Цхроме прегледача. Можете игнорисати поруку ако користите радни рачунар и контактирати свог ИТ администратора да бисте проверили узрок.
Ако не користите радни рачунар или део било које организације, вероватно је у питању конфликт програма треће стране или прилагођених смерница. Неки антивирусни програми такође могу изазвати овај проблем са својим функцијама заштите на вебу.
Међутим, познато је да се ова порука често покреће ако је потенцијално нежељена апликација отела ваш претраживач. То су често рекламни софтвери који долазе у пакету са крекованим или бесплатним програмима. Ове апликације могу да модификују ваш подразумевани претраживач, да вас преусмере на сајтове за пхисхинг, па чак и да евидентирају ваше податке о прегледању.
Други разлог су прилагођене смернице прегледача у уређивачу регистра. Ако сте извршили било какве измене у Виндовс регистру да бисте додали или уклонили Цхроме или Едге функцију, а Цхромиум прегледач ће одражавати промене са „вашим прегледачем управља ваша организација“ порука.
Да бисте уклонили поруку, прво проверите да ли је ваш антивирус одговоран за поруку. Ако не, претражите и уклоните злонамерне екстензије, програме и смернице које отимају ваш Цхроме или Едге прегледач.
1. Проверите подешавања антивируса
Антивирусни програми независних произвођача долазе са неким функцијама веб заштите. Понекад ове функције могу бити наметљиве и створити проблеме са вашом мрежом и претраживачем. На пример, функција АВГ Антивирус Веб Схиелд може да покрене поруку „вашим прегледачем управља ваша организација“.
Да бисте утврдили узрок, искључите функцију Веб Схиелдед. Да бисте то урадили, отворите АВГ антивирусна подешавања и изаберите Основна заштита. Изаберите Веб Схиелд таб, пребаците прекидач и изаберите 1 сат да привремено искључи заштиту.
Затим покрените Таск Манагер (погледајте како да покренете Таск Манагер) и окончати услуге повезане са прегледачем Цхроме или Едге. Ако порука нестане након поновног покретања, сигурно је претпоставити да је ваша антивирусна веб заштита одговорна за поруку. Сада можете да укључите свој антивирус и функцију веб заштите.
Ако се проблем настави, вероватно је да малвер или рекламни софтвер покреће поруку у вашем прегледачу. Да бисте решили проблем, проверите смернице уређивача регистра за прегледач и уклоните све сумњиве смернице.
2. Уклоните смернице за Цхроме или Едге уређивач регистра
Потенцијално нежељена апликација често модификује Виндовс регистар да би поставила смернице за претраживач. Можете ручно да уклоните ове смернице из уређивача регистра да бисте уклонили поруку.
Имајте на уму да измена вашег Виндовс регистра укључује ризик. Обавезно креирајте тачку за враћање система и направите резервну копију вашег Виндовс регистра пре него што наставите са кораком у наставку.
- Притисните Вин + Р за отварање Трцати.
- Тип регедит и кликните У реду за отварање Уредник регистра.
- У уређивачу регистра идите до следеће локације:
Рачунар\ХКЕИ_ЦУРРЕНТ_УСЕР\Софтвер\Смернице\ - Под Политике тастер, пронађите и изаберите Хром или Ивица фолдер. Ако видите смернице у десном окну које нисте сами креирали, кликните десним тастером миша на смернице и изаберите Избриши.
- Ако нема смерница за Цхроме или Едге у Политике тастер, идите до следеће локације:
Рачунар\ХКЕИ_ЛОЦАЛ_МАЦХИНЕ\СОФТВАРЕ\Полициес\ - Следеће, ако користите Хром, Иди на \Гоогле\Цхроме и избришите све вредности политике у десном окну.
- За Ивица, Иди на \Мицрософт\МицрософтЕдге. У десном окну проверите да ли постоје сумњиве смернице. Ако постоји, кликните десним тастером миша на политику и изаберите Избриши.
- Затворите уређивач регистра и поново покрените рачунар да видите да ли је порука уклоњена.
3. Уклоните све смернице групе за кориснике помоћу командне линије
Ако не можете да пронађете смернице у уређивачу регистра, можете да уклоните све смернице групе за кориснички налог помоћу командне линије. Ово ће уклонити све смернице групе, укључујући и сва подешавања злонамерног софтвера. Дакле, обавезно поново конфигуришите све прилагођене групне смернице које сте раније имали на рачунару.
Да бисте уклонили све смернице групе помоћу командне линије:
- притисните Победити кључ и тип цмд.
- Кликните десним тастером миша на Командна линија и изаберите Покрени као администратор.
- У прозору командне линије унесите следећу команду и притисните Ентер:
РД /С /К „%ВинДир%\Систем32\ГроупПолициУсерс“ - Затим извршите следећу команду да бисте ресетовали смернице групе:
РД /С /К "%ВинДир%\Систем32\ГроупПолици"
- Затим откуцајте следећу команду да бисте наметнули ажурирање смерница групе:
гпупдате /форце - Затворите командну линију и проверите да ли је порука уклоњена.
4. Ресетујте Цхроме и Едге
Ресетовање прегледача уклања подешавања и пречице, онемогућава екстензије и брише колачиће и друге привремене податке о сајту. Не уклања ваше обележиваче или лозинке, тако да је потпуно безбедан за извођење.
Да бисте ресетовали Гоогле Цхроме:
- Лансирање Гоогле Цхроме и кликните на мени са три тачке у горњем десном углу.
- Изаберите Подешавања из менија.
- Отвори Ресетујте подешавања картицу у левом окну.
- Затим кликните на Вратите подешавања на оригиналне подразумеване вредности.
- Кликните Ресетујте подешавања да потврди радњу.
- Након ресетовања, поново покрените претраживач и проверите да ли постоје побољшања.
Да бисте ресетовали Мицрософт Едге:
- Кликните мени са три тачке и изаберите Подешавања.
- Отвори Ресетујте подешавања картицу у левом окну и кликните на Вратите подешавања на њихове подразумеване вредности.
- Кликните Ресетовати да потврди радњу.
- Мораћете да омогућите екстензије након што се ресетовање заврши.
5. Покрените МалвареБитес АдвЦлеанер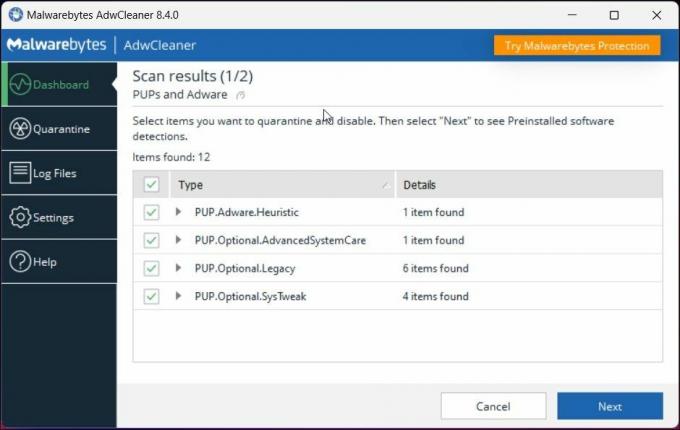
Малваребитес АдвЦлеанер је бесплатни услужни програм за скенирање и чишћење рекламног софтвера за Виндовс. Користите ову алатку да скенирате рачунар у потрази за ПУП-ом и другим злонамерним софтвером и уклоните их једним кликом.
Да бисте уклонили рекламни софтвер користећи МалвареБитес:
- Иди на Страница Малваребитес АдвЦлеанер и преузмите чистач.
- Покрените апликацију и кликните Скенирај одмах. Скенираће ваш рачунар у потрази за потенцијално нежељеним програмима и рекламним софтвером и попунити екран.
- Када се скенирање заврши, кликните Следећи да стави у карантин одабране ставке.
- Затим ће се приказати унапред инсталиране апликације. Можете их оставити неозначене и кликнути Карантин. Ово би требало да уклони све и све рекламне софтвере на вашем рачунару.
- Затворите апликацију и поново покрените прегледач да бисте проверили да ли постоје побољшања.
6. Извршите ресетовање оперативног система Виндовс
Ако не можете да пронађете политику на коју се односи или не можете да уклоните малвер, мораћете да извршите ресетовање да бисте уклонили поруку и злонамерни програм.
Можете да ресетујете Виндовс рачунар без уклањања личних датотека и фасцикли. Ово ће уклонити било који софтвер треће стране на вашем рачунару. Дакле, мораћете да почнете од нуле након ресетовања.
Да бисте извршили ресетовање система Виндовс:
- Притисните Побед + И за отварање Подешавања.
- У Систем картицу, померите се надоле и кликните Опоравак.
- Кликните Ресетујте рачунар дугме за Ресетујте овај рачунар.
- Следеће, изаберите Чувај моје датотеке да извршите ресетовање без уклањања личних датотека. Ово ће, међутим, уклонити апликације и подешавања.
- Затим изаберите Цлоуд Довнлоад. Ова опција захтева активну интернет везу да бисте преузели и поново инсталирали најновију верзију оперативног система Виндовс. Ако не, изаберите ЛокалниПоново инсталирај.
- Сачекајте да се ресетовање заврши и рачунар ће се поново покренути. Након поновног покретања, мораћете поново да инсталирате прегледач и друге апликације да бисте започели.
Уклоните поруку „Вашим прегледачем управља ваша организација“ на Виндовс-у
Ова порука може да се појави ако ваш антивирусни програм контролише ваш веб прегледач помоћу своје функције за заштиту веба. Ако искључите да је проблем у вашем антивирусу, проверите да ли је потенцијално нежељени програм отео претраживач. Ако јесте, мораћете ручно да уклоните смернице за Виндовс Регистри или да покренете чистач рекламног софтвера да бисте уклонили рекламни софтвер и ПУП-ове са свог рачунара.

