Реклама
Постоје две врсте дигиталних слика: растерске и векторске.
Растерске слике сачињене су од појединачних пиксела и садрже огромне количине детаља. Међутим, не можете их повећати без губитка квалитета.
Векторска слика је направљена од линија и облика. Обично су мање детаљни, али можете да их направите колико год желите, а да при томе ништа не изгубите.
Када имате растерску графику која је премала за ваше потребе, решење је претварање слике у вектор - процес који се зове вецторизе. А то можете учинити у Адобе Иллустратор-у. То је брз и једноставан процес и даје одличне резултате. Ево како претворити слику у вектор помоћу Адобе Иллустратор-а.
Шта је векторска слика?
Векторска слика је скалабилна слика која се састоји од вредности уместо пиксела.
Већина слика које се могу пронаћи на мрежи су растерске слике (види различите врсте датотека, објашњено ЈПЕГ, ГИФ или ПНГ? Објашњени и тестирани фајлови сликаДа ли знате разлике између ЈПЕГ-ова, ГИФ-ова, ПНГ-ова и других врста слика? Знате ли када бисте требали користити један умјесто другог? Не бој се, МакеУсеОф објашњава све! Опширније
). Растерске слике користе квадратне пикселе (битове боје) за преношење слике. Векторска графика преноси боју користећи полигоне скалабилних боја. Будући да векторске слике користе динамичке секције боја за разлику од статичких квадрата, пружају савршене линије и јасне боје.Геометрија која садржи векторске слике је формуларна, чинећи их резолуцијом независном. То значи да слике не губе квалитету када се повећавају или смањују, јер ће полигони у боји на векторској слици увек одржавати облик. Исто не важи за растерске слике, јер се информације о боји тих слика истегну када се скалирају.
Једном када знате како претворити ЈПГ датотеку у векторски ин Адобе Иллустратормоћи ћете све да пронађете било шта до жељене величине - без губитка квалитета слике.
1. корак: Изаберите слику за претварање у вектор
Слика коју користите неће бити важна када се користи следећи поступак, осим чињенице да ће већим сликама требати дуже време да се уређују. Постоје неке слике, које боље функционирају као векторске слике од других.
Боље је уређивати један предмет него пејзаж или слично. Пожељно, слика треба да има белу или провидну позадину и да има релативно ниску резолуцију.

Користићемо слику Риу-а из горње серије Стреет Фигхтер. Делује као савршен пример из различитих разлога. За једну, то је једна тема. Такође се добро подноси формату векторске слике, јер је препознатљив лик. Формат векторских слика се обично користи за логотипе или препознатљиве слике.
Корак 2: Изаберите унапред подешени траг слике
Иллустратор има посебан алат који вам омогућава да векторирате слике. Зове се Имаге Траце и долази са низом подешених поставки који већину послова обављају аутоматски. У ширем смислу, требало би да користите поставку Имаге Траце која највише подсећа на врсту слике коју претварате.



Ваше опције су:
- Фотографија високе верности и Фотографија ниске верности. Оне дају врло детаљне и нешто мање детаљне векторске слике. Идеално за фотографије или сложене уметничке дела, као што је пример слике коју користимо.
- 3 боје, 6 боја, и 16 боја. Ове унапред одабране векторске слике производе три, шест или 16 боја. Савршени су за логотипе или уметничка дела са много равне боје.
- Нијансе сиве. Ова поставка производи детаљну слику сиве боје.
- Црно-бели лого. Ово ствара једноставан логотип са две боје - црном и белом.
- Скетцхед Арт, Силуете, Лине Арт, и Техничко цртање. Они се најбоље користе за одређене типове слике и стварају црно-беле, претежно цртеже засноване на линији.
Отворите своју слику у Иллустратор-у и одаберите је да бисте активирали опције слике. Ове опције би требале бити присутне на врху вашег прозора Иллустратор.
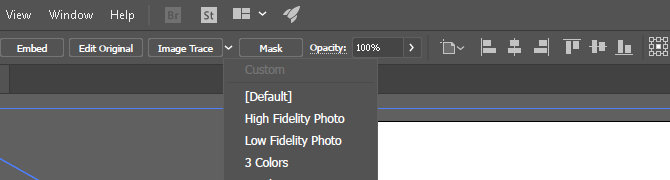
Кликните стрелицу доле поред Имаге Траце да одаберете свој Унапред подешено. Користићемо Фотографија ниске верности. Кликните на њу да бисте започели праћење.
Корак 3: Векторизирајте слику помоћу трагова слике
Једном када кликнете на дугме, слика ће аутоматски проћи процес праћења. Примијетићете неколико промјена на слици, али у цјелини она би требала остати готово иста. На пример, следеће је слика наше слике пре процеса праћења.

Обратите пажњу на пиксела. Ево слике након поступка:

Иако је већи део детаља одузет од оригиналне слике, такође се чини много оштријим. Примијетићете да се облици боја не пикселирају без обзира колико се слика зумирала.
Ако се умањи, слика би требала изгледати готово исто. Ево наше укупне слике пре уређивања.

Ево наше слике након уређивања:

Иако се горња слика у неким случајевима може чинити оштријом, квалитет наше векторизоване слике и даље је прилично импресиван.
Корак 4: Фино подешавање своје тражене слике
Након што пронађете слику, отворите Плоча праћења слике за фино подешавање конверзије.
Изаберите Режим за пребацивање између боје, нијанси сиве и црно-беле. Такође, превуците Боје клизач улево за поједностављење векторске слике или десно за додавање више детаља.
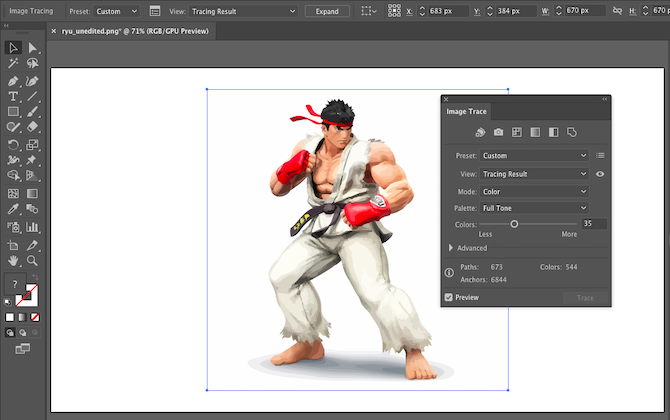
Ако сте задовољни са својим подешавањима и желите да их поново користите, кликните на Управљање унапред постављеним подешавањима дугме поред опције Пресетс. Сада можете да сачувате своја подешавања као нова Унапред подешено.
Корак 5: Расклапање боја
Ваша слика је сада наручена у обојене облике који одговарају оригиналној растерској слици. Да бисте завршили свој вектор, мораћете да раздвојите ове групе боја да бисте их изменили. Да бисте то учинили, одаберите своју праћену слику и кликните на Проширити дугме на врху прозора.

Ово ће вам омогућити да видите сложене облике који чине векторску слику. Сваки од облика је означен плавом бојом. Следећи, десни клик слику и изаберите Поништавање групе у менију. То ће вам омогућити да раздвојите облике боја у појединачне делове.
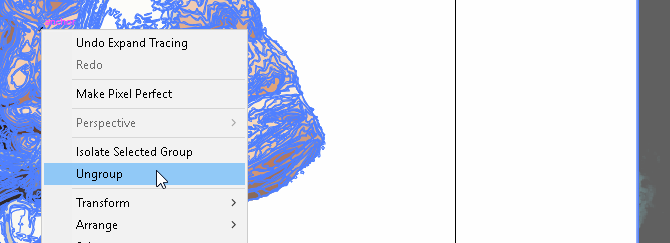
У свом Слојеви на плочи, видећете да су ваше групе боја раздвојене у слојеве.
Корак 6: Уредите своју векторску слику
Након претварања растерске слике у вектор, имате слободан распон за уређивање слике. Започните брисањем група боја које желите. Можете одабрати целе групе боја кликом на облик и смер према Изаберите> Исто> Филл Цолоур. Ово ће одабрати све групе исте боје као и оне које су изабране помоћу ваше Директан избор оруђе (А).
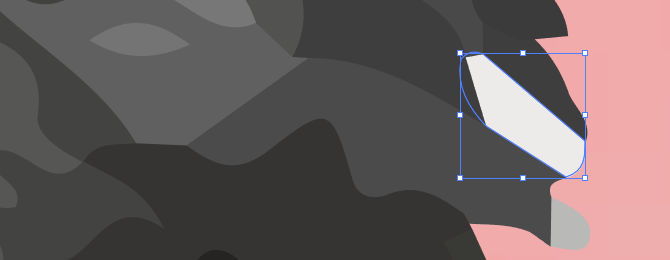
Онда погодите Бацкспаце на тастатури за брисање облика. Ако желите да измените или проширите одређену групу боја, то можете учинити и одабиром слоја помоћу алата Дирецт Селецтион. Након што сте одабрали слој, попуните празне просторе или додајте додатне боје свом дизајну помоћу Хемијска оловка или Четкица алате.
Корак 7: Сачувајте слику
Ево оригиналне слике након брисања неугодне беле позадине и мало модификовања слике користећи горњи метод.

Сада смо спремни за последњи корак у претварању слике у вектор у Иллустратору: снимање слике у векторском формату да би се очувао њен квалитет. Постоји много различитих формати векторских слика да бирате између: ПДФ, АИ, ЕПС, СВГ и других. Користићемо СВГ формат. Када завршите са сликом, идите на Датотека> Извези> Извези као.
У следећем прозору насловите своју датотеку и изаберите СВГ у падајућем менију поред Сачувај као тип.
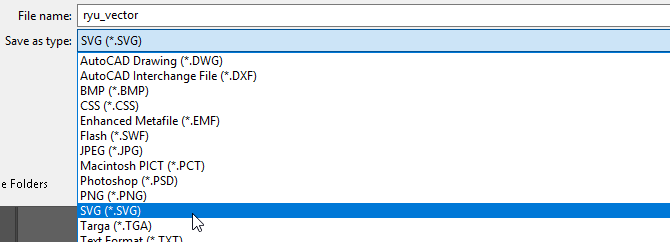
То је то. Ваша скалабилна векторска датотека сада би требало да буде сачувана на рачунару.
Не правите компромисе, Вецторизе!
Сада знате како претворити слику у вектор у Иллустратор-у. Своју нову креацију прилагодите било којој димензији.

Имајте на уму да сложене векторске датотеке могу бити значајно веће од њихових растворских датотека. То значи да ће им требати дуже времена за учитавање и уређивање. Ипак, векторска слика ће задржати свој квалитет без обзира на обим.
А шта ако немате Иллустратор или бисте радије користили нешто друго? Можете рад са векторском графиком у Пхотосхопу Стварање и рад са векторском графиком у ПхотосхопуПхотосхоп је изненађујуће способна алтернатива Иллустратор-у за векторску графику. Ево уводног водича о стварању векторске графике у Пхотосхопу. Опширније , а ту је и доста фантастичног алтернативе Иллустратор базиране на претраживачу 8 најбољих опција Адобе Иллустратор-а заснованог на прегледачуАко је Адобе Иллустратор превише скуп за ваш буџет, постоји пуно бесплатних алтернатива Адобе Иллустратор заснованих на прегледачу. Опширније да можеш да пробаш. У многим од њих можете добити сличне резултате.
Анди је бивши новинар штампе и уредник часописа који о технологији пише већ 15 година. У то време допринео је небројеним публикацијама и продуцирао ауторска дела за велике технолошке компаније. Такође је дао стручне коментаре за медије и домаћине панеле на индустријским догађајима.