Реклама
Мицрософт ОнеНоте је вишенаменска апликација за белешке. Можете га обликовати на било који начин како бисте обавили свој посао. Помоћу уграђеног једноставног вики система можете повезати друге напомене у истом одељку или некој другој бележници. Такође можете повезати своје белешке са веб страницом, повезати са Оффице документима и још много тога.
Његова дубока структура повезивања осигурава да се брзо укључите у изградњу знања, критичко размишљање и контекстуално учење. Показаћемо вам како подесити вики у ОнеНоте-у и направите своје складиште знања како бисте управљали информацијама.
Шта чини ОнеНоте одличним Вики-ом
У основи, вики је колаборативни веб простор у који свако може додати или уредити садржај. На било којој страници можете интуитивно повезивати странице обележавањем кључних речи и тема.
Софтвер затим аутоматски каталогизира и ствара хијерархију категорија од врха до дна. Иако ОнеНоте не може да одговара наменској вики апликацији, има неке невероватне функције повезане са вики-јем.
- Бесплатно је, цросс-платформско и лако подешавање. Ако сте мали тим, можете да делите организоване информације без проласка кроз стрму криву учења.
- ОнеНоте вас не ограничава на одређену структуру информација. Баш као у викију, можете ићи на било коју дубину. Бележница се састоји од одељка. Сваки одељак се може поделити у групе са различитим предметима. И сваки одељак може садржати више страница или подстраница, међусобно повезаних.
- Свако ко има привилегију приступа нотебоок-у може да уређује садржај ОнеНоте-а. Они чак не морају да знају уређивање у вики стилу.
Како подесити Вики у ОнеНоте-у
1. Креирајте почетну страницу
Поставићемо вики почетну страницу са грубим контурама документа. Обриси нуде сажет приказ одређеног предмета. Они су често створени да планирају и резимирају пројекат.
Можете да имате обрис са главним насловом на врху и три нивоа главних тачака испод, од којих сваки садржи пет до шест редака детаља у нашем примеру.

Пошто сваки пројекат може бити другачији, можете додати циљеве, листу обавеза, календар, Канбан таблу или било шта друго да бисте их прилагодили. Помоћу могућности повезивања за ОнеНоте можете да повежете сваку тему са страницом, ставком, страницом у различитим одељцима или у засебну свеску.
2. Линк до странице или одељка користећи Вики синтаксу
Ако тек почињете, ове тренутке можете одмах претворити у појединачне странице. Да бисте то учинили, означите текст и изаберите Линк до страница из контекстног менија.
Свака тачка ствара засебну страницу у вашој бележници и убацује интерне везе које упућују на одговарајућу страницу.

ОнеНоте такође подржава синтаксу за стварање везе која се користи у неколико вики пакета. Унесите пар левих заграда, а затим назив странице или одељка. Овај текст треба тачно да се подудара са именом циља вашег линка. Затим везу окончајте помоћу пар исправних заграда.
Ако име циља ваше везе постоји, текст ће указати на то место плавом и чврстом линијом. Или, ОнеНоте ће створити нову празну страницу са плавом, преломљеном линијом која вам говори да додате садржај на ову страницу.

Белешка: Чак и ако избришете циљну везу, ОнеНоте ће отворити ову избрисану страницу кроз кош за смеће. Могућност враћања ове странице истиче након 60 дана. Ако имате одељак и страницу са истим називом, вики линкови ће прво дати предност тој страници. Покушајте помоћу ручног метода да направите везе.
3. Линк до одељка кроз дијалошки оквир везе
Означите текст који желите да повежете, а затим изаберите Инсерт> Линк. У дијалошком оквиру Линк кликните на Плус потпишите се поред белешке, проширите је и изаберите жељени одељак. Кликните на одељак или страницу коју желите да повежете, а затим кликните на ок.
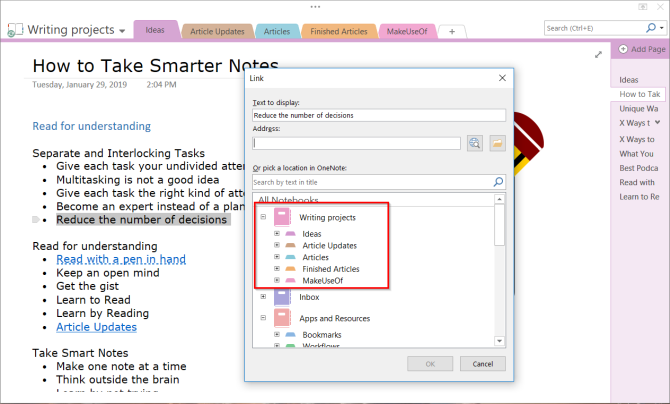
Везе које креирате путем вики синтаксе или ручног метода неће се прекинути ако промените назив странице или одељка.
Чак и ако странице и делове преместите у свеску, веза ће остати нетакнута. Иза сцене, ОнеНоте се аутоматски ажурира и одржава по потреби.
4. Веза са одређеним параграфом
Такође можете повезати одређени одломак у бележници. То вам омогућава да директно пређете на тачне информације. Отворите свеску и помичите се до параграфа који желите повезати.
Изаберите текст, кликните десним тастером миша и изаберите Копирајте везу до параграфа. Затим пређите на страницу у другом одељку, означите текст и уметните везу кроз дијалог за везу.
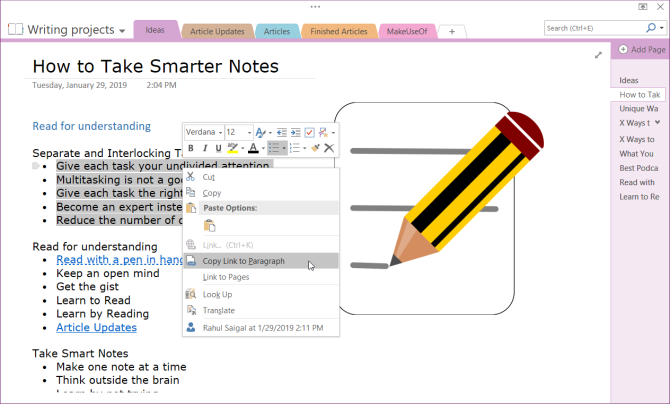
5. Линк до датотека и уредских докумената
Главни предност коришћења ОнеНоте-а 10 јединствених начина за коришћење Мицрософт ОнеНоте-аОнеНоте је једна од Мицрософтових најцењенијих апликација. Доступан је на готово свакој платформи и може да уради много трикова које не бисте очекивали од апликације за вођење белешки. Опширније као вики платформа је подршка за различите врсте садржаја. Можете добити сличне функције са другим вики пакетима, али то је много лакше постићи помоћу ОнеНоте. Идите до Фајлови кликните на Уметни картицу и изаберите Фајл у прилогу.
Алтернативно, прилог можете да сместите у облак. Идите на ОнеНоте за Виндовс 10 Подешавања> Опције затим пребаците тастер Чувајте прилоге у облаку опција. Када убаците датотеку, рецимо ПДФ, она учитава датотеку у ОнеДриве и убацује везу до те датотеке.

У случају докумената са Мицрософт Ворд-ом, ОнеНоте ће приказати ливе преглед документа. Можете је повезати и на другу страницу и видети промене извршене у документу у реалном времену.
Како створити садржај у ОнеНоте-у
Једна од најбољих ствари око вики-а је да они већину ствари на страници раде аутоматски. Када створите наслове на страници, вики ће аутоматски генерисати таблицу садржаја.
Иако ОнеНоте не дозвољава да креирате табелу садржаја према заданим поставкама, можете направити нову страницу на највишем нивоу и повезати се са страницама користећи вики синтаксу.
Да бисте уштедјели вријеме, инсталирајте Онетастиц и поново покрените ОнеНоте. Идите у Мацроланд и инсталирајте макро табеле са садржајем. Изаберите начин генерисања везе и изаберите Креирајте нову страницу ТОЦ-а.
Такође бисте требали испробати ове макрои за повећање ваше продуктивности помоћу ОнеНоте-а 10 најбољих ОнеНоте макронаредби које бисте требали испробатиОнеНоте је сам по себи одличан алат за продуктивност, али можете га пребацити на следећи ниво користећи макрое. Показујемо вам како започети и најбоље макронаредбе које су сада доступне. Опширније . Од сада, макрое можете користити само са ОнеНоте 2016.

Постоје и макрои за креирање табеле садржаја тренутна свеска и Тренутна страна. А ако створите више страница, можете такође ажурирати садржај без брисања садашњих.
Како гледати историју страница у ОнеНоте-у
Страница са историјом приказује све измене које су корисници извршили у чланку. На Википедији ћете видети историју страница као Прикажи историју у горњем десном углу странице. Можете прегледати низ страница и измена које се враћају деценијама.
У програму ОнеНоте 2016, идите на Историја и кликните на Верзије страница. На навигацијској траци странице видјет ћете све измјене које сте направили на тој страници с њиховим датумима.
Да бисте вратили старију верзију, кликните жуту траку при врху странице. Тада можете одабрати да вратите страницу или да избришете ову историју из верзија странице.

Како сарађивати са другим корисницима у ОнеНоте-у
Када радите на вики пројекту, можда бисте желели да делите белешке са другима у вашој групи и сарађујете заједно. Идите до Филе и кликните на Објави за приказ опција дељења. Кликните на Делите са људима да прикажете оквир за дељење са људима.
Унесите адресу е-поште особа са којима желите да делите и изаберите Можете мењати. Затим кликните на Објави дугме. Корисници морају да кликну на е-пошту са позивницом да би отворили свеску у ОнеНоте Онлине.
Када више од једног корисника уређује бележницу, свака промена коју корисник изврши идентификује се њиховим именом или иницијалима. Задржите показивач миша преко имена да бисте видели датум и аутора странице.
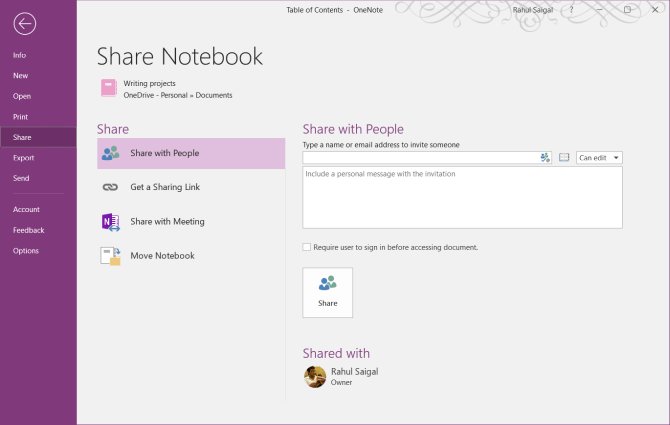
У програму ОнеНоте за Виндовс 10 отворите бележницу коју желите да делите. У горњем десном углу прозора апликације кликните Објави. Затим поновите све кораке.
Једном када започнете сарадњу, одржавање вики страница постаје једноставно и помаже вам да брзо управљате мноштвом информација.

ОнеНоте за управљање списковима обавеза
ОнеНоте је моћна вики платформа када је користите као једну. Најбољи начин да схватите шта вам смета јесте слободно експериментирати. Погледајте које су функције корисне, уредите редовне измене на начин на који су структуиране ваше информације и како их интегрисати у свој ток рада.
Да ли сте знали да својом ОнеНотеом можете управљати и списком обавеза? Постављање листе обавеза у ОнеНоте-у је једноставно и нуди много функција. Да бисте сазнали више, прочитајте савети и трикови за коришћење ОнеНоте-а као ваше листе обавеза 6 савета за коришћење ОнеНоте-а као своје листе обавезаДа ли највише искористите своју листу обавеза ОнеНоте? Примените наше савете за боље ОнеНоте спискове. Опширније . А ако сте корисник Мац рачунара, проверите наше основни водич ОнеНоте за Мац Водич Ессентиал ОнеНоте за МацМицрософт ОнеНоте је бесплатна апликација за белешке за Мац, иПад и иПхоне. Ево свега што вам је потребно да постанете продуктивнији. Опширније .
Рахул је писац особља у МакеУсеОф-у. Има магистериј из оптометрије са Бхарати Видиапеетх колеџа, Пуне. Имам предавачко искуство од две године. Такође сам радио са другим онлајн публикацијама више од 4 године пре него што сам се придружио овде. Уживам када пишем о технологији за читаоце који је не разумеју добро. Можете ме пратити на Твиттеру.

