Показивач миша је попут ваше дигиталне руке; омогућава вам да видите позицију курсора на екрану и помаже вам да контролишете елементе преко миша или тачпеда на рачунару. Поред тога, показивач миша показује где можете да унесете, изаберете и означите текст на рачунару.
Побољшање показивача миша мења начин на који комуницирате са рачунаром побољшавајући вашу продуктивност са задацима. Срећом, Виндовс 11 има неке опције приступачности помоћу којих можете да конфигуришете курсор на оно што вам најбоље одговара.
Како да прилагодите показивач миша
Показивач миша је саставни део рачунарства и преко њега обављате многе функције на рачунару. Можете бирати, показивати и извршавати програме на рачунару померањем и кликом на показивач миша.
Мења форму у зависности од тога где је постављена; када се пређе преко текста који се може уређивати, мења се у текстуални курсор. У међувремену, мења се у руку када пређете курсором преко везе и отвара веб страницу када се кликне.
За алатку која је одговорна за већину операција на вашем рачунару, кључно је да ваш показивач миша буде што приступачнији и ефикаснији. А на вашем Виндовс рачунару постоје бројне опције прилагођавања које ће вам помоћи да то постигнете.
Дакле, без даљег одлагања, уђимо у њих.
1. Одабир стила показивача миша
До промените стил показивача миша, пређите на Подешавања > Приступачност на вашем рачунару.
Затим кликните на Показивач миша и додир категорија. Имате опције Бела, Црна, Обрнута и Прилагођена испод Стил показивача миша. Као такав, можете изабрати било који од њих да бисте променили стил показивача.
Помоћу Обичај ставку, можете изабрати прилагођену боју за свој показивач од препоручених или кликнути Изаберите другу боју испод да бисте користили другу.
2. Подешавање величине курсора миша
Ако желите да вам показивач изгледа већи, превуците Величина клизач да повећате његову величину.
3. Повећање брзине показивача миша
Брзина показивача вашег миша има велики утицај на његове перформансе и често је кључна за побољшање ваше ефикасности. Да бисте подесили брзину показивача, идите на Подешавања > Блуетоотх и уређаји и кликните на Миш категорија.
Превуците Брзина показивача миша клизач за подешавање брзине показивача.
4. Промена вашег примарног дугмета миша
Леви тастер миша је подразумевани примарни тастер миша, који се обично користи за активирање или бирање елемената на екрану. Користи се за радње кликања, двоструког клика и превлачења и отпуштања. Са друге стране, десни тастер миша се углавном користи за отварање контекстног менија, који пружа више информација о изабраној ставци.
Подразумевана поставка може бити довољно згодна за дешњаке јер могу лако да приступе примарном дугмету миша десним кажипрстом. Али може бити непријатно за леворуке кориснике. Или може бити да једноставно више волите обрнуто.
Виндовс 11 пружа брза подешавања за промену функција оба дугмета. Дакле, не морате да се придржавате подразумеваних примарних и секундарних позиција миша. Да бисте то урадили, једноставно идите на Подешавања > Блуетоотх и уређаји.
Кликните на Миш и идите до Примарно дугме миша падајући мени. Можете пребацити свој примарни тастер миша на било који Лево или десно.
5. Додатне поставке показивача миша
Да бисте додатно подесили миш, идите на Додатна подешавања миша на истој страни.
Одавде можете омогућити ЦлицкЛоцк да вам омогући превлачење и испуштање без држања дугмета миша.
Кликните Поинтерс таб да бисте изабрали шему миша и прилагодили различите облике показивача миша. Можете такође користите прилагођени курсор миша кликом Прегледај за преузимање на мрежи. На крају, можете означити Побољшајте сенку показивача поље за потврду ако то желите.
Од Опције показивача таб, можете изабрати брзину показивача и Побољшај прецизност показивача са пољем за потврду. Ако желите да се показивач помери на подразумевану вредност у оквиру за дијалог, кликните Пређи на.
Испод Видљивост, можете изабрати да ли желите да ваш показивач приказује трагове, сакрива показивач док куцате или приказујете локацију показивача када се кликне на тастер Цонтрол.
Хит Применити касније да примените своје промене.
Како да прилагодите свој текстуални курсор
Курсор текста је она вертикална линија која трепери која означава тачку где можете да унесете или означите текст на екрану. Следећа подешавања вам показују како да побољшате изглед курсора текста.
1. Коришћење индикатора курсора текста
Индикатор текста може вам помоћи да лако пронађете курсор у мору текста. Омогућавањем индикатора текста у подешавањима, нећете морати да губите време тражећи курсор текста док куцате.
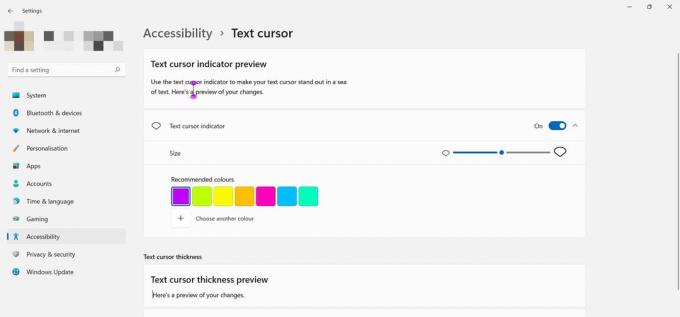
Да бисте променили боју индикатора, изаберите једну од приказаних боја или изаберите прилагођену. Такође можете подесити његову величину превлачењем Величина клизач. Погледајте врх да бисте прегледали своје промене.
2. Промена дебљине курсора текста
Можда бисте желели да се курсор текста појави подебљанији на екрану, тако да буде видљивији. Да бисте то урадили, користите клизач у Дебљина курсора текста одељак.
Конфигурисање показивача миша чини ваш рачунар приступачнијим
Користимо курсор за практично сваку операцију која се изводи на рачунару. Често се лоцирање показивача миша или текстуалног курсора на екрану може показати као фрустрирајући задатак.
Али не морате да се придржавате подразумеваних подешавања; овај чланак је испитао различите начине који ће вам помоћи да побољшате показивач миша на рачунару са оперативним системом Виндовс 11. У ту сврху можете их применити да бисте постигли максималну ефикасност при раду на рачунару.