Реклама
Стварање пописане листе у Екцел-у није тако једноставно као што је то у Ворду. У Екцелу нема дугмета „Буллетс“ на траци. Шта ако желите додавати табелу листу на радни лист?
Данас ћемо показати седам начина за прављење листе са тачкама у Екцелу.
1. Направите листу са листе помоћу пречица за тастатуру
Најједноставнији начин креирања листе са тачкама је користите пречицу на тастатури 35 Свакодневне пречице за Мицрософт Екцел тастатуру за Виндовс и МацПречице на тастатури могу вам уштедјети пуно времена! Користите ове Мицрософт Екцел пречице да бисте убрзали рад са табелама на Виндовс и Мац. Опширније да унесете знак метка у ћелију.
Изаберите ћелију у коју желите да унесете метак и притисните било коју Алт + 7 или Алт + 0149 за чврсти метак или Алт + 9 за шупљи метак. Када куцате бројеве у ове пречице, морате користити нумеричку тастатуру на тастатури.
Ако користите лаптоп без нумеричке таблице, можда ћете бити у могућности да га укључите Тастер за закључавање бројчане тастатуре да опонашају нумеричку таблу. Немају све лаптопове
Тастер за закључавање бројчане тастатуре кључ. Ако вас има, вероватно ће бити на неком од функцијских тастера. Можете или да притиснете Схифт + Нум Лоцк или Фн + Нум закључавање. Затим ће бројеви за „нумеричку таблицу“ бити на неком од слова и бројевних тастера на десној страни тастатуре.Ако уопште немате приступ нумеричкој таблици, не брините. Следећи одељак показује како уносити метке у ћелије без коришћења нумеричке таблице.
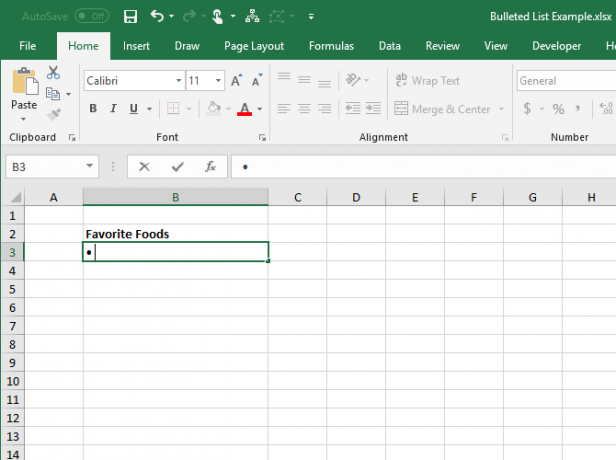
2. Направите листу са листићима помоћу дијалошког оквира Симбол
Ако на тастатури немате физичку или емулирану нумеричку таблу или ако заборавите пречице на тастатури за метке, можете да употребите дијалошки оквир Симбол.
На Уметни идите на Симболи> Симбол у Симболи одељак. Ако је ваш Екцел прозор довољно велик, можете да кликнете на Симбол дугме у Симболи одељак директно, без клика на Симболи прво дугме.
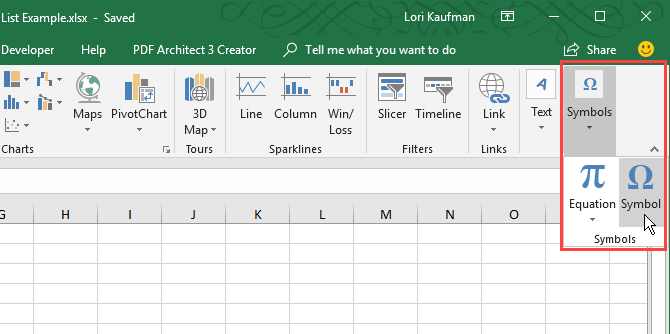
Подразумевани фонт Цалибри аутоматски се бира у пољу Фонт падајућу листу, али можете одабрати други фонт.
Изаберите симбол који желите да употребите за своје мете и кликните Уметни. Затим кликните на Близу.

Ако имате потешкоћа са проналаском иконе метка међу осталим симболима, пружили смо неке симболе метка које бисте можда желели да употребите на доњој слици. На Симбол дијалог бок-а, прво изаберите Уницоде (хек) од од падајуће листе. Затим упишите један од кодова приказаних на слици испод у поље Код карактера кутија.
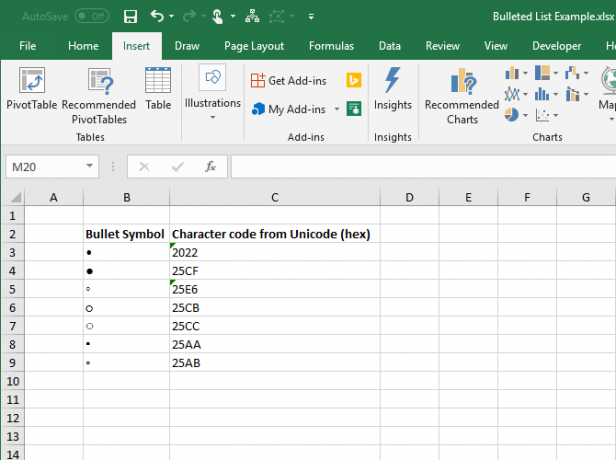
Откуцајте један или два (или више) размака након метка у ћелији.
Затим копирајте и залепите метке у остале ћелије и додајте текст.
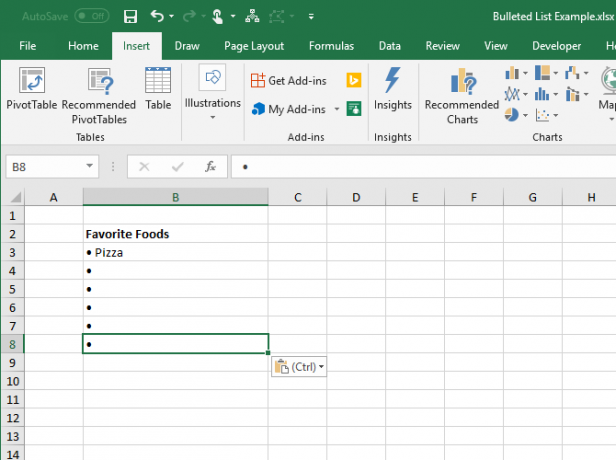
Да бисте брзо попунили остале ћелије у истој колони са мецима, унесите метак у прву ћелију, а затим употријебите Филл Хандле да аутоматски копирате и залијепите метак у остале ћелије.

3. Креирајте листу са ознаком користећи прилагођени формат
Ако требате да направите листу са дугим списком, можете да користите прилагођени формат броја да бисте брже додавали метке у ставке своје листе.
Ако немате нумеричку таблу, прво ставите метак у ћелију коју не користите, а затим је копирајте.
Изаберите ћелије у које желите да додате метке. Могу бити празни или већ имају текст. Затим, десним тастером миша кликните на одабране ћелије и изаберите Форматирање ћелијаили притисните Цтрл + 1.
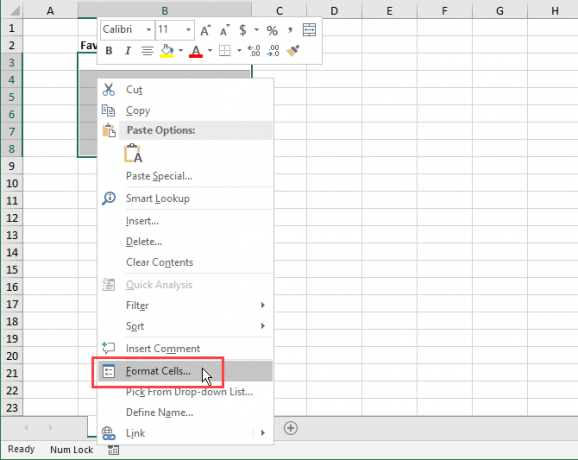
На Број картицу, одаберите Обичај под Категорија.
У Тип или залепите метак који сте копирали или користите неку од пречица на тастатури коју смо вам показали да откуцате метак. Затим откуцајте размак или два (или више) и @ карактер.
Кликните на ок. Нови тип се аутоматски примењује на изабране ћелије.
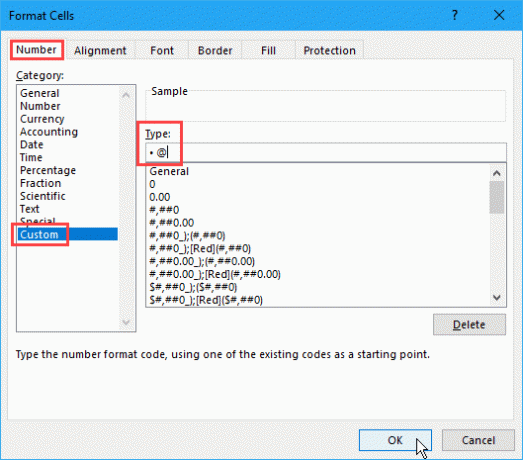
Сада када желите да додате метке у ћелије, изаберите ћелије у које желите да додате ознаке. Затим притисните Цтрл + 1 да отворим Форматирање ћелија изаберите дијалог, изаберите Обичај под Категорија на Број и одаберите нову Тип коју сте створили.
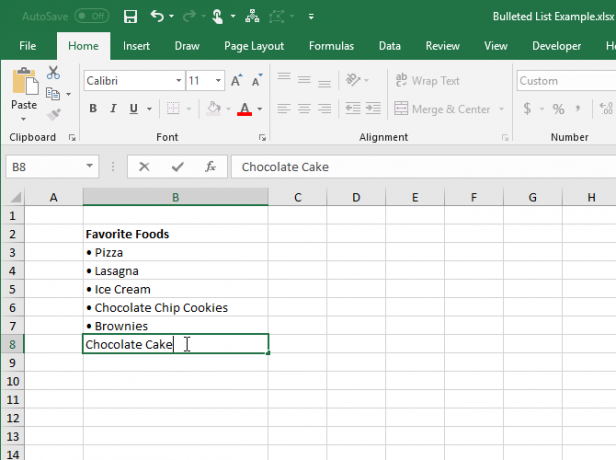
4. Креирајте листу са листићима у једној ћелији
Да бисте у једну ћелију унијели листу са листе, двапут кликните на ћелију и користите пречицу на тастатури или Симбол дијалошки оквир за уметање метка. Упишите жељени број размака, а затим текст који желите за прву тачку ознаке.
Притисните Алт + Ентер да бисте прешли на следећи ред у ћелији. Затим унесите други метак, један или више размака и текст друге тачке.
Поновите за сваку тачку метка, притискајући Алт + Ентер на крају сваког ретка. Затим притисните Унесите када сте завршили са прављењем листе.
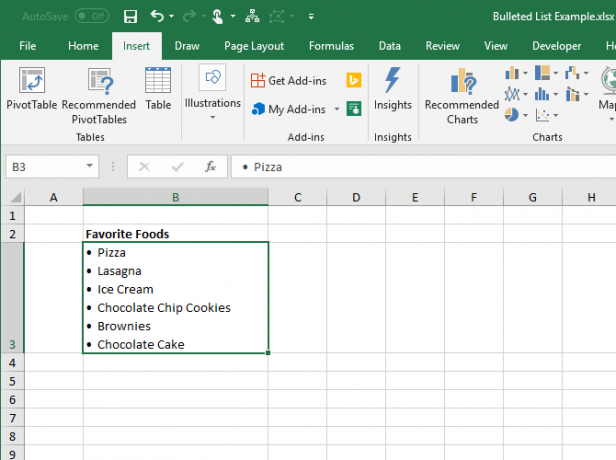
5. Креирајте листу са копирањем, копирајући је из Ворд-а
ако ти креирао је табелу листу у програму Мицрософт Ворд Како форматирати и управљати списковима у програму Мицрософт ВордБез обзира колико листа са нумерисаним или нумерисаним списковима сте створили помоћу програма Мицрософт Ворд у свом досадашњем животу, кладим се да ћете из овог водича научити нешто ново! Или смо пропустили нешто? Опширније или неки други програм за обраду текста попут ЛибреОффице Вритер-а 9 ефективних савета за писце ЛибреОффице за побољшање ваше продуктивностиЈедна бесплатна Мицрософт Оффице алтернатива која светли изнад остатка је ЛибреОффице. Помоћи ћемо вам да се боље упознате и учините продуктивним овим свестраним канцеларијским пакетом. Опширније , коју желите да додате у своју табелу, изаберите листу у том програму и притисните Цтрл + Ц да га копирате
Да бисте убацили читаву листу у једну ћелију, двапут кликните ћелију и притисните Цтрл + В. Између метака и текста у сваком ретку не може бити размака, али то можете поправити тако што ћете курсор ставити на место где желите и додати размаке.

Да бисте сваку ставку на листи унели у засебне ћелије, изаберите ћелију у коју желите да уметнете прву ставку и притисните Цтрл + В.
Можда ћете морати да прилагодите размак у свакој ћелији.

6. Креирајте листу са списком помоћу функције
Да бисте додали метке у више ћелија истовремено користите функцију Савети за рад са текстом и текстуалним функцијама у ЕкцелуПогледајмо различите начине рада са текстом у Екцел прорачунским таблицама. Научите неколико различитих Екцел текстуалних функција и погледајте како вам могу уштедети време. Опширније . ЦХАР функција узима код знакова и приказује знак који одговара том коду у ћелији. Радицемо са кодовима у Виндовс-у. (Кодови карактера на Мац рачунару ће се разликовати, али употреба функције ЦХАР је иста.)
Да бисте унели чврсти знак метка у више ћелија у програму Екцел за Виндовс, изаберите ћелије и кликните на Формула бар. Упишите следећу функцију и притисните Цтрл + Ентер:
= ЦХАР (149)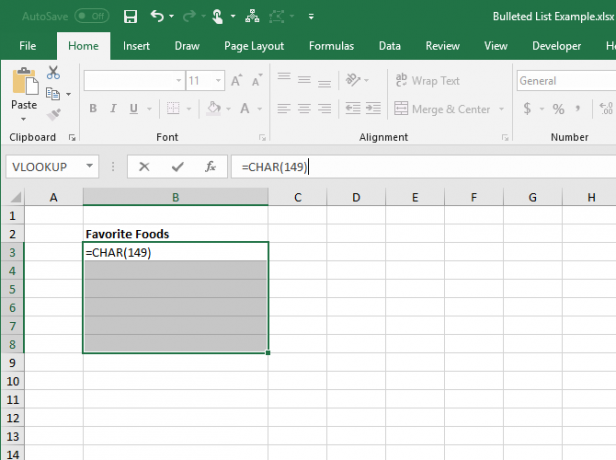
Све одабране ћелије попуњавају се карактером чврстог метка.
Када користите ову методу, мораћете да ставите текст за сваку означену ставку у колону десно од метака, као што смо урадили на слици испод.
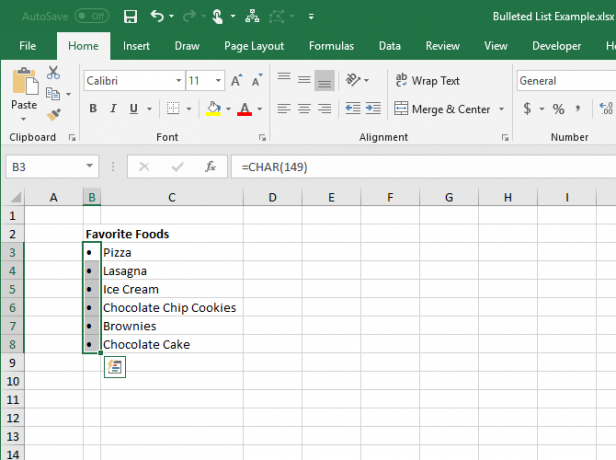
Можете саставити листу са списком у једној колони користећи функцију ЦХАР у формули. Ова метода је корисна ако већ имате листу ставки у другој колони без метака.
Изаберите ћелију која ће садржати прву ставку са знаком метка. Затим унесите следећу формулу, замењујући „Ц3"Са референцом ћелије за прву ставку у другој колони.
= ЦХАР (149) и "" и Ц3Ова формула повезује чврсти знак метка, један размак и вредност референтне ћелије (Ц3 у нашем случају). Ако желите, можете унијети више пресјека између наводника.
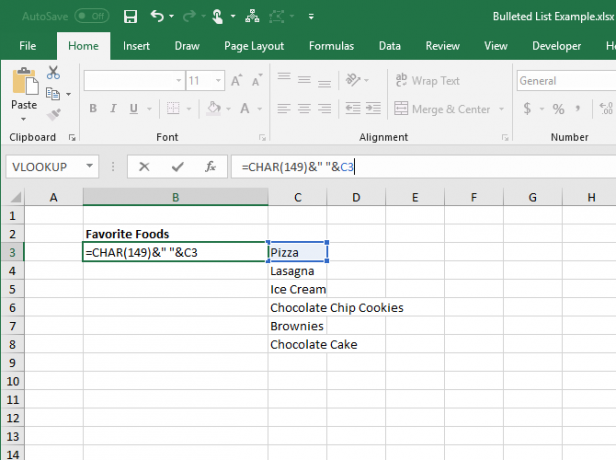
Да бисте копирали формулу у остале ћелије где желите листу, изаберите ћелију у коју сте управо унели формулу. Затим повуците оквир за аутоматско попуњавање у доњем десном углу ћелије надоле преко ћелија које желите да испуните.
Када отпустите тастер миша, формула се копира у те ћелије са одговарајућим референцама ћелија за сваки ред.
Помоћу формула не можете обрисати ставке из друге колоне јер се у формулама још увијек позивају. Али то ћемо решити претварањем формула у вредности.
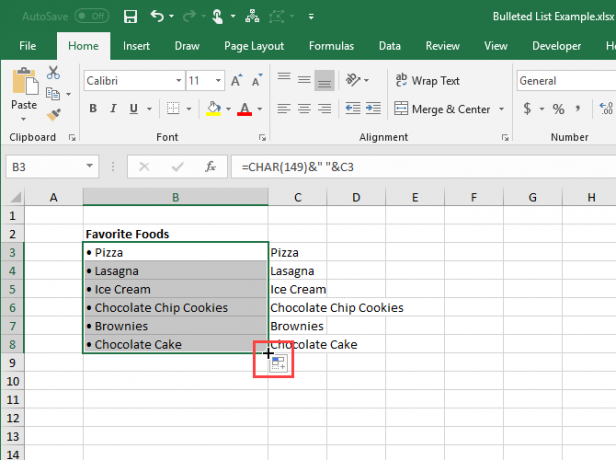
Да бисте формуле претворили у вредности, изаберите ћелије које садрже формуле и притисните Цтрл + Ц да их копирате.
Кликните на доњу половину Налепите дугме у Цлипбоард одељка Кућа картицу. Затим кликните прво дугме испод Налепите вредности.
Екцел замјењује формуле у ћелијама сједињеним вриједностима.

7. Направите листу са листе помоћу посебних фонтова
Виндовс долази са неким посебним фонтовима који су само симболи, попут Вингдингс и Вебдингс. Крила имају неке симболе који чине неке лепе метке.
Да бисте уметнули знак метка у ћелије користећи фонт симбола, прво одаберите ћелије. Затим, у Фонт одељак на Кућа картицу, промените фонт у Крила.
Изаберите прву ћелију у коју желите да унесете метак и утипкајте мала слова „Л“ (л) да бисте унели велики чврсти метак, „в“ да унесете мали чврсти метак или неко од других слова приказаних на следећој слици да бисте унели друге стилове метака. То урадите исто и за остале ћелије које сте променили у фонту Вингдингс.

Да бисте користили овај метод, морате да ставите знакове метка у њихове ћелије у колону лево од ставки на вашој листи због фонта симбола који користите у ћелијама са мецима. Затим промените ширину колоне са мецима на ширину метака.
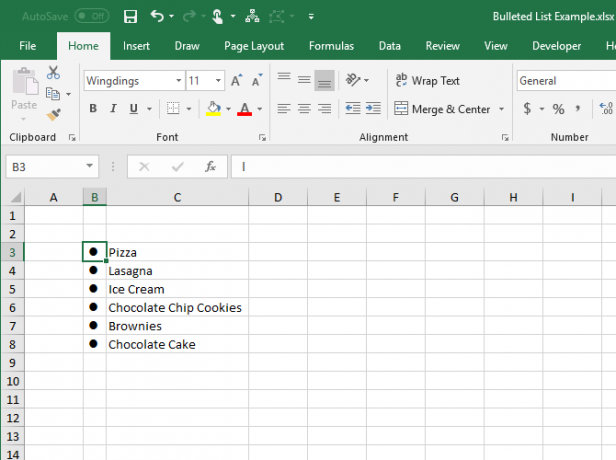
Можете бирати између више симбола метка помоћу функције ЦХАР са фонтом Вингдингс. Слика испод приказује вредности функције ЦХАР за разне врсте знакова са мецима.
Када користите ЦХАР функцију са фонтом Вингдингс, прво морате да унесете функцију ЦХАР у фонту без симбола, а затим промените фонт ћелије (а) у Вингдингс.
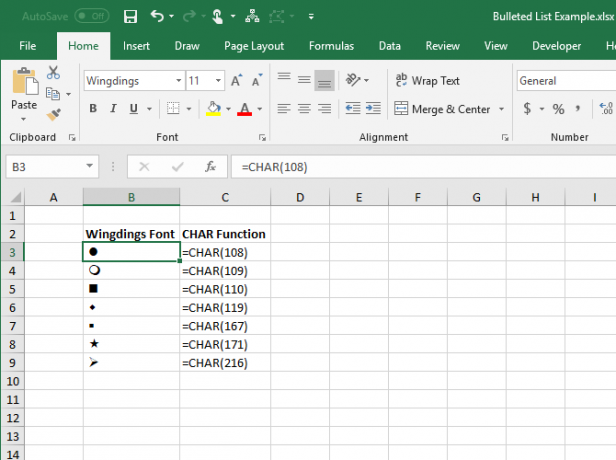
То је све! За више савета, погледајте како креирати падајућу листу у Екцелу Како креирати падајућу листу у програму Мицрософт ЕкцелСазнајте како да направите падајућу листу у програму Мицрософт Екцел, као и да је прилагодите и додате зависну падајућу листу. Опширније .
Лори Кауфман је слободни технички писац који живи на подручју Сацрамента, Калифорнија. Она је гадгет и технички геек који воли писати чланке о најразличитијим темама. Лори такође воли да чита мистерије, шивење крста, музичко позориште и Доцтор Вхо. Повежите се са Лори на ЛинкедИн-у.