Понекад Виндовс-ови дијагностички алати сами захтевају неку дијагнозу. Ево како да ослободите Виндовс алатку за дијагностику меморије.
Виндовс алатка за дијагностику меморије је користан програм који проверава вашу РАМ меморију на потенцијалне проблеме. Обично лоцира и поправља проблеме који могу довести до споријег рада система, честих замрзавања или застоја и плавих екрана.
Систем ће обично аутоматски предложити да покренете алатку за дијагностику меморије када почнете да имате било који од горе наведених проблема, али можете је покренути и ручно. И док алатка обично обавља свој посао без проблема, постоје тренуци када можете искусити проблеме са њим, као што је када се заглави током процеса скенирања.
У наставку ћемо погледати методе за решавање проблема које можете испробати ако се суочите са проблемима док користите алатку за дијагностику меморије на свом Виндовс рачунару.
Који су неки потенцијални узроци проблема?
У већини случајева, алатка за дијагностику меморије се заглави или усред извођења скенирања или када корисници анализирају резултате дијагностике меморије. Алатка за дијагностику меморије је одличан начин за решавање проблема са Виндовс меморијом, тако да може бити велики застој ако одлучи да не ради.
- Апликација или позадински процес могу да ометају алатку за дијагностику меморије, узрокујући да се замрзне и руши.
- Сам алат би могао да пати од гадне грешке или оштећења података, што га спречава да правилно функционише.
- Алтернативно, оштећење података може утицати на другу компоненту вашег система, што онда узрокује неуспех алатке за дијагностику меморије.
1. Сачекај
Пре него што пређемо на решења, важно је напоменути да дијагностички алат може трајати од неколико минута до преко 20 сати. Због тога препоручујемо да сачекате неко време пре него што испробате кораке за решавање проблема. Оставите рачунар у тренутном стању преко ноћи и поново га проверите следећег јутра. Ако приметите напредак, услужни програм можда ради споро. Ако алат и даље није напредовао након тога, онда је сигурно претпоставити да се заправо заглавио.2. Покрените алат у стању чистог покретања
Као што смо раније споменули, алатка за дијагностику меморије можда неће успети да уради свој посао како треба јер га позадински процес или апликација омета. У овом случају, предлажемо да покренете систем у стању чистог покретања, а затим покушате да извршите радњу која је претходно изазвала грешку. Ово стање покреће систем са само минималним скупом драјвера и програма, онемогућујући све услуге које нису Мицрософт-ове, слично као Виндовс безбедни режим .Ако се проблем не јавља у стању чистог покретања, онда то имплицира да је позадински процес у систему заиста кривац. У том случају, можете покушати да деинсталирате све недавно инсталиране програме трећих страна и видите да ли то чини разлику. Пратите ове кораке да бисте покренули Виндовс у стање чистог покретања:- Унесите мсцонфиг у Виндовс претрагу и кликните на Дугме за отварање за конфигурацију система.
- У следећем дијалогу идите на картицу Услуге и означите поље за потврду повезано са Сакриј све Мицрософт услуге.
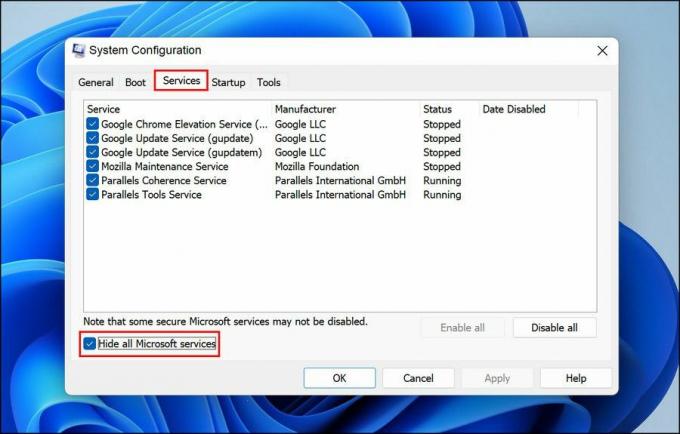
- Кликните Онемогући све.
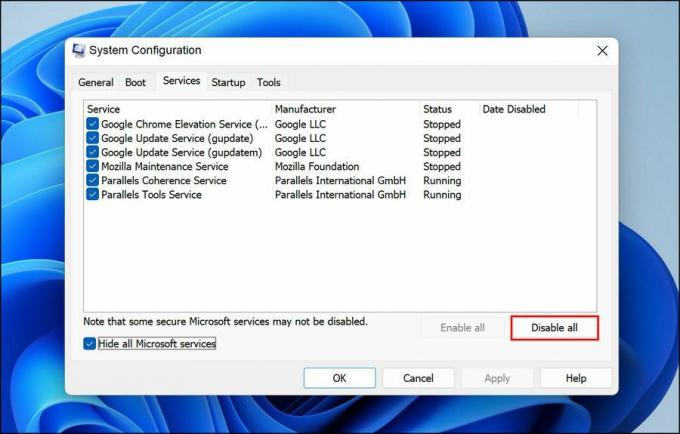
- Када завршите, покрените Таск Манагер и идите на Картица Стартуп.
- Кликните десним тастером миша на апликације овде једну по једну и изаберите Онемогући.
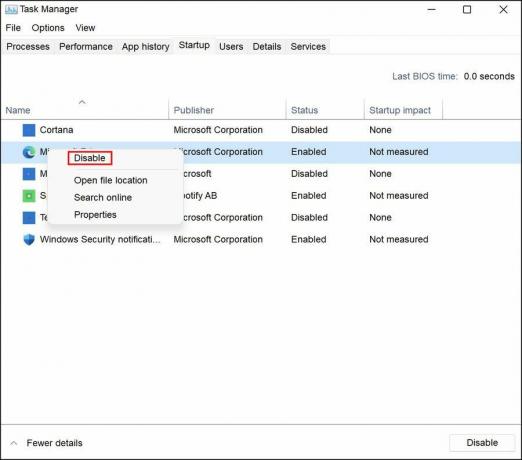
- Сада се вратите на дијалог Конфигурација система и кликните на У реду дугме.
3. Омогућите кеш алата за дијагностику меморије
Још једна исправка која је функционисала за кориснике је омогућавање кеш меморије у алатки за дијагностику меморије. Иако је прави разлог зашто ово функционише није јасан, предлажемо да покушате и видите да ли ради за вас. Ево шта треба да урадите:- На екрану за тестирање меморије притисните Ф1 тастер.
- Пређите на одељак Цацхе притиском на тастер Таб, а затим користите тастер са стрелицом да бисте изабрали на опција.
- притисните Ф10 тастер да примените промену и проверите да ли има неку разлику.