Нема ништа више фрустрирајуће од замрзавања рачунара без упозорења или објашњења. Нажалост, корисници рачунара ће у једном или другом тренутку наићи на овај проблем. То може бити резултат неколико разлога, а поправка можда неће бити очигледна у почетку.
Новији оперативни системи су склони да пате од оваквих проблема, а Виндовс 11 није изузетак. Ако тражите решење за Виндовс 11 рачунар који се често закључава или ако појединачне апликације и даље не реагују. дошли сте на право место. Ево могућих узрока и исправки за проблем замрзавања оперативног система Виндовс 11.
Како брзо поправити замрзнуту апликацију или систем у оперативном систему Виндовс 11
Ако се програм у оперативном систему Виндовс 11 закључа, или ако се цео оперативни систем изненада заустави, постоји неколико трикова које можете да урадите да би ствари поново функционисале. Имајте на уму да су ово брза решења и да неће решити основни проблем који узрокује проблем замрзавања.
1. Покрените Таск Манагер за замрзнуте апликације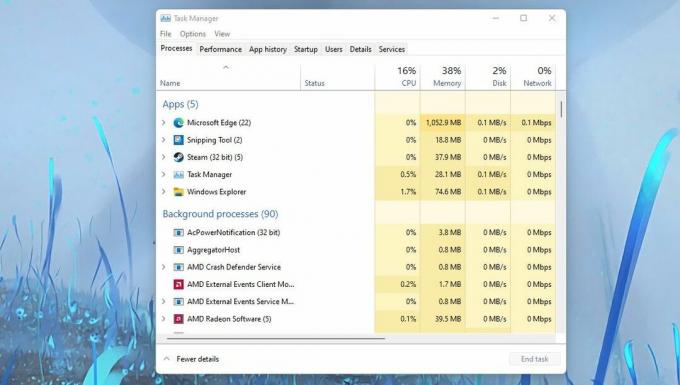
Ово функционише ако је апликација замрзнута, али ваш систем и даље реагује. Да бисте покренули Таск Манагер, притисните
Цтрл + Алт + Дел на тастатури. Ово ће приказати мени са Таск Манагер као једна од опција. Покретање Таск Манагер-а би требало да вас присили да изађете из те апликације и омогућите да завршите задатак. Једноставно кликните десним тастером миша на апликацију коју желите да затворите и притисните Заврши задатак.2. Одјавите се да бисте поправили менаџер задатака који не реагује
Ако апликација не реагује и имате замрзнут екран након отварања Таск Манагер-а, можете да се одјавите из сесије. Користите Цтрл + Алт + Дел да бисте отворили исти мени као и раније, али изаберите одјави се. Ово ће насилно затворити све покренуте апликације и вратити вам контролу.
3. Принудно гашење за потпуно закључан систем
Ово је нездрав процес за ваш систем, тако да не бисте желели да стекнете ову навику. Прво би требало да пробате друге методе принудног затварања програма без Таск Манагер-а. Ако то не ради, држите дугме за напајање рачунара док не видите празан екран. Затим поново кликните на дугме за напајање да бисте покренули систем. Ово би требало привремено да отклони замрзнути екран.
Дугорочна решења за проблем замрзавања оперативног система Виндовс 11
Брзи лекови вас могу извући из шкрипца, али неће спречити да се проблем поново појави. Најбољи начин да решите проблем је да идентификујете шта би га могло узроковати. Ево неколико могућих узрока и њихових поправки.
1. Промените резолуцију екрана
Ово у почетку можда не изгледа као проблем, али вреди напоменути да Виндовс 11 има другачије хардверске захтеве од свог претходника. Ваша тренутна резолуција је можда раније била у реду, али у зависности од вашег графичког хардвера, то може узроковати пад система.
Ево како можете да промените резолуцију екрана.
- Отворите подешавања за Виндовс
- Изаберите Систем > Приказ
- Можете променити резолуцију екрана испод Резолуција екрана подмени.
Испробајте неколико различитих резолуција да видите да ли нека од њих решава проблем замрзавања. Ако не, можете покушати уобичајене исправке резолуције екрана у Виндовс-у.
2. Ажурирајте управљачке програме за ГПУ
Важно је да ажурирате све управљачке програме за екран. Застарели управљачки програми могу негативно утицати на Виндовс 11 и узроковати замрзавање система. Као такви, навели смо кораке које можете да пратите да бисте ажурирали своје управљачке програме.
- Кликните десним тастером миша на икону прозора и отворите Менаџер уређаја.
- Померите се надоле до означеног подменија Дисплаи Адаптерс.
- Овде ћете видети листу графичких процесора који тренутно раде на вашем систему.
- Кликните десним тастером миша на уређај и изаберите Ажурирати драјвер.
Ажурирајте све управљачке програме за екран да бисте били на безбедној страни.
За наменске графичке картице, најбоље је да потражите најновији управљачки програм на њиховој веб локацији. Ево како можете ажурирајте драјвере своје Нвидиа графичке картице на Виндовс-у. Можете такође ажурирајте управљачке програме АМД графичке картице на Виндовс-у.
3. Подесите виртуелну меморију
Недостатак меморијских ресурса је чест узрок проблема са замрзавањем на било ком систему. На пример, могли бисте да извршавате задатке које ваш систем не може да прати. У оваквом случају, важно је осигурати да је ваша виртуелна меморија подешена на исправну вредност. Ево како да то урадите.
- Отворите подешавања система.
- Тип Перформансе у траку за претрагу и сачекајте да се опције појаве.
- Изаберите Подесите изглед и перформансе Виндовс-а.
- Тхе Опције перформанси мени ће се појавити. Затим, испод Напредно подмени, кликните Промена.
- Тхе Виртуелна меморија појавиће се мени. Уверите се да се тренутно додељена меморија поклапа или је већа од препоручене меморије.
Ако је величина датотеке страничне меморије испод препоручене вредности, то може узроковати проблеме са замрзавањем које имате. Сходно томе, одговарајућим подешавањем ове бројке решили би се ваш проблем замрзавања.
4. Покрените СФЦ скенирање
Ако су ваши проблеми са замрзавањем почели изненада након ажурирања, то је могло да оштети неке битне датотеке. Овај проблем можете решити покретањем СФЦ скенирања. Овај процес ће верификовати ваше системске датотеке и поправити све пропусте које може открити. Ево како да покренете скенирање.
- Кликните на дугме Старт и откуцајте цмд.
- Кликните десним тастером миша на Командна линија и покрените га као администратор.
- Тип сфц /сцаннов и ударио Ентер на тастатури.
Овај процес може потрајати и не треба га прекидати. То можете постићи и тако што ћете подешавање пречице за скенирање датотека за Виндовс 11.
5. Обришите привремене датотеке
Свакодневни системски процеси генеришу привремене датотеке. Нажалост, једна од ових датотека може бити оштећена и може узроковати замрзавање и пад система. Срећом, ову могућност можете елиминисати тако што ћете избрисати своје привремене датотеке, а ево како.
- Отворите подешавања за Виндовс.
- Изаберите Систем
- Идите до Складиште подмени.
- Изаберите Привремене датотеке.
- Уверите се да су све релевантне привремене датотеке изабране, а затим кликните Уклоните датотеке.
- Поново покрените систем.
Овај метод би требало да избрише све непотребне датотеке. Такође можете покушати други начини за брисање привремених датотека у оперативном систему Виндовс 11.
6. Проверите да ли постоје проблеми са РАМ меморијом
Неисправна РАМ меморија може бити још један разлог зашто се ваш Виндовс рачунар често замрзава. Наш водич даље знаци и симптоми умирућег РАМ стицка покрива главне начине за уочавање лоше РАМ меморије, укључујући нека дијагностичка скенирања која можете испробати.
Ако је то превише гњаважа, лако можете однети свој рачунар поузданом техничару на процену.
7. Вратите Виндовс 11 на фабричка подешавања
Ако ниједно од горе наведених решења не реши ваш проблем, можете покушати да се ресетујете на чист лист. Ресетовање вашег система би требало да буде последње средство, као прављење резервних копија свих ваших важних датотека може бити много посла.
Ако желите да пробате, ево како:
- Отворите Виндовс подешавања и изаберите Опоравак на Систем таб.
- У Опоравак мени, изаберите Ресетујте рачунар.
- Одаберите да ли желите да задржите своје датотеке или уклоните све, а затим пратите упутства на екрану да бисте успешно ресетовали рачунар.
Овај процес може потрајати од неколико минута до неколико сати, у зависности од спецификација вашег система, па се уверите да имате довољно времена да то урадите.
Познавање проблема је пола решења
Изненадна замрзавања система могу бити незгодна и важно је идентификовати проблем што је раније могуће. Провера сваке могућности може бити тежак процес, али ће вам дугорочно уштедети много.
Напоран процес решавања проблема је вредан тога да би Виндовс 11 на крају дана радио што је могуће глатко на вашем систему.