Оперативни систем Виндовс олакшава снимање снимака екрана. Можда имате свој омиљени метод прављења снимака екрана јер постоји много начина да то урадите.
Без обзира који метод преферирате, поделићемо савете и трикове који ће вам помоћи да будете вештији у прављењу снимака екрана на Виндовс-у.
1. Уклоните водени жиг „Активирај Виндовс“.
Осим ако нисте активирали свој Виндовс, можда ћете видети „Активирај Виндовс“ водени жиг у доњем десном углу екрана. Осим што омета приказ и нервира нас, водени жиг се такође ушуњава у снимке екрана.
Пошто водени жиг заузима већи део екрана, корисници Виндовс-а имају потешкоћа да праве снимке екрана. Дакле, ако сте заинтересовани да снимите цео екран, морате уклонити водени жиг. Ако је то случај и са вама, постоји супер паметан начин да га се решите.
Иако постоје различите методе за уклањање воденог жига, показаћемо вам како да га уклоните са само неколико подешавања у уређивачу регистра. Једноставно следите ове кораке:
- Кликните десним тастером миша на Почетак дугме и изаберите Трцати.
- Ентер "Регедит" и кликните У реду.
- У уређивачу регистра идите на следећу путању.
ХКЕИ_ЦУРРЕНТ_УСЕР > Цонтрол Панел > Десктоп
- У десном окну пронађите ПаинтДесктопВерсион кључ.
- Двапут кликните на њега да бисте променили његова подешавања.
- У Подаци о вредности поље, врста "0" и кликните У реду.
Када то урадите, поново покрените рачунар и нећете видети водени жиг следећи пут када се пријавите. Ако га уклоните, можете удобно да правите снимке екрана без бриге да ће се водени жиг ушуњати из угла.
2. Изаберите савршен начин да направите снимак екрана
Као што је већ поменуто, постоје бројни начини за прављење снимака екрана у Виндовс-у. Међутим, да бисте повећали своју продуктивност, требало би да изаберете прави метод на основу ситуације. Ево неколико савета који ће вам помоћи да одаберете прави начин ако сте увек заглављени:
- Користите Виндов-ову апликацију Сниппинг Тоол да направите одложени снимак екрана и снимите екран у одређеном режиму (правоугаони исечак, исечак преко целог екрана, итд.).
- Користите уграђену апликацију Снип & Скетцх у Виндовс-у ако желите да снимите снимак екрана, измените га и поделите са колегом.
- Ако желите да уживате у додатним функцијама као што је моћан уређивач и могућност директног чувања слика у облаку, требало би да се одлучите за апликацију треће стране – Снагит је један од најпопуларнијих избора.
- Ако дугме Принт Сцреен није доступно на вашој тастатури или се не региструје правилно, знајте да можете поново мапирајте други тастер на Принт Сцреен или уместо тога користите тастатуру на екрану. Стога, не брините ако се то догоди и поново мапирајте други кључ.
На основу ваших потреба, горњи савети би требало да вам помогну да изаберете прави алат за прављење снимака екрана у оперативном систему Виндовс.
3. Користите брз начин да сакријете личне податке
Често је потребно уређивати снимке екрана да бисте сакрили личне податке када их снимате. Иако можете да уређујете слику на мрежи, користећи професионални софтвер или наменску апликацију треће стране. Требало би да размислите о коришћењу Паинт 3Д, уграђене Виндовс апликације за брзе измене.
Паинт 3Д олакшава уређивање снимака екрана и њихово директно чување. То вас штеди од муке око преименовања датотеке или чувања више копија, што отежава касније проналажење уређене.
Да бисте правилно уредили снимак екрана у Паинт 3Д, следите ове кораке:
- Направите снимак екрана користећи жељени метод и сачувајте га у фасцикли.
- Затим кликните десним тастером миша на датотеку слике и изаберите Паинт 3Д из контекстног менија.
- Користите невероватне функције Паинт 3Д да бисте уредили своју слику.
- Након што завршите са уређивањем, кликните на Мени у горњем левом углу и ударите сачувати.
То је то. Нећете морати да преименујете датотеку или изаберете где да сачувате измењену датотеку, пошто апликација замењује оригиналне снимке екрана са уређеним, чинећи процес уређивања бржим и управљањем сликама лакше. Међутим, пошто ће стварна датотека слике бити замењена, можете на крају изгубити оригинал ако сачувате погрешно уређену слику.
4. Сачувајте свој снимак екрана у правом формату
Осим ако вам метод који користите за прављење снимака екрана омогућава да сачувате сликовне датотеке у одређеном формату, кључно је да их тачно сачувате. Обично, све сликовне датотеке се чувају у два популарна формата; ПНГ и ЈПЕГ. Први формат компресује датотеку слике високог квалитета, док други даје лошији квалитет.
Иако бисмо радије сачували наше слике у највишем могућем квалитету (са ПНГ форматом), ово има два недостатка. Прво, што је квалитет већи, то ће слика бити већа, а друго, биће потребно више времена да се слика учита. С друге стране, ЈПЕГ су мање величине и брже се обрађују; међутим, можда ћете морати да жртвујете квалитет.
Виндовс омогућава својим корисницима да чувају слике у жељеном формату. Можете да изаберете жељени формат док бирате где ће снимак екрана бити сачуван. Дакле, пре ударца сачувати, изаберите жељени формат из падајућег менија.
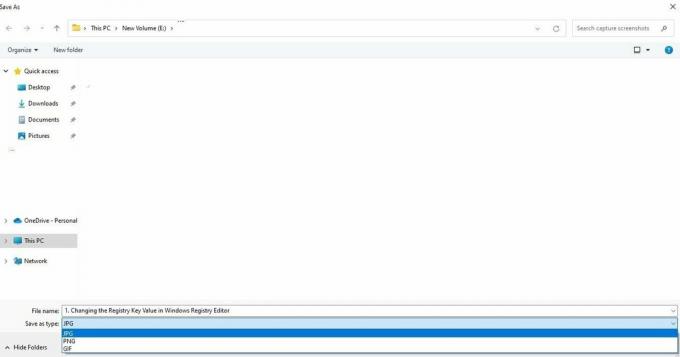 5. Узмите помоћ пречица на тастатури
5. Узмите помоћ пречица на тастатури
Прављење снимака екрана помоћу пречица на тастатури је још један начин да се процес учини ефикаснијим. Коришћењем Виндовс пречица, као нпр Одштампај или отварање Снип анд Скетцх пречицама на тастатури (Вин + Схифт + С), може значајно убрзати процес.
Односи се Мицрософт документација за више информација о другим пречицама које имате на располагању за брзо коришћење Виндовс алатке за исецање или апликације Снип анд Скетцх.
Општи савети за прављење снимака екрана на прави начин у оперативном систему Виндовс
Ево још неколико савета које треба да имате на уму када правите снимке екрана у Виндовс-у:
- Не правите своје слике превише текста. Уместо тога, фокусирајте се на хватање главне тачке коју желите да пренесете.
- Размислите о снимању фокусираних снимака екрана кад год је то могуће.
- Не исеците критичне информације са снимка екрана.
- Не користите алатке за снимке екрана независних произвођача које их чувају у облаку да бисте избегли угрожавање ваше безбедности.
- Делите снимке екрана на мрежи само након двоструке провере приватних података.
Прави начин за снимање снимака екрана у Виндовс-у
Надамо се да ће вам праћење савета из овог чланка омогућити да снимите и врхунске снимке екрана до нивоа савршенства. Стога, следећи пут када направите снимак екрана на Виндовс-у, не заборавите да испробате ове савете и трикове.
Виндовс 11 подржава многе пречице за прављење снимака екрана, баш као и Виндовс 10. Стога, ако сте већ надоградили, покушајте да их користите за снимање сјајних снимака екрана.


