Ако ово први пут користите Мац, добродошли. Мац је одличан рачунар, али ће можда бити тешко навикнути се на њега. Не брините, ево неколико савета за почетак.
1. Искористите претрагу у центру пажње
Коришћење Спотлигхт-а на Мац-у или функције претраге на било ком другом Аппле уређају представља велику уштеду времена. Спотлигхт ће вам омогућити да тражите било коју датотеку, фотографију или апликацију коју имате, а може вам чак помоћи и да обавите основну математику и претворите валуте. И са правом Савети за претрагу у центру пажње, можете одмах да тражите било шта.
Најлакши начин да приступите Спотлигхт-у је притиском Цмд + размак на вашој тастатури. Спотлигхт Сеарцх ће се појавити на средини екрана. Након тога, све што треба да урадите је да унесете шта год желите да тражите. Спотлигхт ће вам дати најбоље резултате које може пронаћи на вашем рачунару или ће вам предложити да потражите више опција на вебу.
2. Користите апликације у режиму целог екрана
Када користите апликацију у режиму целог екрана, она ће покрити цео ваш Мац екран, што је савршено за избегавање ометања. Нећете моћи да видите своју траку менија на врху или Доцк на дну. Али и даље им можете приступити тако што ћете померити показивач на траку менија или локацију Доцк-а.
Ево како да поставите апликацију у режим целог екрана:
- Отворите апликацију коју желите да користите у режиму целог екрана.
- Кликните дугме целог екрана (зелено дугме) које се налази у горњем левом углу прозора. Алтернативно, притисните Цонтрол + Цмд + Ф.
- Апликација ће одмах прећи у режим целог екрана.
То је прилично то. Ако желите да изађете из режима преко целог екрана, можете да померите показивач на врх екрана и поново кликнете на зелено дугме преко целог екрана.
3. Започните мултитаскинг са подељеним приказом
Можете користити две апликације једна поред друге са Сплит Виев на Мац-у, пребацујући се између њих како желите. Ово је савршено за продуктивност и више задатака. Ево како да га користите:
- Отворите две апликације које желите да користите у Сплит Виев-у.
- У једној апликацији задржите показивач изнад Дугме за цео екран без клика на њега. Такође можете кликнути и задржати дугме на тренутак.
- Изаберите Прозор са плочицама левооф Сцреен или Прозор са плочицама десно од екрана.
- Сада кликните на прозор друге апликације коју желите да користите у Сплит Виев-у.
И то је то. Оба прозора ће се појавити у исто време на вашем Мац екрану. Ако желите да промените апликације, можете да одете на Дугме за цео екран у горњем левом углу и кликните Замените поплочани прозор. Такође можете да промените страну обе апликације тако што ћете кликнути и држати апликацију на врху и превући је мишем или додирном таблом лево или десно. Или можете да промените величину сваке апликације тако што ћете кликнути и превући црну траку на средини екрана.
4. Користите покрете за више додира са својим трацкпадом
Ако користите Магиц Трацкпад или МацБоок, требало би да испробате покрете за додирну таблу. Ови гестови су једноставни за коришћење и уштедеће вам много времена. Има доста трацкпад Покрети које можете научити на Мац-у, али ево неколико најчешћих:
- Двапут додирните додирну таблу са два прста да бисте увећали или умањили приказ веб странице или ПДФ датотеке.
- Превуците два прста нагоре или надоле да бисте се померали.
- Приближите или умањите са два прста да бисте увећали или умањили приказ.
- Превуците лево или десно са два прста да бисте се кретали између претходне или следеће странице.
- Отворите Лаунцхпад свог Мац-а и приступите свим инсталираним апликацијама тако што ћете истовремено стиснути са четири прста (или три прста и палац).
5. Користите центар за обавештења
Центар за обавештења вашег Мац-а чува сва ваша обавештења на једном месту. Наравно, прво ћете морати да знате како да га отворите да бисте видели та обавештења.
Да бисте отворили центар за обавештења свог Мац-а, све што треба да урадите је да кликнете на Датум и време у горњем десном углу екрана. Видећете сва обавештења на врху Центра за обавештења, а испод ваших обавештења ћете пронаћи листу виџета. Можете користите и прилагођавајте виџете у Центру за обавештења тако што ћете кликнути на дугме за уређивање одмах испод одељка са виџетима.
Да бисте затворили Центар за обавештења, можете кликнути било где на екрану или кликнути на Датум и време опет.
6. Користите контролни центар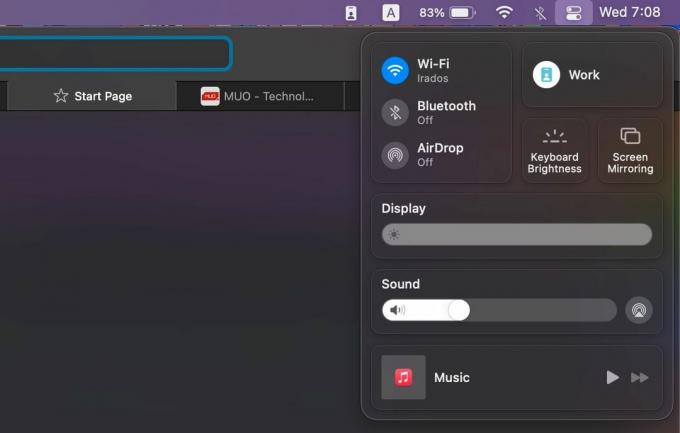
Ваш Мац такође има Контролни центар. Ако сте упознати са како функционише контролни центар вашег иПхоне-а, већ знате колико је ова функција корисна. Контролни центар има много корисних алата, као што су прекидачи за Блуетоотх и Ви-Фи, који ће вам помоћи да контролишете свој Мац са једног места.
Да бисте отворили контролни центар свог Мац-а, потребно је да кликнете на Контролни центар икона у горњем десном углу екрана. Затим можете користити било коју од доступних контрола. Оно што је сјајно је то што можете прилагодите Контролни центар на Мац-у, да бисте добили најкорисније контроле на располагању.
Да бисте изашли из Контролног центра, кликните било где на Мац екрану или кликните на Контролни центар икона још једном.
7. Где пронаћи апликације које нису у Доцк-у
Ако апликације које тражите нису у Доцк-у, можда ће бити тешко открити где се налазе. не брини. сви су ускладиштени на месту које се зове Лаунцхпад. Коришћење Лаунцхпад-а на Мац-у је прилично лако и тамо ћете пронаћи било коју апликацију коју сте инсталирали из Апп Сторе-а.
Ако постоје симболе на вашој Мац тастатури, можете притиснути Ф4 тастер за отварање Лаунцхпад. Као што смо вам раније показали, можете користити и Спотлигхт и куцати Лаунцхпад. Икона Лаунцхпад такође треба да се налази у Доцк-у вашег Мац-а. Ово је икона са девет квадрата различитих боја. Када отворите Лаунцхпад, моћи ћете да видите све апликације на свом Мац-у.
8. Научите да затворите апликације на Мац-у
Можда у почетку не изгледа очигледно, али напуштање апликација на вашем Мац-у је прилично једноставно и постоји неколико начина да се то уради. Прво, можете кликнути на Дугме за затварање (црвено дугме са Кс) које се налази у горњем левом углу прозора апликације. Међутим, ово само затвара прозор и може оставити неке апликације да раде у позадини, као што је апликација Маил.
Да бисте потпуно затворили апликацију на свом Мац-у, кликните на име апликације на траци менија и изаберите Затвори [апликацију]. Ако желите да научите пречице на тастатури на свом Мац-у, можете само да притиснете Цмд + К уместо тога.
9. Присилно затворите апликацију која вам задаје проблеме
Шта се дешава када се апликација коју користите заглави и можете нормално да је затворите? Уместо тога, мораћете да натерате свој Мац да напусти апликацију. Постоје и два начина на која то можете учинити.
Прво, можете отворити Аппле мени (икона Аппле) у горњем левом углу екрана и изаберите Форце Куит. Међутим, бржи начин да то урадите је притиском Оптион + Цмд + Есц. Обе опције ће отворити прозор Форце Куит са листом свих апликација које су тренутно покренуте на вашем Мац-у. Можете одабрати било коју апликацију коју желите и кликнути Форце Куит да га угаси.
10. Брзо мењајте апликације
Можете брзо да прелазите између неколико апликација на свом Мац-у помоћу једноставне пречице на тастатури. Ово је посебно корисно када имате више апликација које раде одједном. Притисните и држите Цмд тастер, а затим притисните Таб кључ за кретање кроз апликације. Можете да притиснете тастер Таб да бисте мењали апликације док не дођете до апликације у коју желите да одете. Отпустите оба тастера да бисте прешли на означену апликацију.
Савладајте свој Мац за неколико минута
Постоји много више трикова које можете испробати на свом Мац-у, али коришћење ових савета је више него довољно да започнете. Када добијете ове савете за мацОС за почетнике, време је да почнете да се бавите неким од апликација које долазе уз ваш Мац, као што је Сафари.
17 основних Сафари савета и трикова за Мац кориснике
Реад Нект
Повезане теме
- Мац
- Мац савети
- Мац Трицкс
- мацОС
О аутору

Сергио је писац, неспретан играч и свеобухватни технолошки ентузијаста. Он пише технологију, видео игрице и лични развој скоро деценију и неће ускоро престати. Када не пише, видећете да је под стресом јер зна да треба да пише.
Претплатите се на наш билтен
Придружите се нашем билтену за техничке савете, рецензије, бесплатне е-књиге и ексклузивне понуде!
Кликните овде да бисте се претплатили

