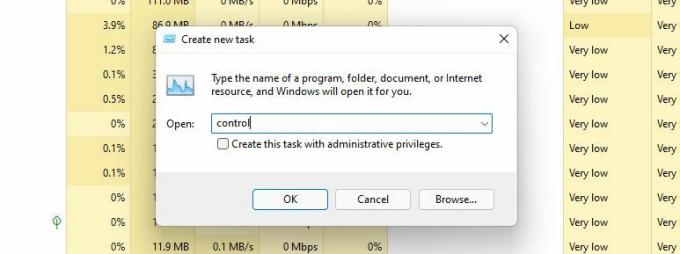Пошто Мицрософт полако повлачи фокус са контролне табле, његов крај би могао бити близу. Ова функција је скоро застарела у корист новопреуређеног менија Подешавања и његове једноставније навигације, лаког приступа и конфигурације.
Међутим, овај процес транзиције је веома спор. Контролна табла – иако је релативно сложенија за лоцирање у Виндовс 11 – ипак има одрживу функционалност. Ако сте један од корисника старе школе који су повезани са апликацијом, ево како да приступите контролној табли у оперативном систему Виндовс 11.
1. Приступање контролној табли помоћу функције претраге у оперативном систему Виндовс 11
Виндовс претрага је, без сумње, једна од најзгоднијих функција оперативног система Виндовс и најбржи начин за приступ контролној табли.
Пратите ове једноставне кораке да бисте отворили контролну таблу:
- Кликните на икону лупе која се налази на траци задатака.
- Сада тражите Контрола Панел у траци за претрагу.
- Тхе Контрола Панел апликација се појављује испод Најбољи меч.
- Кликните на њега да бисте приступили Контролна табла.
Такође ћете приметити Подешавања апликација се појављује тачно испод Контролна табла, што је још један потез Мајкрософта који помаже корисницима да лакше пређу на нову алтернативу.
2. Приступ контролној табли помоћу подешавања у оперативном систему Виндовс 11
Потпуно нова апликација за подешавања оперативног система Виндовс 11 брзо је постала опција за кориснике, било да се ради о персонализацији њиховог искуства у оперативном систему Виндовс или приступу системским поставкама. На крају крајева, то је дуплирана функционалност контролне табле и истакнутија је, што олакшава отварање и почетак подешавања.
Ипак, ако је ваша рука више постављена на контролну таблу, ми нисмо од оних који ће судити. Само следите ове једноставне кораке да приступите контролној табли преко подешавања:
- Прво кликните на крајњу леву страну Почетак икона менија која се налази на траци задатака. Алтернативно, можете притиснути Победити+ И на тастатури.
- Овде, пронађите Подешавања апликацију и отворите је.
- Тип Контролна табла у траци за претрагу подешавања.
- притисните Контрола Панел’с виџет када се појави на листи испод.
3. Приступање контролној табли помоћу адресне траке Филе Екплорер-а у оперативном систему Виндовс 11
Већина корисника заборавља да могу да приступе контролној табли користећи адресну траку Филе Екплорер-а. То је једноставан метод и добро је ако често користите Филе Екплорер.
Ево како можете да отворите контролну таблу преко Филе Екплорер-а у три једноставна корака:
- Десни клик Почетак икону менија и изаберите Филе Екплорер. Алтернативно, такође можете притиснути Вин + Е.
- Кликните на крајње лево дугме знака за уметање на траци за адресу.
- Изаберите Контрола Панел из падајућег менија.
4. Приступање контролној табли помоћу менија Покрени у оперативном систему Виндовс 11
Мени Рун нуди веома лак приступ за приступ било којој апликацији. Можете га користити и за отварање контролне табле.
Започети:
- Притисните Победити + Р да покренете Трцати мени.
- Тип контролу у пољу за претрагу.
- Притисните У РЕДУ.
5. Приступ контролној табли из ПоверСхелл-а у оперативном систему Виндовс 11
Иако није уобичајено, командна линија је још један метод за отварање контролне табле. Посебно вам одговара ако сте програмер или волите да покрећете команде на ПоверСхелл-у. Можете погледати нашу опсежну водич за Виндовс командну линију за све што треба да знате о томе.
Пратите ове једноставне кораке да бисте приступили контролној табли користећи ПоверСхелл.
- Отвори Виндовс претрага и тип ПоверСхелл у траци за претрагу.
- Тип контролу у прозору ПоверСхелл, поред одзивника.
- Притисните Ентер да бисте приступили контролној табли.
Мицрософт је комбиновао све алате за напредне кориснике и системске администраторе у једну фасциклу под називом Виндовс Тоолс. Омогућава корисницима да покрећу системске услужне програме из Виндовс алата, а Контролна табла је једна од њих.
Да бисте приступили контролној табли преко Виндовс алатки:
- Покрените Почетак мени.
- Кликните на Све апликације у горњем десном углу.
- Померите надоле листу апликација до Виндовс Тоолс и изаберите га. (Ево и како можете подесите пречице за Виндовс алатке у оперативном систему Виндовс 11 да бисте следећи пут обезбедили бржи приступ.)
- Лоцате Контролна табла ин Виндовс алатке фолдер и двапут кликните да бисте га отворили.
7. Приступ контролној табли помоћу менаџера задатака у оперативном систему Виндовс 11
Ако више волите да користите ову моћну алатку на свом Виндовс 11, ево како можете да приступите контролној табли:
- Отворите Таск Манагер притиском на Цтрл + Смена + ИЗАЋИ.на вашој тастатури. Алтернативно, такође можете притиснути Цтрл + Алт + Избриши, и изаберите Таск Манагер из приказаних опција.
- Додирните на Детаљније да бисте отворили проширени приказ Процеси таб.
- Иди на Филе и изаберите Креирајте нови задатак са падајуће листе.
- Тип контролу и ударио У РЕДУ. Ово ће затражити отварање контролне табле.
8. Креирање иконе контролне табле на радној површини оперативног система Виндовс 11
Ако сте страствени корисник контролне табле, ваш живот би сигурно био лак са њеном иконом на радној површини. Са следећих неколико корака, можете да креирате икону контролне табле на радној површини оперативног система Виндовс 11.
- Иди на Подешавања > Персонализација > Теме.
- Лоцате Подешавања икона на радној површини под Повезана подешавања. Кликом на њега отвориће се дијалог.
- Означите поље поред Контролна табла и ударио У РЕДУ.
- Икона контролне табле ће се сада појавити на радној површини.
9. Креирање прилагођене пречице на контролној табли у оперативном систему Виндовс 11
Пошто последњи метод ограничава постављање контролне табле на радну површину, креирање пречице на контролној табли омогућава вам да је поставите било где на Виндовс рачунар.
Овај метод би такође могао да вам помогне ако волите да ваша радна површина буде чиста и бесплатна, без датотека и апликација на њој. Све што треба да урадите је да направите пречицу на контролној табли, а затим је поставите на било коју другу локацију на рачунару.
Да бисте користили овај релативно флексибилнији метод:
- Кликните десним тастером миша на било који слободан простор на радној површини
- Изаберите Ново > Пречица из контекстног менија.
- Под Унесите локацију ставке, улазни %виндир%\Систем32\цонтрол.еке
- Кликните Следећи да бисте наставили, назовите пречицу како год желите (на пример, „Контролна табла“).
- Изаберите Заврши.
10. Закачите контролну таблу на траку задатака ради лакшег приступа
Има предност у односу на све горе наведене начине јер захтева једнократни напор. Једном закачите контролну таблу на траку задатака и никада не брините о употреби различитих метода да поново пронађете фасциклу.
Овај корак се може користити у комбинацији са било којом од горе наведених метода. Користите било који метод за отварање Контролна табла, кликните десним тастером миша на икону на траци задатака апликације и изаберите Закачи на таск бар.
Контролна табла још увек није стара вест
Знамо да Мицрософт планира да једном заувек сахрани контролну таблу, међутим, још увек не може да је убије. Још увек постоје нека подешавања која су ексклузивна за контролну таблу, и осим ако Мицрософт не смисли начин да их безбедно пренесе у апликацију Подешавања, контролна табла још неће бити проглашена застарелом.
Огромна промена поставки долази на ваш Виндовс 11 рачунар
Реад Нект
Повезане теме
- Виндовс
- Виндовс 11
- Виндовс савети
- Прилагођавање оперативног система Виндовс
О аутору

Дипломирана психологија, Махам проширује и негује своје интересовање за технологију са МУО. Ван посла воли да чита књиге, слика и путује кад год је то могуће.
Претплатите се на наш билтен
Придружите се нашем билтену за техничке савете, рецензије, бесплатне е-књиге и ексклузивне понуде!
Кликните овде да бисте се претплатили