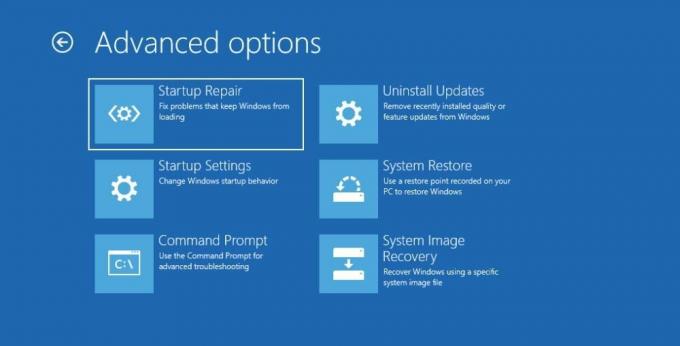Напредне опције покретања (АСО) у Виндовсима 10 и 11 пружају вам мноштво алата који вам помажу да дијагностикујете, решите и поправите различите проблеме. На пример, АСО вам омогућава да ресетујете рачунар, вратите покварену слику Виндовс-а, ажурирате БИОС и пређете у безбедни режим, између осталог. И можете му приступити чак и ако се Виндовс не покреће нормално.
Хајде да пређемо преко уобичајених опција АСО менија које ћете видети у Виндовс 10 и 11 да бисте знали шта раде у случају да вам икада затребају.
Како да уђем у напредне опције покретања у оперативном систему Виндовс 10 и 11?
Најлакши начин да приступите АСО је кликом Почетак и онда Снага да прикаже опције напајања. Затим држите Смена тастер и кликните на Поново покренути. Када се рачунар поново покрене, покренуће се у напредним опцијама покретања. Овај метод ради и у Виндовс 10 и 11.
Други начин за приступ напредним опцијама покретања су опције опоравка. У оперативном систему Виндовс 10, кликните десним тастером миша Почетак и упути се на
Подешавања > Ажурирање и безбедност > Опоравак.Испод Напредно покретање, кликните Рестарт сада дугме да поново покренете Виндовс машину и покренете напредне опције покретања.Да бисте дошли до опција опоравка у оперативном систему Виндовс 11, кликните десним тастером миша Почетак и бирај Систем. Испод Опције опоравка, видећеш Напредно покретање. Кликните на Рестарт сада дугме (десно) за улазак у АСО када се рачунар поново покрене.
Други начин је да користите командну линију притиском на Виндовс + Р, улазак цмд у Трцати оквир за дијалог и притиском на Ентер тастер за покретање алатке командне линије. Затим уђите схутдовн.еке /р /о и ударио Ентер.
Видећете искачући прозор који вам говори да ћете се одјавити, па кликните на Близу дугме да бисте искључили рачунар и покренули АСО главни мени.
Шта ради напредна опција покретања?
Када стигнете до напредних опција покретања, биће вам представљено мноштво различитих избора. Онај који је прави за вас зависи од ваших потреба и онога што покушавате да постигнете помоћу алата.
1. Настави
Прва опција у главном менију напредних опција покретања је Настави. Кликом на њега излазите из АСО-а и нормално се покреће Виндовс. Ово је корисно ако сте, на пример, завршили са коришћењем алата који се налазе у АСО-у или сте га случајно покренули.
Повезан: Решавање проблема у оперативном систему Виндовс није могло да идентификује проблем... И шта сад?
2. Искључите свој рачунар
Тхе Искључите рачунар опција чини супротно од Настави. Једноставно ће искључити ваш рачунар, стављајући га у стање нереаговања док не притиснете дугме за напајање да бисте га укључили.
3. Користите уређај
Рецимо да сте креирали медијум за покретање у Виндовс-у и желите да га користите за покретање рачунара. То је место где је Користите уређај долази опција, а најчешће коришћени медијуми за покретање укључују дискове за складиштење (ХДД и ССД), УСБ флеш дискове и ДВД уређаје.
4. Решавање проблема
Као што име каже, Решавање проблема где ћете ићи када будете имали проблема са прозорима, посебно страшним плавим екраном смрти (БСОД). Садржи широк спектар алата за решавање проблема, а када кликнете на њега, видећете још два менија: Ресетујте овај рачунар и Напредне опције.
Кликом на Ресетујте овај рачунар у Решавање проблема мени ће извршити фабричко ресетовање, што значи да ће се Виндовс вратити у стање у којем је био када сте га први пут покренули. Пронаћи ћете две опције када кликнете на њега: Задржи моје фајлове и Уклоните све. Први ће избрисати ваша подешавања и све апликације које сте инсталирали, али ће ваше датотеке и фасцикле остати нетакнути, док ће други, као што сте претпоставили, избрисати све.
Ако планирате да избришете све, обавезно изаберите највише важне датотеке и фасцикле за прављење резервних копија. Затим погледајте наш водич прављење резервне копије у облаку вашег Виндовс рачунара.
Повезан: Зашто не би требало да ресетујете рачунар на фабричка подешавања (и шта да радите уместо тога)
Требало би да ресетујете рачунар само када је то неопходно, с обзиром на то да можете изгубити много података и подешавања током процеса. Корисници Виндовс-а обично прибегавају ресетовању својих рачунара као последњем покушају да га спасу када сви други кораци за решавање проблема нису успели. Такође је згодно када желите да продате или поклоните свој рачунар.
Када кликнете на Напредне опције, доћи ћете до другог менија који садржи следеће алате:
- Поправка при покретању: Изаберите ову алатку када Виндовс не успе нормално да се покрене. Поправка при покретању ће проверити системске датотеке вашег рачунара на знакове оштећења и оштећења и поправити их. Чак ће заменити све оне које недостају.
- Подешавања покретања: Овај алат покреће мени Подешавања покретања, нудећи различите режиме за решавање проблема за покретање Виндовс-а. Један од њих је Сафе Моде, дијагностички режим који покреће Виндовс са ограниченим драјверима и датотекама. Можете чак да уђете у безбедни режим са командном линијом или умрежавањем из менија Подешавања покретања.
- Командна линија: Избор ове опције отвориће само командну линију, алатку командне линије за Виндовс која вам омогућава да уносите различите моћне команде засноване на тексту.
- Деинсталирајте ажурирања: Ако имате проблема, као што су БСОД-ови, након инсталирања неких ажурирања квалитета или функција, овај алат ће вам омогућити да их деинсталирате. Надамо се да ћете се тиме решити проблема који имате.
- Подешавања фирмвера УЕФИ: Лаички речено, подешавања вашег УЕФИ фирмвера су у суштини подешавања ваше матичне плоче. Преко ове опције можете изводити занимљиве радње ниског нивоа. То укључује промену системског времена, проверу информација о хардверу, подешавање хардверских подешавања и ажурирање БИОС-а.
- Систем Ресторе: Када изаберете ову опцију, покренућете услужни програм за враћање система, алат који ће вам омогућити да вратите Виндовс са претходно креиране тачке враћања. Тачка враћања је у суштини снимак стања вашег рачунара у датом тренутку. Можете га користити да вратите Виндовс у претходно стање са нетакнутим свим апликацијама, подешавањима и датотекама које сте у том тренутку имали.
- Опоравак слике система: Када се Виндовс оштети или оштети до те мере да више не ради, требало би да користите овај алат. То ће поправити вашу инсталацију Виндовс-а и вратити је у радно стање. Ово није исто што и враћање система у претходно стање, тако да нећете имати опцију да сачувате податке док се Виндовс сам поправља.
То је све што треба да знате о напредним опцијама покретања. Можда издалека изгледа застрашујуће, али када сазнате како да му приступите и шта раде различите опције менија, имаћете приступ мноштву напредних алата које оперативни систем може да понуди. Можете их користити за дијагнозу и решавање више проблема са Виндовсом.
Ево најбољих дискова за спасавање оперативног система Виндовс који ће вам помоћи да приступите рачунару за поправке и прављење резервних копија, чак и када се не покреће.
Реад Нект
- Виндовс

Цхифундо је писац за МакеУсеОф. У почетку је студирао банкарство, али је открио страст за писањем и постао слободни писац на Упворк-у 2017. Написао је чланке, блогове, есеје и веб садржаје за десетине клијената. Чифундо воли то што му писање омогућава да учи и истражује различите теме и претвори их у занимљив и лако разумљив садржај који помаже људима. У слободно време дизајнира и кодира веб странице и прави видео игрице.
Претплатите се на наш билтен
Придружите се нашем билтену за техничке савете, рецензије, бесплатне е-књиге и ексклузивне понуде!
Кликните овде да бисте се претплатили