Скенирање системских датотека (СФЦ) је један од најкориснијих дијагностичких алата у вашем арсеналу, па зашто не бисте направили пречицу за њега?
Провера системских датотека је један од најкориснијих услужних програма за одржавање оперативног система Виндовс 11. Ова алатка командне линије скенира и поправља оштећене системске датотеке када унесете и извршите сфц /сцаннов команда. Покретање СФЦ скенирања често може да поправи Виндовс грешке и проблеме.
Да бисте покренули СФЦ скенирање, обично морате да отворите командну линију и тамо ручно унесете њену команду. Међутим, постоји неколико начина на које можете да подесите пречице за покретање скенирања Систем Филе Цхецкер у оперативном систему Виндовс 11. Можете да подесите пречице на радној површини, пречице и контекстни мени за проверу системских датотека као што је наведено у наставку.
Како додати пречицу за скенирање системских датотека на радну површину оперативног система Виндовс 11
Да бисте додали пречицу за проверу системских датотека на радну површину, мораћете да подесите батцх датотеку која покреће СФЦ скенирање када кликнете на њу. Затим можете креирати пречицу на радној површини за ту датотеку. Можете подесити СФЦ батцх датотеку и пречицу помоћу Нотепад-а на следећи начин.
- Да бисте отворили оквир за претрагу, притисните Вин + С тастерска пречица.
- Тип Нотепад у текстуалном пољу за претрагу да бисте пронашли апликацију.
- Кликните Нотепад да га отворим.
- Копирајте овај код за пакетну датотеку Систем Филе Цхецкер тако што ћете је изабрати и притиснути Цтрл + Ц.
сфц /сцаннов
пауза - Кликните на Нотепад и притисните Цтрл + В налепите пречицу.
- Изаберите Филе и Сачувај као у Нотепад-у.
- Кликните Сачувај као укуцајте падајући мени и изаберите Све датотеке тамо.
- Тип Систем Филе Цхецкер.бат у пољу Име.
- Изаберите фасциклу у коју ћете сачувати датотеку.
- Затим изаберите АНСИ опција на Кодирање падајући мени.
- Кликните сачувати опција.
- Отворите Филе Екплорер (преко његовог Вин + Е интервентни тастер) и фасциклу у којој сте сачували СФЦ батцх датотеку.
- Кликните десним тастером миша на датотеку Систем Филе Цхецкер.бат и изаберите Прикажи више опција.
- Изаберите Послати > Радна површина (направи пречицу) Опције.
- Кликните десним тастером миша на нову пречицу Систем Филе Цхецкер.бат на радној површини и изаберите Својства.
- Кликните Напредно дугме.
- Изаберите Покрени као администратор поље за потврду у прозору Напредна својства и кликните на У реду дугме.
- Затим притисните тастер Применити дугме у прозору са својствима.
- Кликните У реду да бисте изашли из прозора Систем Филе Цхецкер.бат Пропертиес.
Испробајте своју нову пречицу за проверу системских датотека. Двапут кликните на икону Систем Филе Цхецкер на радној површини и кликните да на УАЦ упитима. Затим ће почети СФЦ скенирање у оквиру командне линије. Сачекајте да се скенирање заврши да бисте видели његов резултат.
Прочитајте такође: Шта је пречица на радној површини и како функционише?
Како да подесите интервентни тастер за скенирање системских датотека
Након подешавања пречице на радној површини Провера системских датотека, можете да успоставите интервентни тастер за СФЦ алат. Додавање пречице на радну пречицу батцх датотеке омогућиће вам да покренете скенирање системске датотеке притиском на комбинацију тастера Цтрл + Алт. Пратите ове кораке да бисте успоставили пречицу на тастатури за СФЦ скенирање.
- Додајте пречицу за проверу системских датотека на радну површину оперативног система Виндовс 11 као што је горе описано.
- Кликните десним тастером миша на пречицу на радној површини Провера системских датотека да бисте је изабрали Својства опција контекстног менија.
- Кликните унутар Пречица оквир да поставите курсор тамо.
- Притисните С успоставити а Цтрл + Алт + С комбинација тастера за пречицу.
- Уверите се да сте притиснули Применити дугме.
- Кликните на прозор Својства У реду дугме.
Сада можете покренути скенирање Систем Филе Цхецкер притиском на Цтрл + Алт + С интервентни тастер који сте управо подесили. Немојте брисати пречицу на радној површини Провера системских датотека или њену циљну групну датотеку. Пречице на тастатури неће радити ако их избришете.
Прочитајте такође: Како да подесите сопствене пречице на тастатури у оперативном систему Виндовс 11
Како додати скенирање системске датотеке у контекстни мени оперативног система Виндовс 11
Контекстни мени радне површине је добро место за пречице, али Виндовс 11 не укључује опције за њихово додавање. Међутим, можете додати бројне нове пречице и опције у контекстни мени помоћу Винаеро Твеакер-а.
Овај бесплатни софтвер за прилагођавање за Виндовс има опцију за додавање пречице за проверу системских датотека у контекстни мени. Ево како да додате пречицу за скенирање системских датотека у мени десним кликом помоћу Винаеро Твеакер-а.
- Отворите Винаеро Твеакер Почетна страница.
- Кликните Преузмите Винаеро Твеакер опцију на почетној страници.
- Након преузимања ЗИП архиве програма, притисните Виндовс + Е тастери истовремено.
- Отворите фасциклу која укључује Винаеро Твеакер ЗИП датотеку.
- Двапут кликните на датотеку винаеротвеакер.зип да бисте отворили архиву.
- Притисните Филе Екплорер Извуците све дугме за ЗИП архиве.
- Ако већ није изабрано подразумевано, изаберите Прикажите извучене датотеке када завршите поље за потврду.
- Кликните Екстракт да декомпримујете ЗИП архиву.
- Двапут кликните на датотеку за подешавање Винаеро Твеакер-а из екстраховане фасцикле.
- Кликните Следећи да наставите и изаберите Нормал Радио дугме.
- Изаберите сагласан сам и Следећи Опције.
- Ако желите да промените инсталациони фолдер за Винаеро Твеакер, кликните Прегледај и изаберите другу.
- Затим наставите да кликнете Следећи доћи до Инсталирај опција. Притисните дугме за опцију Инсталирај.
- Након што инсталирате Винаеро Твеакер, кликните на пречицу на радној површини за тај софтвер да бисте га покренули.
- Двапут кликните на Контекст мени цкатегорија у прозору Винаеро Твеакер-а.
- Изаберите СФЦ /Сцаннов лево од Винаеро Твеакер-а.
- Затим кликните на поље за потврду за Додајте СФЦ Сцаннов у контекстни мени на радној површини опција.
Контекстни мени вашег десктопа ће сада укључивати а Покрените СФЦ Сцаннов опција. Кликните на радну површину десним тастером миша да бисте изабрали Прикажи више опција. Померите курсор преко СФЦ /Сцаннов подмени и изаберите Покрените СФЦ /Сцаннов. Затим ће почети скенирање системских датотека.
Прочитајте такође: Како додати софтверске пречице у контекстни мени Виндовс 11 на радној површиниДок сте већ код тога, такође можете да додате пречицу команде за поправку сервисирања и управљања сликама у контекстуални мени помоћу Винаеро Твеакер-а. Мицрософт препоручује корисницима да покрену команду за поправку Виндовс слике пре него што започну СФЦ скенирање.
Можете додати пречицу контекстног менија за ту команду тако што ћете изабрати Поправи слику оперативног система Виндовс > Додај контекстни мени за поправку Виндовс слике на радној површини у Винаеро Твеакер.
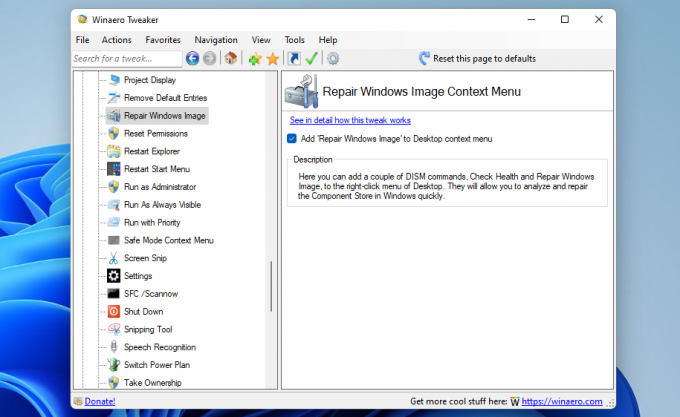 Пречице за Виндовс 11 учиниће проверу системских датотека приступачнијим
Пречице за Виндовс 11 учиниће проверу системских датотека приступачнијим
Скенирање системских датотека је међу важнијим задацима одржавања Виндовс-а које не бисте требали занемарити. Подешавање нових пречица за проверу системских датотека омогућиће вам брже покретање редовних СФЦ скенирања. Нећете морати ручно да отварате командну линију и уносите СФЦ команду када можете да активирате тај услужни програм помоћу пречица на радној површини, тастатури или контекстном менију.
Збуњени сте око ЦХКДСК, СФЦ и ДИСМ? Гледамо три Виндовс дијагностичка алата и објашњавамо како функционишу на различите начине.
Реад Нект
- Виндовс
- Виндовс 11
- Прилагођавање оперативног система Виндовс

Џек је био слободни технички новинар више од једне деценије. Обрадио је Виндовс Виста, 7, 10 и 11 теме у оквиру мноштва водича за Маке Усе Оф и бројне друге веб локације.
Претплатите се на наш билтен
Придружите се нашем билтену за техничке савете, рецензије, бесплатне е-књиге и ексклузивне понуде!
Кликните овде да бисте се претплатили
