Виндовс и софтвер независних произвођача користе привремене датотеке за складиштење података на, добро, привремено време. Програми креирају ове краткотрајне датотеке за све врсте намена. И иако би требало да буду привремени, многи програми не бришу привремене датотеке које су креирали када више нису потребни. Због тога се ове такозване „привремене“ датотеке могу акумулирати на чврстом диску вашег рачунара.
Стога, преостале привремене датотеке могу губити доста простора за складиштење на вашем чврстом диску. Ево шест метода за брисање привремених података у оперативном систему Виндовс 11.
1. Како аутоматски избрисати привремене датотеке помоћу функције Стораге Сенсе
Виндовс 11 укључује функцију Стораге Сенсе која аутоматски брише привремене системске и апликације датотеке. Дакле, омогућавањем те функције можете уштедети ручно брисање таквих датотека. Ову функцију можете активирати на овај начин.
- Кликните на икону на траци задатака са лупом да бисте отворили Виндовс 11 алатку за претрагу.
- Унесите кључну реч Чуло за складиштење у пољу за претрагу.
- Изаберите Укључи Сенсе за складиштење у резултатима претраге.
- Кликните Чуло за складиштење прекидач укључен.
- Затим кликните на > стрелица на Чуло за складиштење опцију да прикажете подешавања директно испод.
- Изаберите Нека Виндовс ради несметано аутоматским брисањем привремених системских и апликација поље за потврду.
- Укључите Садржај аутоматског чишћења корисника опција.
- Кликните Покрените Стораге Сенсе падајући мени да изаберете распоред аутоматског чишћења за брисање привремених датотека. Изаберите Сваки дан опција за најредовније заказивање.
- Да бисте ручно избрисали привремене датотеке помоћу Стораге Сенсе-а, притисните Покрените Стораге Сенсе сада дугме.
Прочитајте такође: Аутоматски ослободите простор на диску уз Виндовс 10 Стораге Сенсе
2. Како избрисати привремене датотеке преко апликације за подешавања
Апликација Подешавања такође укључује згодан наменски алат за чишћење привремених датотека. Помоћу тог услужног програма можете изабрати да избришете одређене привремене категорије датотека. Стога вам даје већу контролу над процесом чишћења привремене датотеке него Стораге Сенсе. Овако можете избрисати привремене податке са тим привременим чистачем датотека.
- Притисните Почетак на траци задатака и кликните Подешавања на менију.
- Изаберите Складиште на Систем таб.
- Кликните Привремене датотеке да бисте приказали алатку за чишћење приказану директно испод.
- Да бисте ослободили највише простора на диску, означите поља за потврду за све привремене датотеке. Међутим, одабиром Чишћење Виндовс Упдате-а сама опција може ослободити гигабајте простора.
- притисните Уклоните датотеке дугме.
Прочитајте такође: Како уштедети простор помоћу Виндовс 10 новог алата за чишћење диска
3. Како избрисати привремене датотеке преко командне линије
Интерпретатор командне линије има много корисних алата. Можете да обришете привремене податке уношењем брзе команде у прозор Промпт-а. Ово су четири корака за брисање привремених датотека путем командне линије.
- Притисните Вин + С, а затим откуцајте цмд у текстуалном оквиру за претрагу који се отвара.
- Кликните десним тастером миша на командну линију у резултатима претраге да бисте изабрали а Покрени као администратор опцију у свом контекстуалном менију.
- Унесите наредбу испод и притисните Ентер:
дел /к/ф/с %ТЕМП%\*
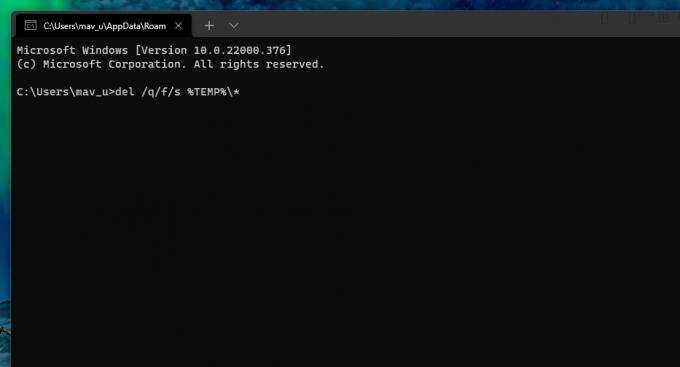 4. Како избрисати привремене датотеке помоћу чишћења диска
4. Како избрисати привремене датотеке помоћу чишћења диска
Чишћење диска је уграђени алат за чишћење у оквиру Виндовс платформи. Помоћу тог услужног програма можете избрисати привремене датотеке и много више сувишних података. На пример, Чишћење диска такође укључује опције поља за потврду за брисање корпе за отпатке, оптимизацију испоруке, језичке ресурсе, евиденцију и датотеке Мицрософт Дефендер-а. Овако можете избрисати привремене датотеке помоћу програма Диск Цлеануп у оперативном систему Виндовс 11.
- Отворите оквир за претрагу оперативног система Виндовс 11 на траци задатака.
- Улазни Чишћење диска у оквиру за претрагу.
- Кликните на Чишћење диска у резултатима претраге да бисте га отворили.
- притисните Очистите системске датотеке дугме.
- Изаберите Привремене датотеке, Тренутни интернет фајлови, и Чишћење Виндовс Упдате-а фајлови. Алтернативно, можете само да изаберете све опције у пољу за потврду тамо.
- Кликните ок дугме.
- Изаберите Брисање датотека опција.
5. Како избрисати привремене датотеке са батцх датотеком
Батцх датотеке садрже колекцију команди за извршавање. Можете да подесите скупне датотеке да раде многе ствари, а то укључује брисање привремених датотека. Да бисте подесили батцх датотеку за брисање привремених података, следите ове кораке.
- Отворите мени Старт и изаберите Све апликације.
- Затим изаберите Нотепад на листи апликација у менију Старт.
- Затим копирајте код батцх датотеке испод са Цтрл + Ц хоткеи.
рд %темп% /с /к
мд %темп% - Налепите тај код у Нотепад притиском на Цтрл + В пречица на тастатури.
- Изаберите Филе опција менија.
- Кликните Сачувај као на менију.
- Изаберите Све датотеке опција на Сачувај као падајући мени типа.
- Ентер Избриши привремене податке.бат у пољу Име датотеке.
- Изаберите Десктоп локација.
- Кликните сачувати опција.
- Након тога, двапут кликните на Избришите привремене податке батцх фајл на радној површини.
Сада можете да кликнете на ту групну датотеку на радној површини да бисте избрисали привремене датотеке кад год је то потребно. Такође можете додати ту батцх датотеку у стартуп тако да се покреће аутоматски. Да бисте то урадили, копирајте ту датотеку у директоријум за покретање на следећи начин.
- Кликните десним тастером миша на скупну датотеку Делете Темпорари Дата на радној површини и изаберите Копирај опција.
- Покрени Рун (има а Виндовс + Р интервентни тастер).
- Тип %аппдата%\мицрософт\виндовс\старт мени\програмс\стартуп\ у оквиру Отвори и кликните на ок опција.
- Затим притисните тастер Цтрл + В интервентни тастер да налепите батцх датотеку у директоријум за покретање.
6. Како ручно обрисати фасциклу Темп
Фасцикла Темп је она која укључује многе привремене датотеке на вашем рачунару. Можете ручно да обришете податке у тој фасцикли преко Филе Екплорер-а. То је прилично брз метод, а овако можете ручно да избришете садржај фасцикле Темп.
- Донесите Рун витх Вин + Р.
- Тип %Темп% у Покрени и кликните на ок дугме.
- притисните Цтрл + А интервентни тастер да изаберете сав садржај унутар фасцикле Темп
- Затим кликните на Избриши дугме на командној траци.
- Може се појавити оквир за дијалог који вам говори да радња не може бити завршена јер је привремена датотека у употреби. Изаберите Ово за све постојеће ставке поље за потврду у том дијалогу и кликните на Скип дугме.
Привремене датотеке које избришете овом методом могу завршити у корпи за отпатке. Да бисте обрисали ту канту, двапут кликните на њену икону на радној површини. Затим изаберите Празна корпа за отпатке опција.
Прочитајте такође: Избришите ове Виндовс датотеке и фасцикле да бисте ослободили простор на диску
Уклоните привремене датотеке да бисте ослободили простор на чврстом диску
Сада можете повратити нешто простора на чврстом диску од досадних привремених датотека. Можда ћете моћи да ослободите гигабајте простора за складиштење за више софтвера брисањем привремених података помоћу алтернативних метода Виндовс 11 изнад. Нити вам је потребан никакав услужни програм за чишћење дискова треће стране да бисте избрисали такве податке. Дакле, не дозволите да привремене датотеке више губе простор на вашем рачунару.
Привремене датотеке у Виндовс-у су бескорисне након што их ваш рачунар више не користи, па зашто их Виндовс не уклања аутоматски?
Реад Нект
- Виндовс
- Виндовс 11
- Управљање датотекама
- Привремене датотеке

Џек је био слободни технички новинар више од једне деценије. Обрадио је Виндовс Виста, 7, 10 и 11 теме у оквиру мноштва водича за Маке Усе Оф и бројне друге веб локације.
Претплатите се на наш билтен
Придружите се нашем билтену за техничке савете, рецензије, бесплатне е-књиге и ексклузивне понуде!
Кликните овде да бисте се претплатили

