Реклама
Сви знају шта је са „изгледом“ Виндовс-а, али шта ако се осећате уморно од тога да видите исту стару ствар сваки пут када укључите рачунар?
Сваки Виндовс 10 и ранији Виндовс 7 имају добре опције за подешавање екрана за пријаву. Ево како да приступите тим опцијама и конфигуришете екран за пријаву да изгледа баш онако како желите.
Прилагодите екран за пријаву на Виндовс 10
Имате две опције за прилагођавање екрана за пријаву на Виндовс 10: поруку и позадину.
Промените поруку на екрану за пријаву у Виндовс 10
Без обзира да ли користите десктоп, лаптоп или чак таблет сличан Сурфаце-у, могуће је поставити прилагођену поруку на екрану за пријаву. Ово има различите употребе, од достављања корпоративне поруке, до осмеха крајњег корисника. Такође може бити корисно ако ваш уређај нестане, приказујући вашу адресу тражиоцу.
Имајте на уму да ће сам екран за пријаву остати непромењен. Уместо тога, биће приказан нови екран, са упитом ОК, пре екрана за пријаву.
Започните отварањем уређивача регистра притиском на
ВИН+Р и куцање регедит. Кликните У реду, а затим претражите лево окно за ХКЕИ_ЛОЦАЛ_МАЦХИНЕ. Проширите овај унос пратећи путању Софтвер\Мицрософт\Виндовс\Тренутна верзија\Полициес\Систем.У оквиру Систем, у десном окну, требало би да видите ставку регистратора, легалнотицецаптион. Кликните десним тастером миша на ово и изаберите Модификовати, и испод Подаци о вредности унесите наслов за своју нову поруку. Нека врста туче или фразе која привлачи пажњу би требало да послужи.

Следеће, пронађите легалнотицетект. Опет, кликните десним тастером миша на Модификовати, овог пута улазећи у Подаци о вредности детаљнију поруку.
Ово може бити нешто попут „Пријавите се да бисте приступили мрежи АЦМЕ Плц“ или „Ако се пронађе, вратите се на…“ На крају крајева, то треба да буде порука која служи некој врсти сврхе, иначе нема много смисла у мењати било шта!
Са уносом поруке, кликните У реду да бисте потврдили, а затим изађите из Виндовс регистра. Затим поново покрените Виндовс да бисте применили подешавање регистра.

Ваша нова порука за пријаву на Виндовс 10 би требало да се прикаже! Мораћете да кликнете У реду да бисте дошли до екрана за пријаву.
Није само ова порука коју можете подесити из Виндовс регистра. Ево још пет подешавања регистра која можете направити у оперативном систему Виндовс 10 5 подешавања регистра за Виндовс 10 за побољшање и откључавање функцијаУређивач регистра је једини начин да омогућите неке од скривених функција оперативног система Виндовс 10. Овде ћемо вам показати лака подешавања попут омогућавања тамне теме или скривања фасцикли. Опширније .
Додајте нову позадину екрана за пријаву у Виндовс 10
Поред поруке на екрану за пријаву, можете променити и позадину.
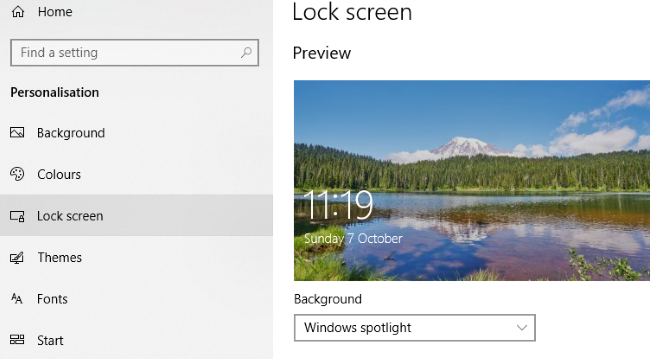
Хит ВИН+И да отворите Подешавања екран и изаберите Персонализација > Закључани екран. Пронађите падајући мени Позадина и изаберите између Виндовс рефлектор (слике од Мицрософта), Слика и Слидесхов. Последње две опције вам омогућавају да изаберете слике из сопствене библиотеке.
Сада, пошто је ова нова слика у овој фази посебно за закључани екран, такође ћете морати да обезбедите Прикажи позадинску слику закључаног екрана на екрану за пријаву опција се пребацује на на. У супротном, закључани екран са приказује другу слику или ће остати празан. Када завршите, затворите екран Подешавања. (Проверите наш комплетан водич за мени Подешавања оперативног система Виндовс 10 Водич за подешавања за Виндовс 10: Како да урадите све и сваштаДа ли знате како се сналазите у апликацији Подешавања у оперативном систему Виндовс 10? Ево свега што треба да знате. Опширније више.)
Опет, требало би да се одјавите из Виндовс-а да бисте проверили да ли је подешавање примењено. Ако је све ишло по плану, требало би да имате нову позадину закључаног екрана за Виндовс 10 и пратећу поруку!
Нажалост, то је онолико далеко колико можете ићи у оперативном систему Виндовс 10. Подешавања су ограничена на поруку на екрану за пријаву и позадину; не можете променити фонт. Међутим, доступна су и друга подешавања за Виндовс 10, као што су пребацивање позадине радне површине на анимирану позадину Како поставити живе позадине и анимиране позадине радне површине у оперативном систему Виндовс 10Желите да оживите своју Виндовс 10 радну површину помоћу анимираних позадина? Ево шта треба да урадите. Опширније .
Прилагодите екран за пријаву на Виндовс 7
Док су подешавања ограничена на Виндовс 10, ствари су мало издашније у Виндовс 7. Овде можете прилагодити поруку на екрану за пријаву, као и фонт екрана за пријаву.
Промените поруку на екрану за пријаву у Виндовс 7
Намењен за Виндовс 7 32-битне или 64-битне рачунаре са инсталираним сервисним пакетом 1, следеће се може урадити са или без активне контроле корисничког налога. Такође ће вам требати копија Ресоурце Хацкер, бесплатна алатка дизајнирана да вам омогући да мењате, додајете, преименујете, бришете и прегледате ресурсе у Виндовс ЕКСЕ датотекама.
Док се ово преузима, отворите Ц:\Виндовс\Систем32\ен-УС\ (имајте на уму да ће верзије оперативног система Виндовс које нису на енглеском имати другачије име фасцикле, нпр \ес-ЕС\ за шпански) и пронађите винлогон.еке.муи.

Кликните десним тастером миша на ову датотеку и изаберите Својства > Безбедност > Напредно > Власник.
У овом прозору кликните Уредити а затим под Промени власника у, изаберите своје име за пријаву и кликните Применити. Кликните У реду да наставите и изаберете У реду да изађете из ових прозора и оригиналног оквира Својства.

Када завршите, вратите се на Својства > Безбедност и изаберите Уредити. У следећем пољу кликните Додати и потражите своје корисничко име; требало би да се реши као ПЦНАМЕ\УСЕРНАМЕ.
Изаберите ово, кликните У реду да додате пријаву и бићете враћени на картицу Безбедност. Одавде кликните Напредно > Дозволе > Промени дозволе, и испод Уноси дозвола изаберите нови унос и кликните Уредити.
Изаберите Потпуна контрола поље за потврду у Дозволи колону, а затим кликните У РЕДУ, и онда Применити да изађете.
Затим би требало да копирате винлогон.еке.муи на нову локацију, по могућности на радну површину.
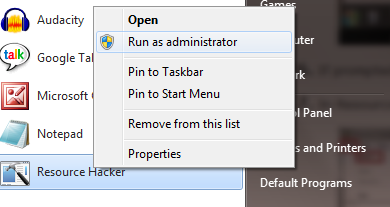
Затим инсталирајте Ресоурце Хацкер и покрените софтвер из Виндовс Старт менија тако што ћете кликнути десним тастером миша и изабрати Покрени као администратор.
Прихватите УАЦ обавештење и када се апликација учита отворите Датотека > Отвори.Ин тхе Фајлови типа изаберите Све датотеке (*.*), дођите до радне површине и учитајте винлогон.еке.муи у Ресоурце Хацкер.

Видећете да алатка има сличан интерфејс као Виндовс Регистри Едитор, па проширите Стринг Табле > 63 > 1033 а у десном окну ажурирајте уносе у наводницима у редовима 1002 и 1005—ово ће бити ваша нова порука на екрану за пријаву на Виндовс 7!

Уверите се да су наводници на месту и кликните Цомпиле Сцрипт онда Датотека > Сачувај да заврши процес.
Затворите Ресоурце Хацкер и копирајте винлогон.еке.муи вратите датотеку на Ц:\Виндовс\Систем32\ен-УС\ (избор Копирање и заменити). Отвори Почетак и тип ЦМД, кликните десним тастером миша на резултирајућу икону командне линије и изаберите Покрени као администратор.
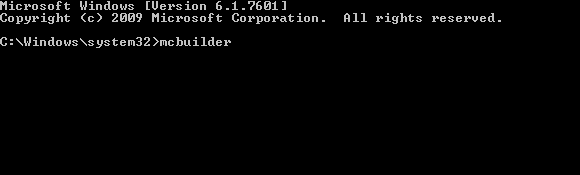
Тип мцбуилдер и додирните Ентер, затим сачекајте док се процес не заврши (курсор ће трептати на новом реду).
Када завршите, откуцајте излаз и тапните на Ентер да бисте затворили командну линију.
Мораћете поново да покренете Виндовс да бисте довршили процес и потврдили промене.
Да бисте ово поништили и вратили оригиналну поруку, једноставно покрените процес поново, замењујући прилагођену поруку са „Добродошли“.
Алтернативно, избришите винлогон.еке.муи и замените га са винлогон.еке_оригинал.муи датотеку коју је креирао Ресоурце Хацкер, пазећи да јој дате старо име датотеке.
Изаберите нови фонт екрана за пријаву у Виндовс 7
Иако промена поруке на екрану за пријаву може потрајати, промена фонта је много бржа.
Отвори Почетак и тип регедит, тапкање Ентер да покренете услужни програм и пристанете на све УАЦ упите (пре наставка употребе Датотека > Извези да направите резервну копију вашег Виндовс регистра—корисно ако дође до грешке).

Проширите путању ХКЕИ_ЛОЦАЛ_МАЦХИНЕ\СОФТВАРЕ\Мицрософт\Виндовс НТ\ЦуррентВерсион\ФонтСубститутес и пронађите МС Схелл Длг у десном окну #
Кликните десним тастером миша на ово и изаберите Модификовати.
У резултујућем пољу унесите назив фонта који желите да користите (потврдите Ц:\Виндовс\Фонтс за листу тренутно инсталираних опција) и поновите за унос МС Схелл Длг 2 (имајте на уму да је подразумевана опција Тахома).
Када то урадите, затворите Виндовс регистратор и поново покрените рачунар да бисте применили промене. (Иако се такође можете одјавити и пријавити, закључавање рачунара неће приказати нови фонт.)
Текст за пријаву је превише светао/таман!
Промена боје фонта екрана за пријављивање на Виндовс није могућа.
Међутим, ти моћи промените тежину текста – то јест, колико је истакнут испред одабране позадине.
Да бисте то урадили, вратите се у Виндовс Регистри Едитор и проширите путању ХКЛМ\СОФТВАРЕ\Мицрософт\Виндовс\ЦуррентВерсион\Аутхентицатион\ЛогинУИ.

У десном окну кликните десним тастером миша на празан простор и изаберите Ново > ДВОРД, именујући га БуттонСет.
Када се ово уради, двапут кликните да бисте изменили вредност, и кликните на ОК када завршите. Имате избор од следећег:
0: Ово даје светлије сенке текста, тамније дугмад и подразумевани је избор.
1: Погодно за светлије позадине, ова опција нуди тамније сенке текста и светлије дугмад.
2: Намењен за тамнију позадину, сенке текста су уклоњене, а дугмад су непрозирна.
Када направите свој избор, затворите уређивач регистра и поново покрените Виндовс да бисте проверили резултате.
Промените екран за пријаву на Виндовс!
Погледали смо подешавања екрана за пријављивање за две верзије оперативног система Виндовс, оне које су тренутно најпопуларније: Виндовс 7 и Виндовс 10.
Да поновимо, ако желите да подесите екран за пријаву на Виндовс 10, морате:
- Отворите Виндовс регистар
- Проширите ХКЕИ_ЛОЦАЛ_МАЦХИНЕ. Проширите овај унос пратећи путању Софтвер / Мицрософт / Виндовс / Тренутна верзија / Политике / Систем
- Десни клик легалнотицецаптион, изаберите Модификовати, и испод Подаци о вредности унесите своју нову поруку.
За подешавања екрана за пријаву на Виндовс 7, у међувремену, можете:
- Промените поруку на екрану за пријаву
- Промените фонт екрана за пријављивање
- Подесите тежину текста, чинећи га светлијим или тамнијим
Иако су за то потребни софтвер треће стране и промене у Виндовс регистру прилагођавања, резултати могу бити импресивни, посебно када се комбинују са прилагођеним екраном за пријаву позадини.
Тражите још подешавања за Виндовс? Ево шест алата за подешавање Виндовс 10 Старт менија 6 алата за подешавање менија Старт у оперативном систему Виндовс 10Виндовс 10 Старт мени комбинује најбоље карактеристике оперативног система Виндовс 7 са Виндовс 8 живим плочицама. Ако желите другачији изглед и жудите за великим ремонтом, ево алата који ће вам требати. Опширније .
Цхристиан Цавлеи је заменик уредника за безбедност, Линук, уради сам, програмирање и објашњење технологије. Он такође производи Тхе Реалли Усефул Подцаст и има велико искуство у подршци за десктоп и софтвер. Сарадник часописа Линук Формат, Кристијан је мајстор Распберри Пи, љубитељ Лего и ретро игрица.


