Реклама
Прављење видео снимка за обуку за снимање екрана корисна је вештина у свакој каријери. Можда сте инжењер који жели да научи новог запосленог како да нешто конфигурише, извршни директор који покушава да видео снимци за обуку у компанији за особље или уметник који креира ИоуТубе видео записе да покаже људима како креирате своје ремек-дела.
Можете креирати тренинге за снимање екрана са широким асортиманом бесплатних апликација. Кристијан покривен неколико одличних апликација за снимање екрана Снимите своју радну површину помоћу ових 12 сјајних апликација за снимање екранаТреба да снимите радну површину? Срећом, открићете да су апликације за сцреенцастинг чешће него што мислите. Ево неких од најбољих бесплатних. Опширније можете користити и Јоел прегледао три снимача екрана 3 бесплатна уређаја за снимање екрана за снимање ваше Виндовс радне површинеМожете да користите снимач екрана да креирате упутства, документе о грешкама за решавање проблема или да пратите нежељене активности на радној површини у вашем одсуству. Изаберите неки од наших препоручених алата. Опширније
који такође обављају посао.У овом чланку ћу користити бесплатну апликацију за снимање екрана под називом АцтивеПресентер. Без обзира на софтвер за снимање екрана који користите, следећи савети ће вам помоћи да снимите боље видео снимке екрана за коришћење у обуци.
Зашто би требало да користите АцтивеПресентер
Када бирате софтвер који ћете користити за прављење видео записа за обуку, требало би да се уверите да има следеће карактеристике:
- Снимање у пуном покрету: Требало би да може да сними цео екран док померате миша и кликнете.
- Више слојева: Софтвер би требало да вам омогући да снимите видео слој и аудио слој, тако да можете поставити или уређивати сваки са њима видео софтвер 3 начина за уређивање видеа из Цхроме-аАко имате ограничен буџет и потребне су вам бесплатне опције за уређивање видео записа, не тражите даље од ове три Цхроме апликације, компатибилне и са вашим прегледачем и са Цхроме ОС-ом. Опширније .
- Видео монтажа: Иако можете да користите екстерни софтвер за уређивање видео записа, софтвер за снимање екрана би требало да вам омогући основне ствари као што су спајање или сечење клипова, промена брзине видео записа и промена јачине звука.
- Више формата за извоз: Софтвер који изаберете требало би да вам омогући извоз у највише популарни видео формати Све што треба да знате о форматима датотека и њиховим својствимаМи користимо реч фајл наизменично: музика, слика, табела, пројекција слајдова и тако даље. Али шта уопште чини датотеку „датотеком“? Хајде да покушамо да разумемо овај основни део рачунарства. Опширније попут МП4, АВИ или ВМВ.
Бесплатна верзија АцтивеПресентер-а има све ове функције, дакле преузмите своју копију сада и хајде да почнемо.
Подешавање ваше сесије снимања
Када први пут покренете АцтивеПресентер, мораћете да изаберете тип профила. Тхе Снимите демонстрацију софтвера опција снима видео у пуном покрету у највишем квалитету.
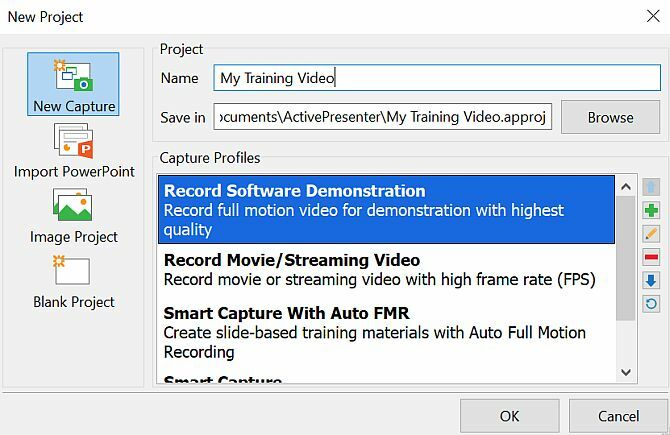
Друге опције вам омогућавају да снимате и видео на екрану, али нижег квалитета (кодек са губитком) да бисте уштедели простор. Простор не би требало да представља проблем, па изаберите прву опцију.
АцтивеПресентер ће отворити малу контролну таблу коју можете користити за заустављање и почетак снимања, али прво морате да подесите област на екрану коју желите да снимите. Снимање целог екрана је могућност, али ако само покушавате да покажете како одређени софтвер функционише или демонстрирате нешто у одређеном прозору, боље је да се усредсредите на ту област.
АцтивеПресентер вам омогућава да померите област снимања тако што ћете ухватити нишану у центру екрана и изабрати област за снимање променом величине зеленог оквира.
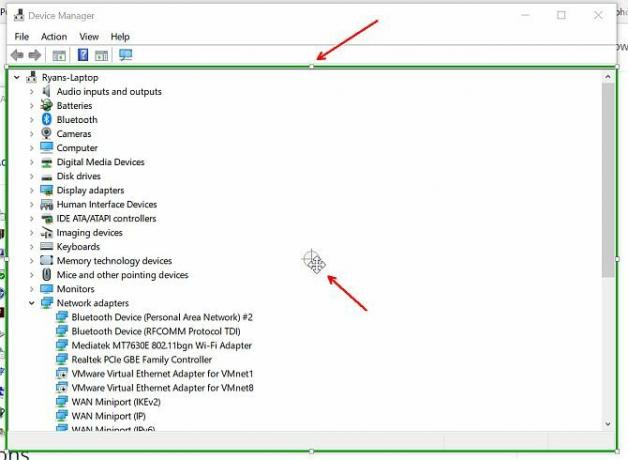
Када будете спремни да почнете да снимате, само кликните на црвено Запис дугме. Кликните поново да бисте зауставили снимање.

Сада када знате како да снимите сваки видео исечак који ће чинити сваку сцену у вашем видео снимку за обуку, време је да истражите прави начин да урадите ствари.
1. Направите скрипту за своје видео записе
Да бисте звучали природно без свих „хм“ звукова који често иду у презентацију која није добро испланирана, потребно је да креирате солидну скрипту за свој видео за обуку. У идеалном случају, требало би да направите цео нацрт вашег тренинга, а затим да поделите тренинг на видео сегменте. Користите алатку као што је Гоогле документи или Мицрософт Ворд да бисте откуцали своју скрипту.
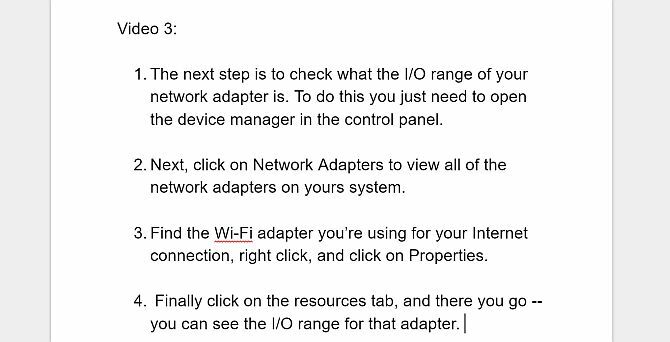
Овде је кључно да ваш сценарио звучи природно. Читајте га наглас док га пишете и уверите се да је тачно како бисте то изговорили да имате особу која стоји поред вас и да јој показујете како да нешто уради.
Када завршите са својом скриптом, време је да почнете да правите сваки видео клип.
2. Укључите се са својом публиком
Шта год да радите, одуприте се читању директно из свог сценарија монотоним гласом. Користите флексију и изговорите речи баш као што сте их изговарали презентација уживо Како одржати онлајн презентацију са било ког местаДа ли радите са глобалним тимом или од куће? Способност одржавања презентације у реалном времену је професионална потреба. Ево пет алата за представљање са било ког места у свету. Опширније у собу пуну људи.
Следе кључна понашања која можете да опонашате да бисте ступили у контакт са ученицима:
- Почните од тачке: Ваш први слајд треба да упозна ученике са оним што ће научити у вашем видеу. Ово ће привући вашу публику док предвиђају следећи корак и подстаћи њихову жељу да науче све ствари које сте обећали.
- Будите разговорни: Избегавајте коришћење сложеног жаргона који ваша публика неће разумети. Запамтите да су људи обично потпуно нови у концептима које описујете. Ако морате да користите нови термин, обавезно објасните шта он значи.
- Исприча причу: Када правите своју скрипту, немојте се бавити техничким корацима. Испричајте причу о времену када сте урадили нешто погрешно и објасните шта се догодило. Не плашите се да збаците шалу или две током разговора.
- Увежбајте свој сценарио: Последња ствар коју желите да урадите је да наиђете на грешку у куцању док читате своју скрипту уживо. Прођите кроз свој сценарио. Изговорите то наглас и прођите кроз кораке које планирате да урадите током стварне видео обуке.
- Не копајте превише дубоко: Избегавајте спуштање низ сложене зечје рупе. Нарочито у ери технологије, примамљиво је ући у дубински концепт како бисте својој публици доказали своју стручност. Није важно доказати се. Ако људи гледају ваш тренинг, већ вас виде као стручњака. Нека буде једноставно и користите што мање речи.
- Не заборавите да направите паузу: Може бити примамљиво тркати кроз свој сценарио како бисте добили своје бодове у времену које сте издвојили. Одуприте се пориву. Паузирање након важних тачака шаље сигнал да сте управо направили важну тачку и даје вашој публици времена да свари информације.
- Постављају питања: Можда звучи чудно предложити да својој публици постављате питања у видео снимку за обуку. Не постоји начин да ваша публика одговори. Али постављање питања је добар подстицај да се ученик наведе да размисли о сопственој ситуацији. Наставите на своја питања сопственим одговором.
Бити учитељ је дар, али је и развијена вештина. Иако је креирање видеа за обуку мање лично од стајања испред учионице пуном ученика, ваша улога је и даље улога наставника.
Морате размишљати о томе како најбоље можете пренијети своје знање другим људима.
3. Фокусирајте се на једну по једну ствар
Сада када сте направили сценарио и увежбали га, време је да почнете да снимате видео. идеално, обриси Креирајте, организујте и делите обрисе користећи Цлоуд Оутлинер за иОС и МацНацрти су корисни за довршавање пројеката писања, вођење белешки на часу, размишљање о идејама и креирање дневних реда за важне састанке. Цлоуд Оутлинер је дизајниран да учини обрисе још бољим. Опширније који сте креирали требало би да садржи мешавину демонстрационих видео записа, као и слајдове са важним тачкама. Мешање текстуалних слајдова са видео сегментима спречава досаду и одличан је начин да се посматрачи заинтересују.

Можете користите Гоогле слајдове 8 савета за Гоогле слајдове које треба да знате пре следеће презентацијеГоогле слајдови и његове најновије функције нуде вам више шанси него икада да креирате презентације које ће задивити вашу публику. Ево осам јединствених савета за професионалне презентације. Опширније или Мицрософт Поверпоинт да бисте креирали ове слајдове. Постоје два приступа која можете предузети да направите видео сегменте који користе слајд. Можете да извезете слајд као слику и да га увезете у свој видео током процеса уређивања (до чега ћемо доћи у наставку).
Или можете користити АцтивеПресентер да направите још један видео снимак фокусиран на слајд и користите софтвер за снимање вашег гласа. Друга опција је најједноставнија јер већ користите АцтивеПресентер за прављење видео клипова, али опција коју одаберете зависи од вас.
4. Снимите аудио док правите видео
Размотрите сваку сесију снимања као да креирате филмску сцену. Сваки пут када кликнете на Сними слајдове икона, покрећете нову сцену. Видећете одбројавање од три секунде пре него што ваша сцена почне. Дубоко удахните, опустите се и припремите се да почнете да читате свој сценарио и изводите демонстрацију на екрану помоћу миша.
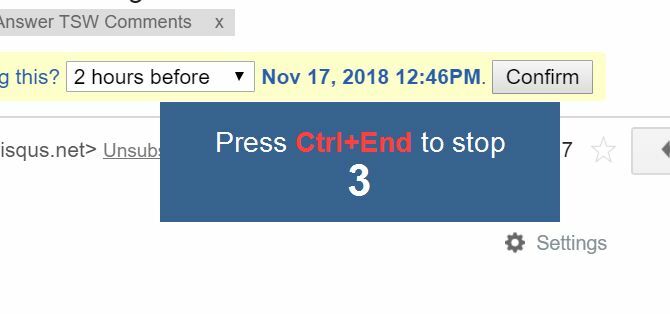
Када завршите са сваком сценом, само кликните на зауставити дугме на траци задатака АцтивеПресентер у доњем десном углу екрана.
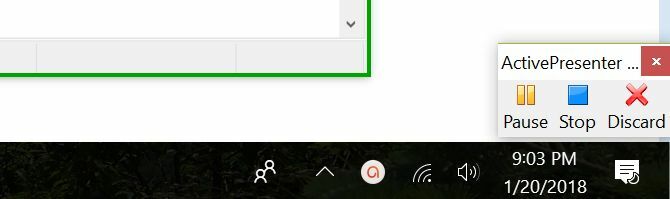
Када то урадите, сцена ће бити додата на листу на левом панелу софтвера АцтивеПресентер.
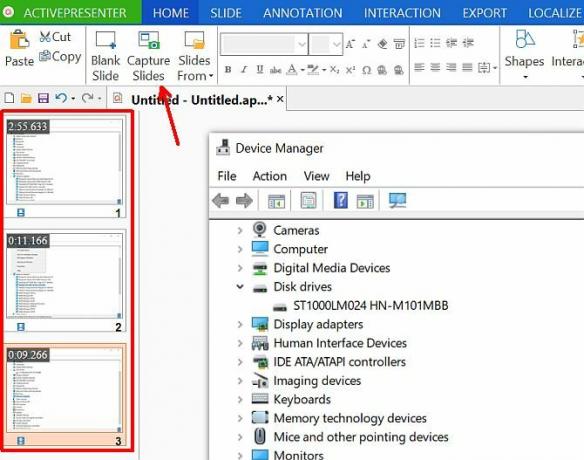
Ако имате било каквих проблема са снимањем видео записа, можете да проверите подешавања видеа у АцтивеПресентер-у тако што ћете кликнути на падајући мени поред иконе Нарација и кликнути на Опције снимања нарације.
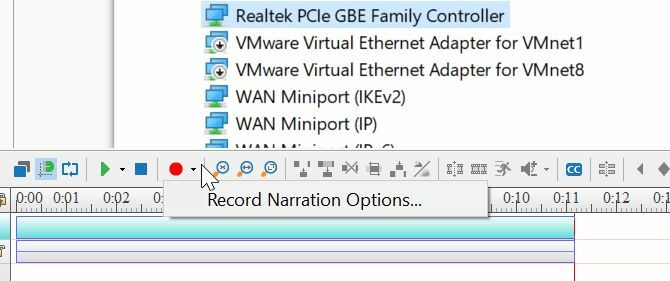
Ово ће вам омогућити да одаберете који микрофон ћете користити.
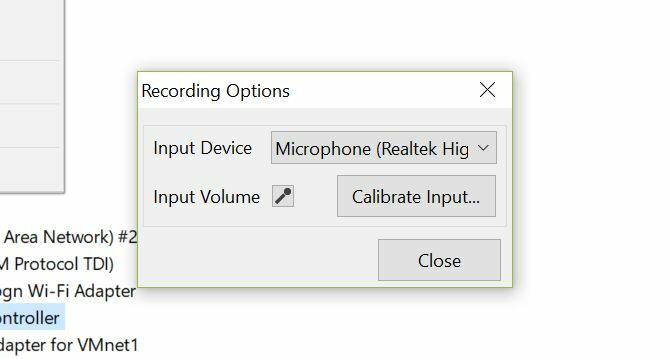
Говорећи о микрофонима, увек покушајте да користите микрофон највишег квалитета за снимање аудио записа. Последња ствар коју желите је да ваш звук има досадно позадинско шиштање или ехо. Има доста сјајних професионални и приступачни микрофони 15 услова које треба да знате када купујете микрофонКуповина микрофона може бити застрашујућа ако немате професионално искуство. Поларни обрасци? Кондензатор или динамички? Фреквенције и звучни притисци? Научите све што треба да знате у овом прегледу жаргона. Опширније да бирају.
5. Ставите све заједно са видео софтвером
Када завршите са снимањем свих сцена, кликните на Извоз мени, а затим кликните на Видео икона.

Ово ће вам омогућити да извезете све видео клипове у једну видео датотеку, коју ћете користити за уређивање и креирање последњег видео записа за обуку.
Да бисте уредили свој коначни видео, можете користити било који жељени софтвер за уређивање видеа Најбоља верзија 4К рачунара за уређивање видеа за мање од 1.000 долараТражите најбољу верзију рачунара за 4К уређивање (или ефикасно играње игара)? Заокружили смо комплетну верзију рачунара за мање од 1000 долара! Опширније Волиш.
Само увезите видео у свој софтвер за уређивање.
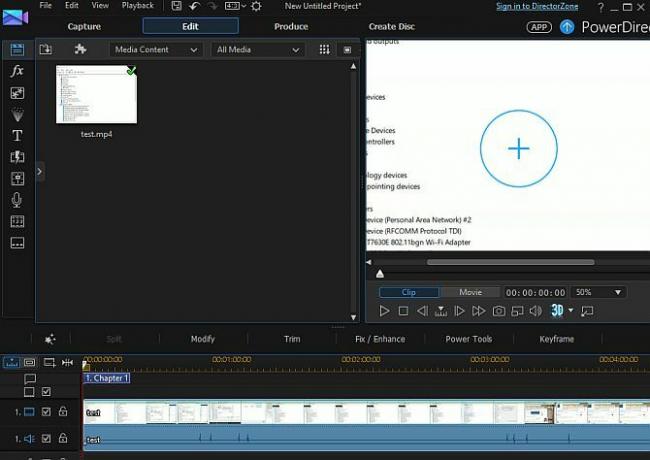
Коначно, можете да почнете да спајате своје сцене, да исечете области у којима сте можда паузирали или погрешно изговорили, да додате још преслушавања ако желите и да додате леп увод и завршетак вашем видео снимку за обуку.
Зашто је прво приказивање екрана боље
Док бисте потенцијално могли да користите софтвер за уређивање видеа Најбољи бесплатни видео уређивачи за ВиндовсОвих дана сви снимају видео записе. Ипак, моћни бесплатни видео уређивачи остају ретки. Представљамо апсолутно најбоље бесплатне видео уређиваче доступне за Виндовс. Опширније да бисте снимили оригиналне демонстрације сцреенцастинга, овај приступ је бољи. Софтвер за снимање екрана је направљен тако да можете да прилагодите делове екрана рачунара које желите да снимите.
Такође вам омогућава да се у потпуности усредсредите на извођење демонстрације док креирате своје екране, а затим да се фокусирате на уређивање и чишћење видео записа за обуку на крају, баш као што то раде професионалци.
Да ли сте икада направили видео за обуку за посао или из неког другог разлога? Које сте алате користили и које савете имате за друге људе који покушавају да ураде исту ствар?
Рајан је дипломирао електротехнику. Радио је 13 година у области аутоматизације, 5 година у ИТ-у, а сада је инжењер апликација. Бивши главни уредник МакеУсеОф-а, говорио је на националним конференцијама о визуелизацији података и био је представљен на националној телевизији и радију.


