Реклама
Као и сваки оперативни систем, Виндовс 10 је пун тихих звукова и џинглова. Обавестиће вас ако направите грешку, добијете обавештење, завршите преузимање или када се догоди било који други број догађаја.
Многи људи се никада не труде да промене своју звучну шему. Међутим, то је прилично једноставно учинити.
Показаћемо вам како да прилагодите звукове у оперативном систему Виндовс 10, како да пронађете нове теме и шеме звукова и како да побољшате квалитет звука на вашој машини.
Прилагодите звук помоћу поставки звука у оперативном систему Виндовс 10
Прво, погледајмо како прилагођавате звук користећи Виндовс 10 подешавања звука 9 корисних начина за контролу звука у оперативном систему Виндовс 10Можете да контролишете јачину звука помоћу даљинског управљача или користите покрете миша. Ево најбољих начина за контролу звука у оперативном систему Виндовс 10. Опширније .
Упркос све већем броју опције прескачући на апликацију Подешавања 9 нових функција подешавања у ажурирању Виндовс 10 Фалл Цреаторс Чини се да се апликација Подешавања мења сваки пут када је користите? Показаћемо вам најважније функције које сте можда пропустили од последњег ажурирања за Виндовс 10! Опширније са сваким новим издањем оперативног система, мени за прилагођавање звукова је и даље део контролне табле.
Менију можете приступити на два начина. Или идите на Подешавања > Систем > Звук > Сродна подешавања > Контролна табла за звук или отворите контролну таблу и кликните на Звук.

Који год метод да користите, требало би да завршите са истим прозором на екрану. Када се отвори, кликните на Звук таб.
Виндовс 10 долази само са две изворне звучне шеме: Виндовс подразумевано и Без звукова. Када преузмете више шема и тема, оне ће постати доступне у Соунд Сцхеме падајући мени.
Можете да промените појединачне звукове од случаја до случаја за сваки програм на рачунару користећи листу догађаја у другом падајућем менију. Изаберите изворни звук са листе или кликните на Прегледај да изаберете другу звучну датотеку на рачунару.
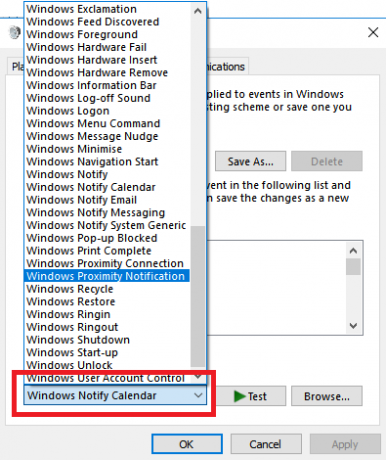
Када извршите жељена подешавања, кликните на Сачувај као и дајте назив својој новој звучној шеми.
Белешка: Звукови који се користе у оперативном систему Виндовс 10 морају бити у ВАВ формату. Ако имате обичај звучна датотека сачувана као МП3, ВМА или нешто друго 10 најчешћих аудио формата: који бисте требали користити?Знате за МП3, али шта је са ААЦ, ФЛАЦ, ОГГ или ВМА? Зашто постоји толико формата аудио датотека и да ли постоји најбољи аудио формат? Опширније , потребно је да га конвертујете у ВАВ да бисте могли да га користите.
Преузмите Виндовс 10 звучне теме и шеме
Ако желите да креирате потпуно прилагођену звучну шему у оперативном систему Виндовс 10, мораћете ручно да промените сваки звук на жељени излаз.
Можда је бољи начин прилагођавања звукова у оперативном систему Виндовс 10 коришћење теме. Многе теме у Виндовс 10 продавници такође долазе са сопственим звуцима. Не морате чак ни да користите остатак теме (као што су позадине, боје и курсори миша).
Најлакше је пронаћи теме са прилагођеним звуцима Мицрософт-ово званично складиште. Идите до продавнице у свом претраживачу и изаберите Са прилагођеним звуцима из менија на левој страни екрана.
Постоји велики број за бирање; покривају све, од популарних игара до мирног окружења.
Преузмите тему и двапут кликните на датотеку да бисте је распаковали.
Када се тема инсталира на вашу машину, повезана звучна шема ће постати доступна у Соунд Сцхемес падајући мени о којем смо претходно разговарали. Можете уклонити визуелне делове теме у Подешавања > Персонализација > Теме.
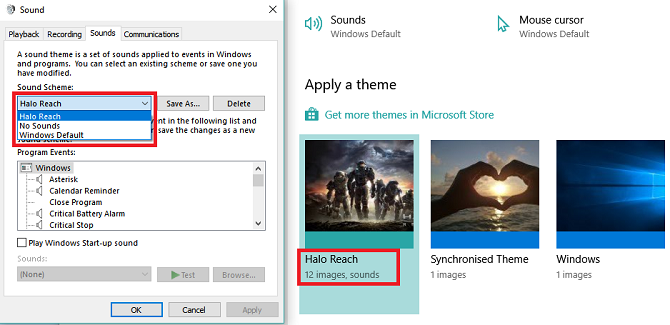
Неки други сајтови нуде звучне шеме 5 најбољих бесплатних сајтова за преузимање Виндовс звучних ефекатаНаучите како да промените своју звучну шему за Виндовс 10. Ево неких од најбољих бесплатних сајтова за преузимање Виндовс звучних ефеката. Опширније , али због промена у архитектури оперативног система Виндовс 10, мораћете да преузмете ВАВ датотеке, а затим промените сваки звук појединачно.
Сачувајте нове ВАВ датотеке у Ц:\Виндовс\медиа, а затим кликните на Прегледај у Звуци мени да изаберете одговарајући излаз. Сачувајте шему када завршите.
Како побољшати квалитет звука на Виндовс-у
Нема смисла имати сјајну звучну шему ако сам звук подсећа на нешто што је снимљено са радија 1990-их.
Срећом, постоји неколико начина на које можете прилагодити и побољшати квалитет звука у оперативном систему Виндовс.
Метод 1: еквилајзер звука на Виндовс 10
Виндовс 10 долази са изворним еквилајзером звука. Помало је примитивно, али ће већини људи бити довољно.
Да бисте користили алатку, пронађите икону звучника на траци задатака, кликните десним тастером миша на њу и изаберите Звуци. Затим изаберите Репродукција картицу, пронађите звучнике, кликните десним тастером миша на њих и изаберите Својства.
На Својства прозор, идите на Побољшања картицу и означите поље за потврду поред Еквилајзер на менију.
Можете изабрати ефекте еквилајзера из менија у Својства звучних ефеката одељак.
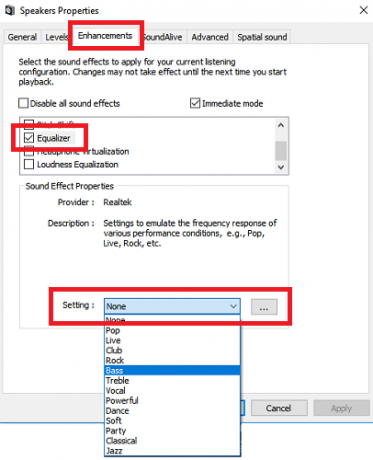
Метод 2: Појачавач звука за Виндовс 10
Појачавач звука вам омогућава да повећате јачину звука звучника изнад њиховог максимума. Осим ако вам произвођач звучника није испоручио власнички софтвер, нећете имати приступ њему.
Постоји врло мало доступних бесплатних опција. Можете испробати проширење за Цхроме Волуме Боостер, али ће радити само за звук у претраживачу; није системски.
Вероватно најбоља плаћена апликација је Лефасофтов појачивач звука. Апликација кошта 19,95 долара за лиценцу за једног корисника.
Упозорење: Појачивачи звука треба да се користе за звук који је превише тих када је звук вашег система већ на 100 посто јачине звука. Постављање превисоке јачине звука може непоправљиво оштетити ваше звучнике.
Метод 3: Виндовс 10 миксер звука
Тхе Волуме Микер на Виндовс 10 је прошао кроз неколико редизајна Како променити јачину звука на основу апликације у оперативном систему Виндовс 10Већина људи није свесна да Виндовс нуди начин за промену јачине звука за сваку апликацију – али постоји и апликација треће стране која то чини још лакшим! Опширније од лансирања оперативног система 2015.
Данас постоје два различита начина за преглед истих информација, од којих сваки има другачији изглед.
Да бисте приступили миксеру јачине звука:
Кликните десним тастером миша на икону звучника на траци задатака и изаберите Отвори миксер јачине звука:
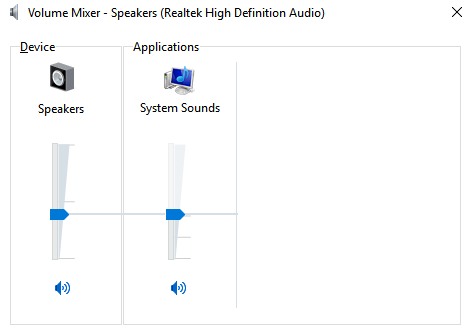
Или идите на Подешавања > Систем > Звук > Друге опције звука > Јачина звука апликације и подешавања уређаја.
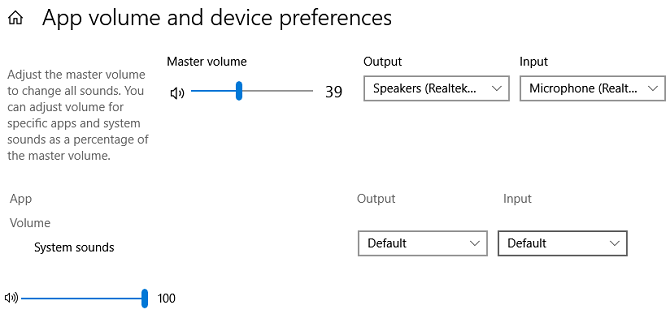
Ако немате покренуту ниједну другу апликацију, видећете само клизаче за звучнике и системске звукове. Међутим, све друге апликације које репродукују звук ће се такође појавити овде, а можете појединачно да уредите њихове нивое јачине звука за одређене апликације као проценат главне јачине звука.
У примеру испод, можете видети да Нетфлик и Цхроме такође пуштају звук, па се тако појављују у миксеру јачине звука.
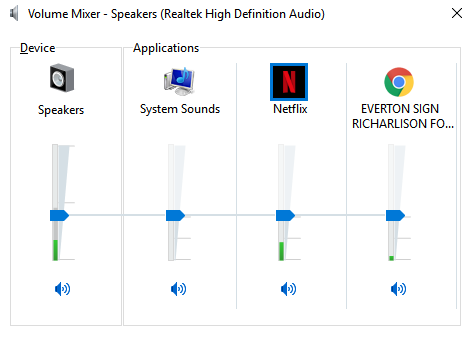
Друге поставке звука за Виндовс 10
Постоји неколико других подешавања звука о којима бисте требали знати. У Подешавања > Систем > Звук, можете одабрати улазне и излазне звучнике, тестирати микрофон и извршите кораке за решавање проблема.
У Подешавања > Једноставан приступ > Аудио можете омогућити моно излаз и одабрати визуелно приказивање аудио упозорења.
Заиста, мени Лакоћа приступа је пун других подешавања која ће свим корисницима бити корисна. Погледајте наше водич за опције лакоће приступа у оперативном систему Виндовс Кратак водич за Виндовс 10 алатке за приступачностБез обзира да ли се борите са лошим видом или желите да истражите контролу говора, Виндовс 10 нуди обиље алата за приступачност који ће вам помоћи. Показујемо вам где да их пронађете и како да их користите. Опширније ако желите да сазнате више.
Дан је британски исељеник који живи у Мексику. Он је главни уредник МУО-овог сестринског сајта, Блоцкс Децодед. У различитим временима, био је уредник друштвених мрежа, креативни уредник и уредник финансија за МУО. Можете га наћи како лута изложбеним простором на ЦЕС-у у Лас Вегасу сваке године (ПР људи, јавите се!), и он ради много сајтова иза кулиса…


