Реклама
Лако је направити резервну копију вашег иПхоне-а. Толико једноставно, у ствари, да ваш иПхоне обично аутоматски прави резервну копију, тако да не морате ништа да радите. Међутим, ово не иде увек по плану; понекад ваш иПхоне не успе да направи резервну копију.
Без обзира на тачан узрок, не морате да радите ништа превише компликовано да бисте поново направили резервну копију вашег иПхоне-а на иЦлоуд-у. Само треба прво да схватите у чему је проблем, а ми смо ту да вам помогнемо.
1. Проверите подешавања за иЦлоуд



Да бисте направили резервну копију на иЦлоуд-у, прво морате да се уверите да је функција укључена. Јер ако га нисте омогућили, аутоматске иЦлоуд сигурносне копије се једноставно неће догодити. мораћете направите резервну копију вашег иПхоне-а Како направити резервну копију вашег иПхоне-а и иПад-аПитате се како да направите резервну копију свог иПхоне-а? Ево нашег једноставног водича за прављење резервне копије вашег иПхоне-а користећи иЦлоуд или иТунес. Опширније уместо тога користећи иТунес.
Да бисте укључили иЦлоуд резервне копије, требало би да урадите следеће:
- Отвори Подешавања.
- Додирните своје име на врху странице да бисте отворили подешавања Аппле ИД-а.
- Изаберите иЦлоуд.
- Померите се надоле и додирните иЦлоуд Бацкуп.
- Притисните клизач иЦлоуд Бацкуп тако да се помери у зелену позицију „укључено“.
- Изабери У реду када то буде затражено.
На тај начин ћете укључити аутоматске иЦлоуд сигурносне копије. Као такав, сада можете направити резервну копију свог иПхоне-а једноставним укључивањем у извор напајања и повезивањем на Ви-Фи. Такође морате да се уверите да је ваш иПхоне закључан.
2. Проверите своју Ви-Фи везу

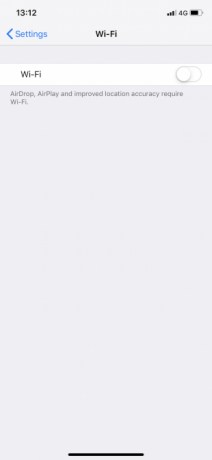
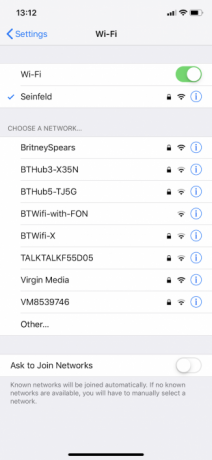
Као што је поменуто, морате да повежете свој иПхоне на Ви-Фи мрежу да бисте направили резервну копију на иЦлоуд-у. Можете да проверите да ли је ваш иПхоне повезан на Ви-Фи тако што ћете погледати у горњи десни угао његовог екрана. Ако видите симбол Ви-Фи (који се састоји од четири концентричне линије које зраче напоље), у реду сте.
Али ако не видите Ви-Фи симбол, не брините. Можете лако да повежете свој иПхоне на Ви-Фи помоћу ових корака:
- Отвори Подешавања.
- Славина Ви-фи.
- Притисните Ви-Фи клизач да бисте га померили у зелени положај „укључено“.
- Ако се ваш иПхоне аутоматски не придружи познатој мрежи, изаберите своју Ви-Фи мрежу и унесите њену лозинку.
Такође морате да се уверите да је ваш иПхоне довољно близу вашег Ви-Фи рутера. Ако сте предалеко, Ви-Фи сигнал је можда преслаб да би се довршила резервна копија.
3. Повежите се са извором напајања
Такође је потребно да се ваш иПхоне пуни да бисте започели прављење резервне копије. Поред стандардне утичнице, можете да је повежете са рачунаром ако желите.
Када се прикључите, морате се уверити да ваш кабл исправно ради. Видећете икону батерије у горњем десном углу а пуњење симбол и екран то потврђује. Ако се ваш телефон не пуни, покушајте да користите други кабл.
Иако за пуњење иПхоне-а можете да користите каблове независних произвођача, нису сви каблови једнаки. Покушајте да користите званични Аппле кабл и утикач који сте добили уз ваш иПхоне ако имате проблема са другима.
4. Уверите се да имате довољно иЦлоуд складишта


Није изненађујуће да резервне копије иПхоне-а заузимају ваш иЦлоуд простор за складиштење. Стога, ако немате довољно иЦлоуд простора за складиштење, сигурносне копије ће наићи на проблеме.
Колико вам је потребно простора зависи од тога шта се налази на вашем иПхоне-у; резервне копије могу заузети било шта од 1ГБ до 4ГБ простора. А с обзиром на то да Аппле власницима обезбеђује само 5 ГБ бесплатног иЦлоуд простора за складиштење, можете прилично брзо остати без простора. Срећом, то је лако управљајте својим иЦлоуд простором за складиштење Како управљати складиштем на вашем иПхоне-уТреба вам неколико савета о томе како да управљате складиштем на вашем иПхоне-у? Показаћемо вам како да приступите и очистите фотографије, контакте и још много тога. Опширније .
Ево како да проверите колико вам је простора остало:
- Отвори Подешавања.
- Додирните своје име на врху странице.
- Притисните иЦлоуд.
- Изаберите Управљајте складиштем.
Када сте на страници иЦлоуд Стораге, можда ћете видети да сте искористили свих 5 ГБ додељеног простора. Ако јесте, мораћете да предузмете једну од две радње.
Прављење више иЦлоуд простора
Прво, можете избрисати старе резервне копије података. Ово може бити за сам ваш иПхоне или из неке од ваших апликација. Брисање резервне копије вашег иПхоне-а ће вероватно ослободити највише простора. Међутим, ако га избришете, а затим направите нову резервну копију, вероватно ћете поново наићи на исте проблеме са складиштењем. Као такав, боље је избрисати резервне копије података у вези са апликацијом.
Ево шта треба да урадите:
- На страници иЦлоуд Стораге додирните апликацију за коју желите да избришете резервне копије података.
- Притисните Избриши податке. За неке апликације, можда ћете видети Избришите документе и податке, или Искључите и избришите.
- Изаберите Избриши за потврду.
Друго, уместо да бришете резервне копије, можете да надоградите свој иЦлоуд план за складиштење за неколико долара месечно. У многим случајевима, ова мала накнада је вредна тога да бисте избегли гњаважу са жонглирањем вашег простора. Да бисте то урадили, требало би да додирнете Надоградите на страници иЦлоуд Стораге. погледали смо начина да користите своју иЦлоуд складиште 6 сјајних употреба резервног иЦлоуд складиштаИмате више иЦлоуд простора него што знате шта да радите? Ево неколико одличних начина да више искористите иЦлоуд. Опширније ако се питате шта да радите са свим тим новооткривеним простором.
5. Проверите статус иЦлоуд-а

Веровали или не, Апплеови иЦлоуд сервери понекад могу да се покваре. То значи да без обзира шта радите, нећете моћи да направите резервну копију свог иПхоне-а на иЦлоуд-у.
Ако сумњате на проблем, можете брзо да проверите статус иЦлоуд сервера тако што ћете отићи на Аппле-ова страница са статусом система.
Ево, тражи иЦлоуд Бацкуп. Ако видите зелено светло поред њега, све ради како треба. Другим речима, ваш проблем са резервном копијом је последица проблема на вашој страни.
6. Одјавите се са иЦлоуд-а
Понекад можете решити проблеме са резервном копијом иПхоне-а тако што ћете се одјавити са свог иЦлоуд налога, а затим се поново пријавити. Ово решава проблеме у вези са верификацијом.
Ево како да се одјавите и поново пријавите:
- Отвори Подешавања.
- Додирните своје име на врху да бисте отворили подешавања Аппле ИД-а.
- Померите се надоле и притисните Одјава.
- Ако се од вас затражи, унесите лозинку за Аппле ИД и додирните Искључи да деактивирате Финд Ми иПхоне.
- Изаберите Одјава.
- Славина Одјава поново када се то затражи.
Да бисте се поново пријавили, морате да додирнете Пријавите се на свој иПхоне. Одавде треба да унесете свој Аппле ИД и лозинку. Ако имате Мац или други Аппле уређај који је повезан са вашим Аппле ИД-ом, добићете верификациони код на њему. Ово морате да унесете на свом иПхоне-у, а затим унесете лозинку за свој иПхоне.
Када се поново пријавите, требало би да покушате да повежете свој иПхоне на Ви-Фи и извор напајања. Надамо се да ће почети да прави резервне копије на иЦлоуд-у када буде закључан. Такође можете покушати да га оставите повезано преко ноћи, тако да резервна копија има довољно времена да се заврши.
7. Поново покрените свој иПхоне
Затим можете покушати да поново покренете свој иПхоне. Ово је једноставна радња, али ресетује привремену меморију вашег иПхоне-а. Радећи ово, понекад можете да натерате свој иПхоне да поново правилно направи резервну копију.
Ако имате иПхоне Кс или новији, можете поново покренути тако што ћете урадити следеће:
- Држи Бочно дугме и било Дугме за јачину звука. Држите га до превуците да бисте искључили напајање појављује се клизач.
- Превуците удесно на клизач за искључивање.
- Након искључивања, држите Бочно дугме све док се не појави Аппле лого да се поново покрене.
Ако имате иПхоне 8 или старији, процес је мало другачији:
- Држи Сиде (или Врх) дугме. Држите га до превуците да бисте искључили напајање појављује се клизач.
- Превуците удесно на клизач за искључивање.
- Након искључивања, држите Бочно дугме док се не појави Аппле лого.
8. Ресетујте подешавања
Ако поновно покретање не реши проблеме са сигурносном копијом иПхоне-а, покушајте да ресетујете сва подешавања. Ово неће избрисати ваше податке, али ће избрисати поставке као што су ваше сачуване лозинке за Ви-Фи и сва подешавања телефона.
Помало је мука вратити све ово, али пошто би нешто могло да омета процес прављења резервних копија, вреди покушати у овом тренутку:
- Отвори Подешавања.
- Славина Генерал.
- Померите се надоле и притисните Ресетовање.
- Изаберите Ресетујте подешавања.
9. Ажурирајте иОС



Могуће је да нека врста софтверске грешке спречава ваш иПхоне да направи резервну копију на иЦлоуд-у. Сходно томе, требало би ажурирајте свој иПхоне на најновију верзију иОС-а Како да ажурирате свој иПхоне: резервне копије иОС, апликација и податакаПитате се како да ажурирате свој иПхоне? Показујемо вам како да ажурирате иОС, шта да урадите унапред и како да ажурирате иПхоне апликације. Опширније , ако је доступан нови.
Ево како можете да ажурирате:
- Повежите свој иПхоне на Ви-Фи мрежу и извор напајања.
- Отвори Подешавања.
- Славина Генерал.
- Изаберите Ажурирање софтвера.
- Ако је ажурирање доступно, додирните Преузети и инсталирати.
- Ако се то од вас затражи, унесите своју лозинку.
Општи савети за одржавање иПхоне-а
Бар један од горе наведених корака би требао бити довољан да вам помогне када ваш иПхоне неће направити резервну копију на иЦлоуд-у.
Међутим, чак и ако решите свој проблем, увек је добра идеја да редовно извршите основно одржавање иПхоне-а 10 савета за одржавање иПхоне-а за несметано функционисање уређајаВаш иПхоне ће радити најбоље уз редовно одржавање. Ево важних савета за хардвер и софтвер које треба следити. Опширније . Ако ваш иПхоне буде у добром радном стању, мање је вероватно да ћете у будућности наићи на проблеме као што је неуспех резервне копије.
Сајмон Чендлер је слободни технолошки новинар. Писао је за публикације као што су Виред, ТецхЦрунцх, Тхе Верге и Даили Дот, а његове области специјалности укључују АИ, виртуелну стварност, друштвене медије и криптовалуте, између осталог. За МакеУсеОф покрива Мац и мацОС, као и иПхоне, иПад и иОС.
