Желите да пренесете датотеке између два различита Аппле уређаја? Сазнајте како да укључите АирДроп за свој иПхоне или Мац да бисте слали фотографије, документе, локације, веб локације и још много тога било коме желите.
Ако никада раније нисте користили АирДроп, то је најбржи и најлакши начин за пренос датотека са једног Аппле уређаја на други. Ево свега што треба да знате да бисте почели да га користите.
Како функционише АирДроп?
АирДроп користи комбинацију Ви-Фи и Блуетоотх за креирање бежичне везе између два уређаја. Ову везу можете користити за пренос датотека скоро било које величине брзином муње.
Штавише, свака датотека коју пренесете је у потпуности шифрована. Дакле, не морате да бринете о својој приватности, чак ни када користите АирДроп на јавној мрежи. Можете слати датотеке било коме унутар Ви-Фи и Блуетоотх домета (обично око 30 стопа) и није чак ни важно да ли их имате као контакт или не.
У наредна два одељка објаснићемо како да користите АирДроп на Мац-у и на иПхоне-у.
Како користити АирДроп на Мац-у
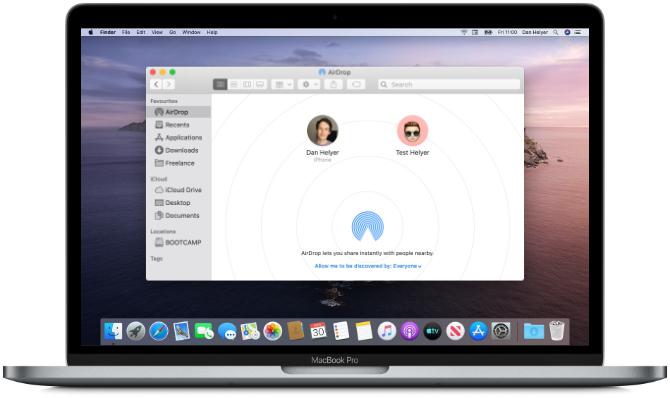
АирДроп ради са сваким Мац рачунаром који је објављен после 2012. године (осим Мац Про-а из 2012. године), све док користи ОС Кс Иосемите или новији. Да бисте проверили ове детаље за свој Мац, отворите Аппле мени у горњем левом углу и изаберите О овом Мац-у.
Ако је ваш Мац компатибилан – већина њих јесте – пратите кораке у наставку да бисте укључили АирДроп и почели да преносите датотеке на друге Мац рачунаре или иПхоне уређаје.
Како да укључите АирДроп на Мац-у
Прво се уверите да су и Ви-Фи и Блуетоотх укључени. Ово мора да важи за ваш Мац као и за уређај на који желите да АирДроп датотеке.
Да бисте укључили Ви-Фи, кликните на икону Ви-Фи на траци менија и повежите се на мрежу. За Блуетоотх идите на Системске поставке > Блуетоотх и кликните Укључите Блуетоотх.
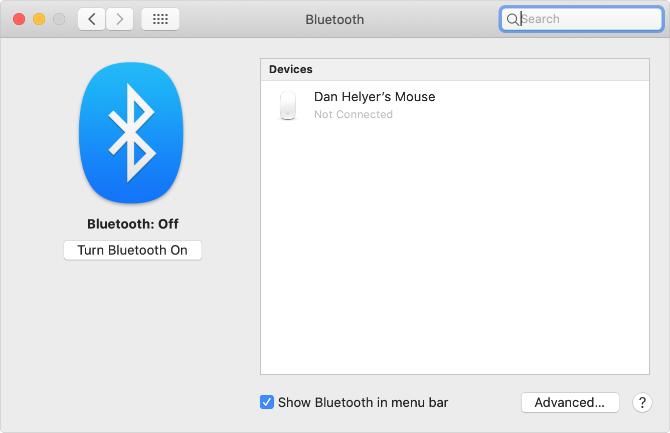
Такође морате да се уверите да је ваш Мац видљив свима који желе да АирДроп датотеке. Да бисте то урадили, отворите нови Финдер прозор и изаберите АирДроп са бочне траке. Ако га не видите, изаберите Иди > АирДроп уместо тога са траке менија.
На дну прозора АирДроп отворите падајући мени где пише Дозволите да ме открију: и бирај Само контакти или Сви.
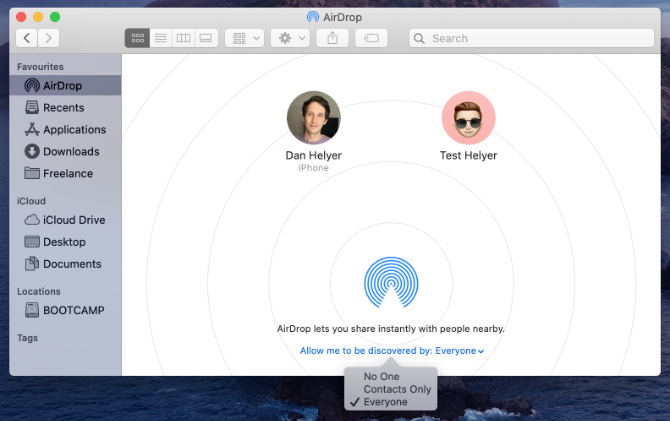
Чак и ако изаберете Сви, нико не може прво да пребаци АирДроп датотеке на ваш Мац без ваше дозволе.
Како пренети датотеке са Мац-а помоћу дугмета Дели
Најбржи начин за АирДроп датотеке са вашег Мац-а је да потражите а Објави дугме у вашој тренутној апликацији. Већина апликација вам омогућава да изаберете АирДроп као метод за дељење датотека. Дакле, требало би да будете у могућности да пренесете оно на чему радите без промене апликација.
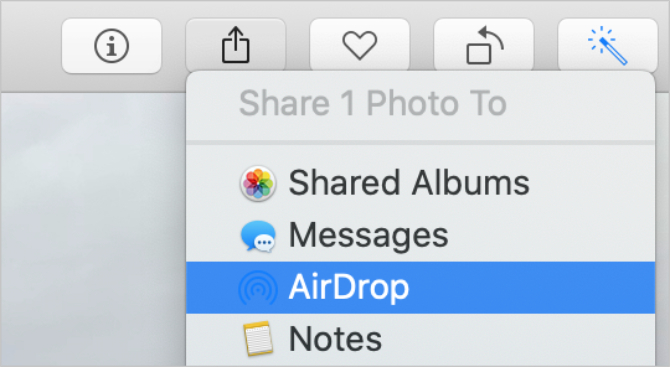
Након што изаберете АирДроп из менија Дели, појављује се прозор са сваким другим Мац-ом или иПхоне-ом на који можете да преносите датотеке. Понекад је потребан тренутак да се други уређаји појаве, па будите стрпљиви.
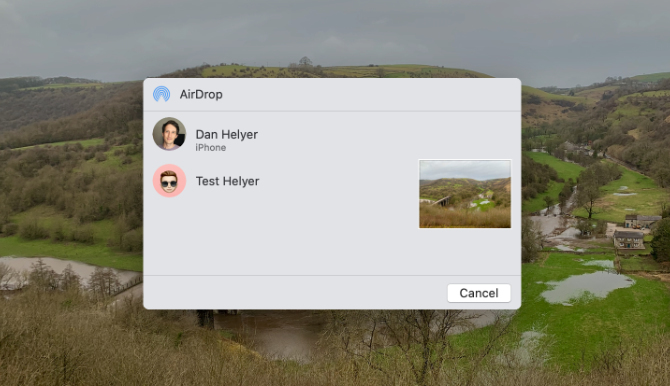
Ако се уређај на који желите да пренесете АирДроп датотеке не прикаже, проверите да ли је АирДроп укључен за тај уређај као и за ваш.
Како пренети датотеке са Мац-а помоћу Финдер-а
Ако у вашој тренутној апликацији нема дугмета Дели – или ако не даје АирДроп као опцију дељења – уместо тога можете да користите Финдер за пренос датотека преко АирДропа.
Отвори а Финдер прозор и кликните АирДроп на бочној траци или изаберите Иди > АирДроп са траке менија. Након неког тренутка, требало би да видите људе или уређаје који су вам доступни за АирДроп датотеке.
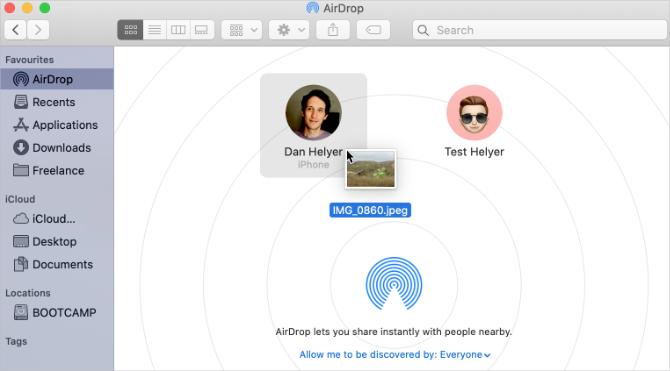
Отворите други прозор Финдер-а и идите до датотеке коју желите да пренесете. Сада га превуците и отпустите на уређај на који желите да га пошаљете у прозору АирДроп.
Како примати АирДроп датотеке на Мац рачунару
Када некоме пренесете датотеке АирДроп, он има прилику да их прихвати или одбије пре него што трансфер почне. Слично томе, ако неко други АирДроп датотеку на ваш Мац, морате да кликнете Прихвати у обавештењу које се појави.
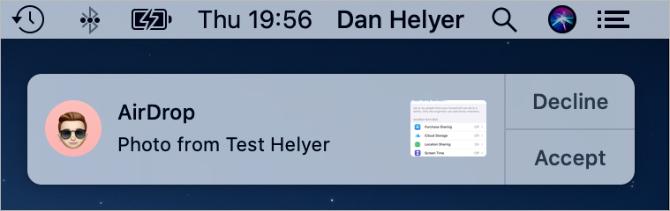
Требало би да видите да се ово обавештење појављује у горњем десном углу вашег Мац-а. Након клика Прихвати, можете изабрати где да сачувате датотеку. Ако нисте видели ову опцију и питате се где АирДроп датотеке иду на вашем Мац-у, погледајте Преузимања фолдер.
Ако неко покушава да АирДроп пренесе датотеку на ваш Мац, али не може да вас пронађе, уверите се да сте прво укључили АирДроп.
Како користити АирДроп на иПхоне-у
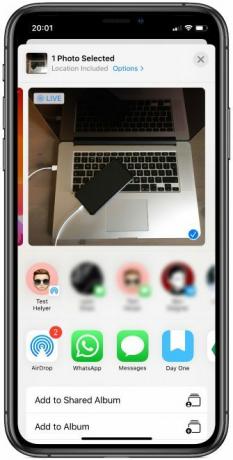
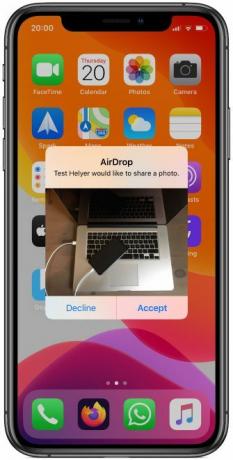
Можете да користите Аирдроп на било ком иПхоне-у, иПад-у или иПод тоуцх-у који користи иОС 7 или новији. Метода за сваки уређај је потпуно иста.
Да бисте користили АирДроп на свом иПхоне-у, прво морате да искључите Персонал Хотспот. Иди на Подешавања > Лична приступна тачка и искључите опцију да Дозволите другима да се придруже.
Како да укључите АирДроп на иПхоне-у
Као и код Мац-а, потребно је да укључите Ви-Фи и Блуетоотх да бисте користили АирДроп на свом иПхоне-у. Исто важи и за уређај на који желите да пренесете датотеке.
Превуците надоле из горњег десног угла да бисте отворили Контролни центар (или превуците нагоре од дна на иПхоне 8 и старијим верзијама), а затим додирните Ви-фи и Блуетоотх иконе да их укључите.
Да бисте изабрали ко може да вас пронађе користећи АирДроп, притисните и држите подешавања мреже у горњем левом делу Контролног центра да бисте открили више опција. Затим додирните АирДроп и бирај Само контакти или Сви.
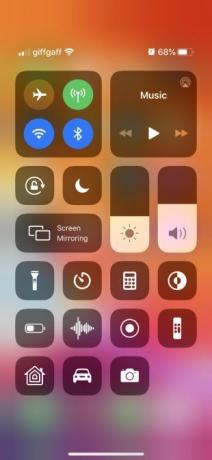
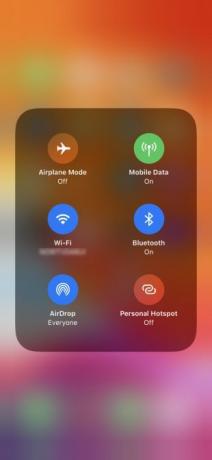
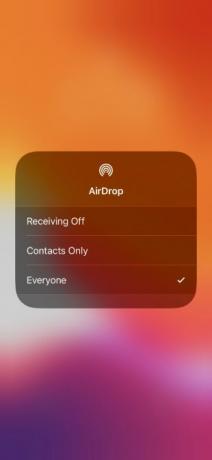
Бирање Сви је и даље безбедан, пошто морате да прихватите трансфере пре него што неко може да пренесе датотеке АирДроп на ваш иПхоне. Међутим, можда бисте желели да изаберете Само контакти до избегавајте НСФВ АирДроп покушаје Онемогућите АирДроп да бисте избегли салву НСФВ сликаДобили сте изненађујућу слику нечијих гениталија на свом телефону док сте се возили аутобусом или возом? Отели су вас! Ево шта то значи и шта можете учинити да то зауставите. Опширније док сте напољу.
Како пренети датотеке са иПхоне-а
Једини начин да Аирдроп датотеке са вашег иПхоне-а је коришћење Објави дугме унутар одређене апликације. Није важно да ли желите да користите АирДроп за пренос датотека на Мац или на други иПхоне - метод је исти.
Отворите фотографију, веб локацију, белешку или било који други документ који желите да пошаљете користећи АирДроп и потражите икону Дели у апликацији. Након што сте погодили Објави, требало би да видите АирДроп се појављују у другом реду Листе за дељење.
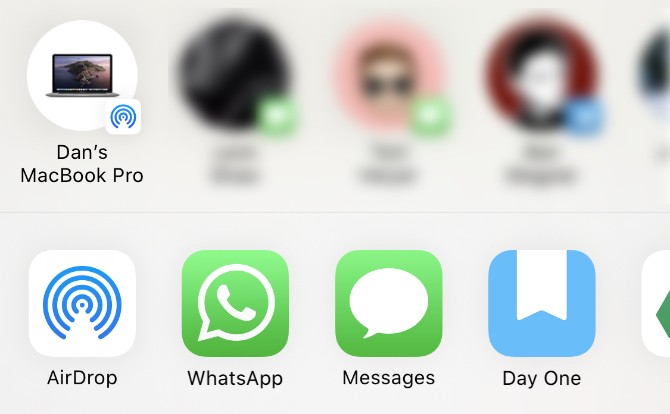
Славина АирДроп и сачекајте да се појаве други уређаји. Затим једноставно додирните особу, иПхоне или Мац коме желите да АирДроп ту датотеку и пренос би требало да почне.
Ако желите да пренесете датотеку или документ, пратите исти поступак помоћу апликације Датотеке. Можда ћете морати да додирнете и задржите одређену датотеку да бисте открили дугме Дели.
Како примати АирДроп датотеке на иПхоне-у
Ако неко други покуша да вам пошаље датотеку, требало би да видите АирДроп обавештење да се појави на вашем иПхоне-у. Ово обавештење обично приказује преглед датотеке и даје вам могућност да прихватите или одбијете пренос. Ако је ваш уређај закључан, требало би да пронађете обавештење на закључаном екрану.
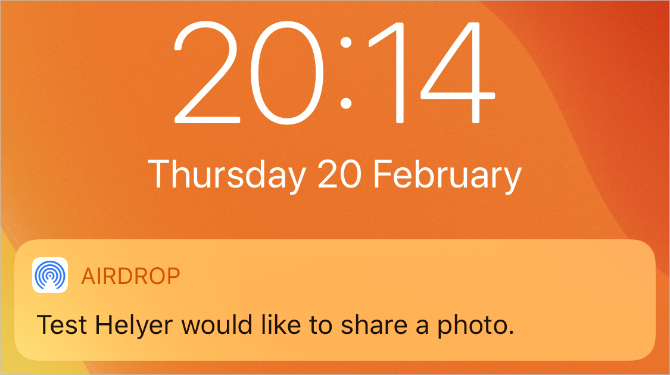
Када додирнете Прихвати, АирДроп пита са којом апликацијом да отворите датотеку на вашем иПхоне-у. Тачно где иде та АирДроп датотека зависи од врсте датотеке. На пример, фотографија би требало да се сачува у вашој апликацији Фотографије, док би белешка требало да буде сачувана у апликацији Белешке.
Ако не можете да пронађете одређену АирДроп датотеку, погледајте апликацију Датотеке.
Решавање проблема са АирДроп-ом
Ако имате проблема да пронађете жељеног примаоца у АирДроп-у, уверите се да је укључио АирДроп са свог уређаја. Такође треба да се уверите да су оба уређаја укључена, откључана и у домету један другог.
Ако и даље имате проблема, испробајте наше Кораци за решавање проблема са АирДропом АирДроп не ради? Решите проблеме са преносом датотекаИмате проблема са АирДроп-ом? Можемо вас провести кроз све доступне опције. Опширније .
Пренесите датотеке између свих ваших уређаја
До сада би требало да сте упознати са брзином преноса датотека преко АирДропа. Лако је укључити и користити АирДроп са иПхоне-а или Мац-а, али неће проћи дуго док не будете морали да пренесете датотеке и на друге уређаје.
То није проблем. Постоји много опција за пренос датотека са вашег иПхоне-а на Андроид уређај или са Мац-а на Виндовс ПЦ. Погледај најбржи начини преноса датотека Најбржи начини преноса датотека између рачунара и мобилних уређајаПренос датотека са рачунара на мобилни је једноставан. Овај чланак покрива пет метода брзог преноса између рачунара и мобилних уређаја. Опширније да користите између било којег уређаја да бисте започели.
Дан пише туторијале и водиче за решавање проблема како би помогао људима да на најбољи начин искористе своју технологију. Пре него што је постао писац, дипломирао је технологију звука, надгледао поправке у Аппле Сторе-у и предавао енглески језик у основној школи у Кини.


