Реклама
 Многи корисници се заклињу у ВЛЦ као свој омиљени медијски плејер, али постоји много других способни играчи 5 најбољих бесплатних медијских плејера за ВиндовсНајбољи медијски плејер за вас је онај који највише волите да користите. Ево најбољих бесплатних апликација за медијски плејер које треба размотрити у оперативном систему Виндовс. Опширније напољу, попут мултифункционалног видео/аудио плејера и конвертера Медиа Цопе Медиа Цопе - све у једном медијски плејер, резач и конвертер Опширније (који такође мења величину/конвертује фотографије и креира пројекције слајдова). Када су у питању медијски плејери прилагођени ресурсима, листа се сужава.
Многи корисници се заклињу у ВЛЦ као свој омиљени медијски плејер, али постоји много других способни играчи 5 најбољих бесплатних медијских плејера за ВиндовсНајбољи медијски плејер за вас је онај који највише волите да користите. Ево најбољих бесплатних апликација за медијски плејер које треба размотрити у оперативном систему Виндовс. Опширније напољу, попут мултифункционалног видео/аудио плејера и конвертера Медиа Цопе Медиа Цопе - све у једном медијски плејер, резач и конвертер Опширније (који такође мења величину/конвертује фотографије и креира пројекције слајдова). Када су у питању медијски плејери прилагођени ресурсима, листа се сужава.
Сплаиер [више није доступан] (верзија 3.5) је лагани медијски плејер отвореног кода који има доста функција испод свог једноставног интерфејса, што га чини веома лаким за коришћење. Користи ГПУ за приказивање видео записа, баш као и наведени видео плејери овде 3 бесплатна медијска плејера који подржавају ГПУ убрзање [Виндовс] Опширније који подржавају ГПУ убрзање и прилично остављају ЦПУ на миру да обавља друге задатке.
Сплаиер (што је скраћеница од Схоотер плаиер) репродукује главне видео и аудио формате, као и Блу-Раи и ДВД-ове.
Сада, без обзира да ли сте га поставили као подразумевани плејер или не, можете лако да превучете и отпустите медијске датотеке на плејер.
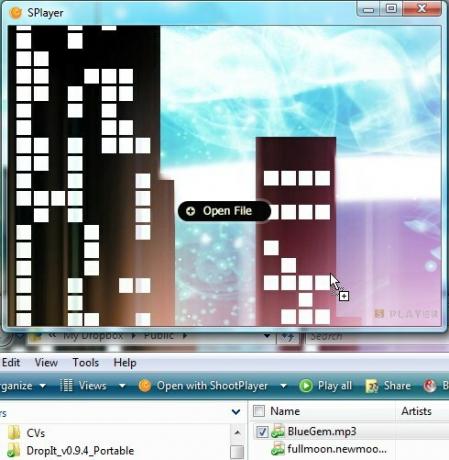
Када пуштате аудио клип, нећете имати никакве визуализације јер сија са минималним интерфејсом. Да бисте омогућили више опција, кликните десним тастером миша унутар плејера.
Хајде да пређемо на неке од функција плејера (помоћу отвореног филма, Биг Буцк Бунни).
Избор датотека за репродукцију
Након преузимања плејера (користим преносиву верзију која лепо ради и доступна је овде у ~8МБ .7з фајлу, тако да можете да распакујете и распакујете са 7-Зип 7Зип: Бесплатан програм за распакивање необичних архивских формата Опширније ), моћи ћете да подесите да ли желите да постане ваш омиљени медијски плејер за аудио клипове, видео датотеке или обоје.
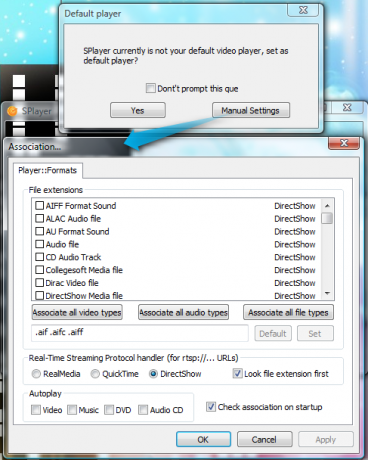
Репродукција непотпуних датотека
Ако желите да се уверите да је ваша видео датотека високе дефиниције, на пример, репродуковање некомплетних датотека у Сплаиер-у је једноставно.

Подешавање радњи након репродукције
Можете да изаберете да ли ваш рачунар треба да пређе у режим спавања, да пређе у стање приправности, да се искључи или да се одјави, што може бити корисно за аутоматизацију ствари, или ако имате дугачак филм који би вас могао натерати да паднете заспао. Да бисте приступили овим опцијама, кликните десним тастером миша на видео област, идите на Репродукција, а затим изаберите жељени задатак.
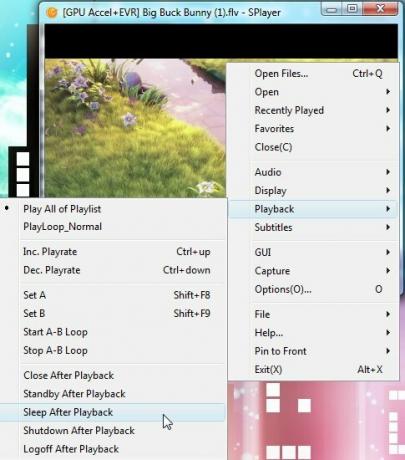
Сховинг Статистицс
Можда ће вам ово бити корисно ако правите сопствене титлове или желите да погледате број кадрова.
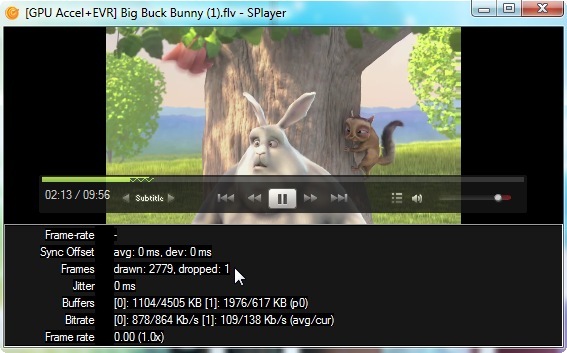
Можете или притиснути Цтрл + 4 или кликните десним тастером миша на видео, идите на ГУИ > Више панела > Статистика.
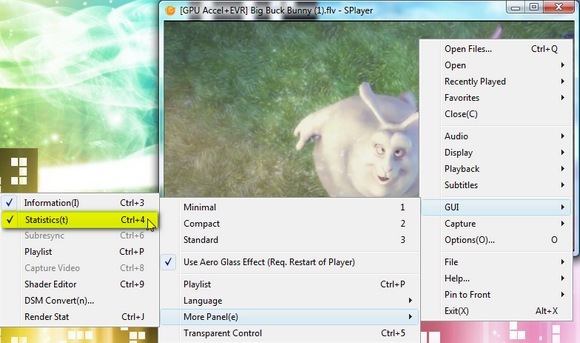
Финдинг Субтитлес
Говорећи о титловима, једна од јединствених карактеристика Сплаиер-а је да можете аутоматски добити титлове за популаран наслов ако омогућите Паметно подударање титлова (што би требало да буде означено подразумевано).
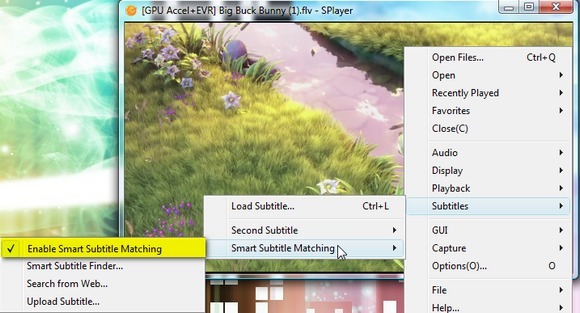
За мање познате филмове, можда нећете имати толико среће, али плејер би ипак могао да покуша да пронађе титлове.
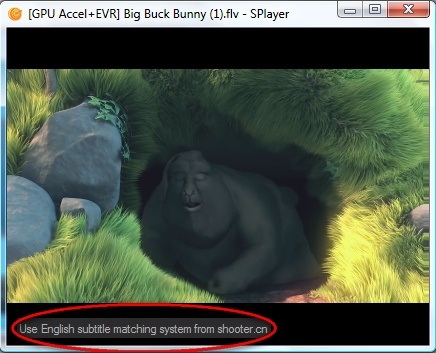
Такође можете да отпремите датотеку титла на веб локацију играча да бисте проширили њихову базу података титлова.
Подешавање опција за више задатака
Људима који раде са више задатака би се могло свидети како Сплаиер нуди опцију да остану на врху других прозора и да такође поставе непрозирна или транспарентна својства за датотеку.
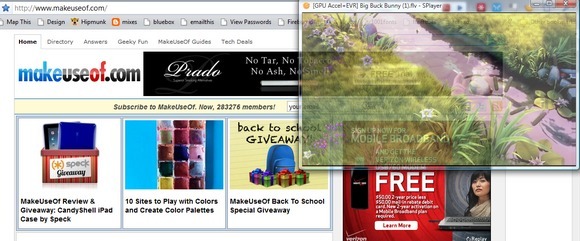
Да бисте подесили транспарентност или поставили да останете на врху, пређите курсором преко горњег дела видеа и кликните на следеће иконе.
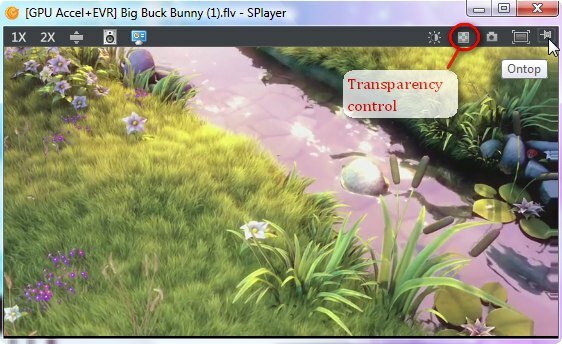
Алтернативно, да бисте подесили транспарентност, можете притиснути Цтрл + 5 или кликните десним тастером миша на област видео записа, идите на ГУИ и изаберите Транспарент Цонтрол. Да бисте изабрали Остани на врху опцију, притисните Цтрл + Т или кликните десним тастером миша, идите на Пин То Фронт> Увек.
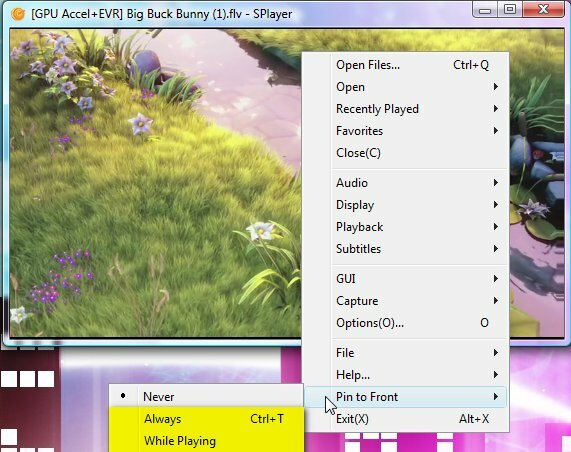
Генерисање слика из видеа
Прављење прегледа слике садржаја видеа помоћу Сплаиер-а је заиста лако. Можете да пређете курсором на горњу траку и кликнете на икону камере.
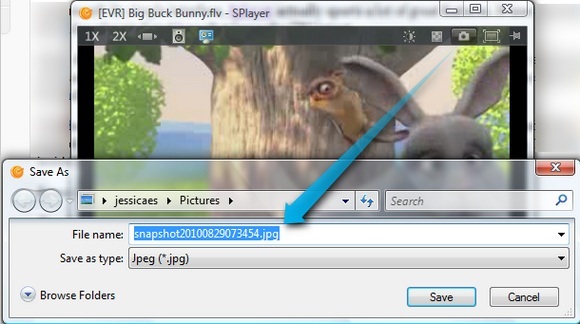
Алтернативно, кликните десним тастером миша, изаберите Цаптуре и имаћете четири опције. Овај снимак екрана ће бити прилично разумљив.
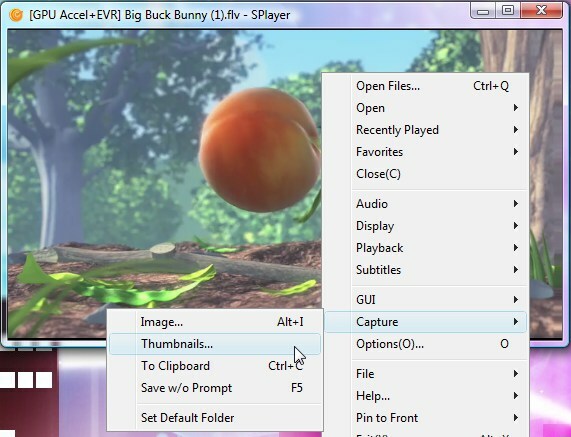
У основи можете копирати тренутни видео оквир (тј. сцену) као ЈПГ или БМП (Слика), у међуспремник или аутоматски (Сачувај без упита) под претпоставком да сте поставили подразумевани фолдер. Такође можете да генеришете сличицу (такође у ЈПГ или БМП формату) видео снимка и да прилагодите колико слика желите у свему (одабиром редова и колона) и ширину слике.
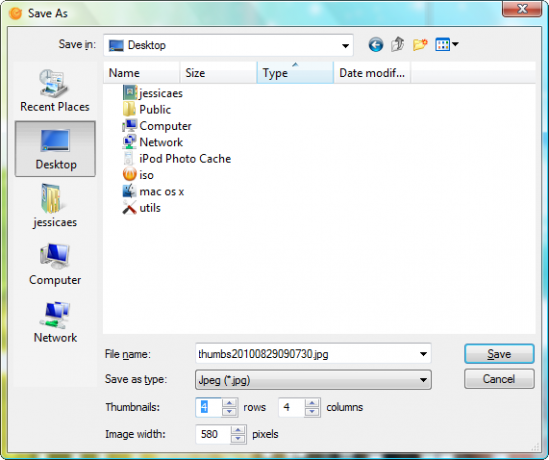
Ево примера сличице користећи подешавања одозго.
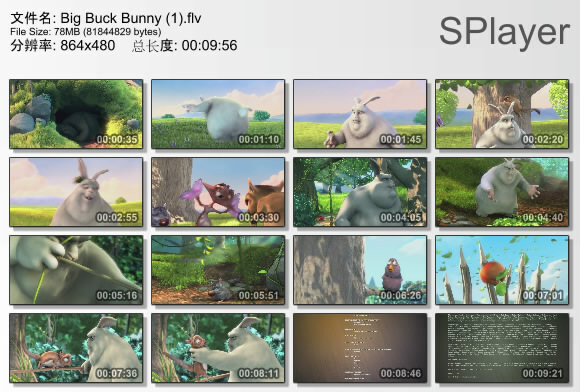
Снимање са веб камере
Такође можете изабрати да снимате са своје веб камере и сачувате снимак у АВИ, МКВ (Матроска) или ОГМ (Огг Медиа) датотеци. Такође можете изабрати да сачувате аудио као засебну ВАВ датотеку. Да бисте започели, притисните Цтрл + В или кликните десним тастером миша > Отвори > Видео снимање.
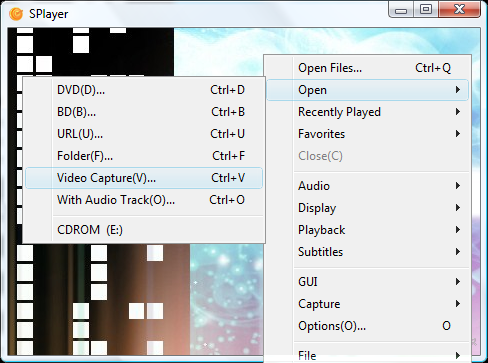
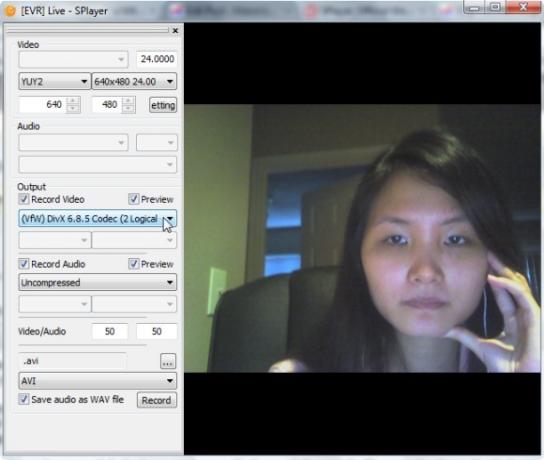
Нажалост, током мог тестирања, играч ми је стално показивао да се плашим Не одговара поруку и на крају се затвори, што може бити због конфликтних филтера за снимање из мог подразумеваног програма за веб камеру (ЦиберЛинк ИоуЦам). Ако имате више среће, слободно нас обавестите о резултатима у коментарима!
Постоје и друге корисне функције као што су опције за ротирање видеа и подешавање осветљености/контраста видеа.

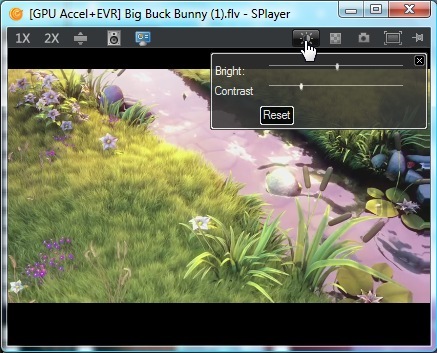
Сигурно нисмо покрили све могуће опције са Сплаиер-ом. Ако имате друге савете, просветлите нас у наставку.
Џесика је заинтересована за све што повећава личну продуктивност и што је отвореног кода.