Реклама
 Ако сте попут мене, често морате да премештате исте врсте датотека на иста места изнова и изнова. Иако бисте могли да задржите пречицу која указује на ту локацију на радној површини, постоји још лакши (и флексибилнији) начин да брзо преместите датотеке на омиљено место. Тајна лежи у команди „Пошаљи“ која се налази у контекстуалном менију са десним кликом.
Ако сте попут мене, често морате да премештате исте врсте датотека на иста места изнова и изнова. Иако бисте могли да задржите пречицу која указује на ту локацију на радној површини, постоји још лакши (и флексибилнији) начин да брзо преместите датотеке на омиљено место. Тајна лежи у команди „Пошаљи“ која се налази у контекстуалном менију са десним кликом.
У овом тренутку вероватно или размишљате „која команда где?“ или "то има функцију?" Надамо се да ћемо вам одговорити на оба тим редоследом. Прво, кликните десним тастером миша на било коју датотеку или фасциклу. Обратите пажњу да „контекстуални“ мени, односно мени који се спушта са курсора, има неколико опција. Оно за које смо заинтересовани је „Пошаљи“. Када пређете мишем преко команде „Пошаљи“, она се спушта са листом локација.
Када сте први пут видели овај алат, ако сте га уопште приметили, вероватно сте мислили да је прилично ужасан. Већина локација на листи је подразумевано прилично бескорисна. Једини начин на који сам икада користио „Пошаљи“ у прошлости био је да направим пречице и ставим их на радну површину. Оно што видите изнад је мој новоочишћени и прилагођени мени „Пошаљи“.
Једна од неоглашених карактеристика „Пошаљи“ је да можете директно да промените ставке које се појављују на листи. Ово се ради тако што одете у одређену фасциклу и промените њен садржај. Та фасцикла се налази у „Документи и подешавања/ваше корисничко име“. Белешка: замените „ваше корисничко име“ било којим именом вашег корисничког налога на рачунару. Ево како изгледа мој.

Приметите да је фасцикла Сенд То донекле провидна, што указује да је скривена фасцикла. Ако ваше скривене фасцикле нису видљиве, идите у „Алати->Опције фасцикле->Приказ (картица)->Прикажи скривене фасцикле. Када то урадите, спремни сте да уђете у своју фасциклу Пошаљи у.

У фасцикли ћете видети све ставке које се појављују у падајућем менију. Већина њих су заправо пречице до тих места, мада су неке дискови, команде за зиповање или посебне системске пречице до места као што су радна површина или „Моји документи“. Пошто су то пречице, све друге пречице које поставите у ову фасциклу ће се такође појавити у падајућем менију Пошаљи у.
Као што видите горе, очистио сам своју фасциклу тако да у њој има само неколико ставки. Сада имам могућност да креирам пречице до радне површине, зип датотеке и шаљем датотеке у Моји документи, Моје слике и снимке екрана. Ову последњу фасциклу, „Снимци екрана“, додао сам држећи тастер Алт док превлачим снимке екрана у фасциклу „Пошаљи“. Ово је створило пречица изабраног фолдера уместо да га преместите. Ако се не осећате пријатно са том пречицом, једноставно кликните десним тастером миша на жељену ставку, кликните на „Ново->Пречица“ и превуците нову пречицу у фасциклу „Пошаљи“.
После петљања са мојом листом „Пошаљи“, много је корисније. Хајде да пошаљемо неке слике које сам користио за овај чланак у фасциклу Снимци екрана:
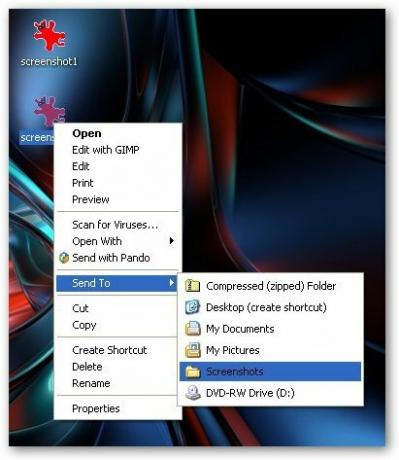
Воила! Ово је заиста корисна мала алатка за мене јер често морам да се играм са неколико различитих типова датотека и да пронађем најбоље место за то на радној површини. Када завршим са коришћењем тих датотека, или их избришем или их бацим у релевантне фасцикле ради безбедног чувања. „Пошаљи у“ сада ми омогућава да пошаљем све своје снимке екрана у групи у фасциклу Снимци екрана. Ово је такође згодно ако имате фасцикле које предузимају одређене радње када им се додају ставке.
Сигуран сам да постоји неколико згодних употреба овог савета, па нам реците шта сте смислили у коментарима!
[Сазнао сам за „хаковање“ Сенд То од Текзилла Даили.]
Моје име је Јимми и изузетно ми је драго што сам се придружио Маке Усе Оф тиму. Одувек сам волео компјутере и технологију, вероватно почевши од програма који ми је мој тата, компјутерски момак, помогао да пишем у СуперДОС-у (укључивао је слику направљену са звездицама). Од тада, било да је у питању интернет, лаптопови, десктоп рачунари или више…
