Реклама
Гоогле документи су компонента за обраду текста Гоогле-овог канцеларијског пакета на мрежи. То је бесплатна алтернатива Мицрософт Ворд-у. Такође има више функција него што можда мислите.
У овом чланку ћемо одговорити на најчешће постављана питања о Гоогле документима.
Шта су Гоогле документи?
Гоогле документи су Гоогле-ов процесор текста заснован на претраживачу. Можете да креирате, уређујете и делите документе на мрежи и да им приступате са било ког рачунара који има интернет везу.
Оно што Гоогле документе издваја од свог главног конкурента на десктопу, Мицрософт Ворд-а, јесу његове функције за сарадњу. Гоогле документи су били један од првих процесора текста који је понудио заједничко уређивање докумената на мрежи.
Гоогле је учинио невероватно лаким дељење докумената на различитим платформама и заједнички рад на њима у реалном времену из прозора прегледача. Вашим сарадницима није потребан чак ни Гоогле налог да би прегледали или уређивали Гоогле документе које делите са њима.
Штавише,
Додаци за Гоогле документе 10 најбољих додатака за Гоогле документе за више професионалних докуменатаКористите ових десет корисних додатака за брзо креирање Гоогле докумената професионалног нивоа. Опширније , омогућава вам да проширите функционалност и додате функције које недостају.Како се користи Гоогле документи
Можете да користите Гоогле документе баш као што бисте користили Ворд документе. Креирајте нове документе, користите шаблоне Гоогле докумената, делите документе са својим тимом и сарађујте у реалном времену. Овде ћемо вам показати основе.
Како да направите Гоогле документ

Да бисте направили нови Гоогле документ, прво идите на доцс.гоогле.цом и пријавите се са својим Гоогле налогом. Када сте на почетној страници Гоогле докумената, можете да креирате празан нови документ или да изаберете шаблон. Из постојећег Гоогле документа такође можете да одете на Датотека > Ново > Документ или Датотека > Ново > Из шаблона да уради исто.
Како да сачувате Гоогле документ
Никада нећете морати да се сетите да сачувате Гоогле документ јер Гоогле аутоматски чува ваше документе на вашем Гоогле диск, компонента за складиштење на мрежи Једини водич за Гоогле диск који ћете икада морати да прочитатеГоогле диск је савршена комбинација алата за складиштење датотека и управљање документима на мрежи. Објашњавамо како да најбоље користите Гоогле диск на мрежи и ван мреже, сами и у сарадњи са другима. Опширније Гоогле-овог онлајн канцеларијског пакета. Дакле, нећете пронаћи дугме Сачувај.
Како преузети Гоогле документе
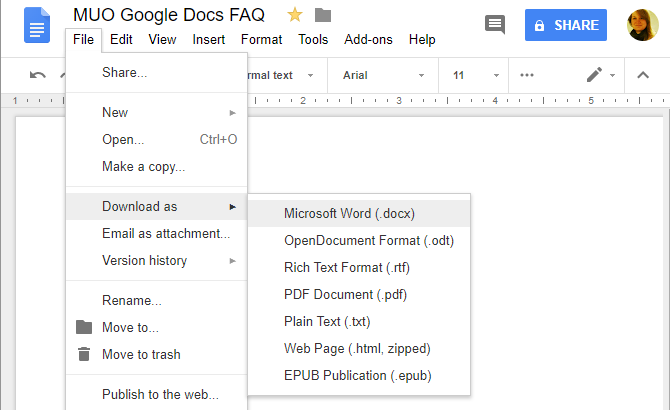
Гоогле чува ваше документе на Гоогле диску. Да бисте уместо тога преузели Гоогле документ на рачунар, идите на Датотека > Преузми као и изаберите жељени формат датотеке.
Како послати Гоогле документ е-поштом
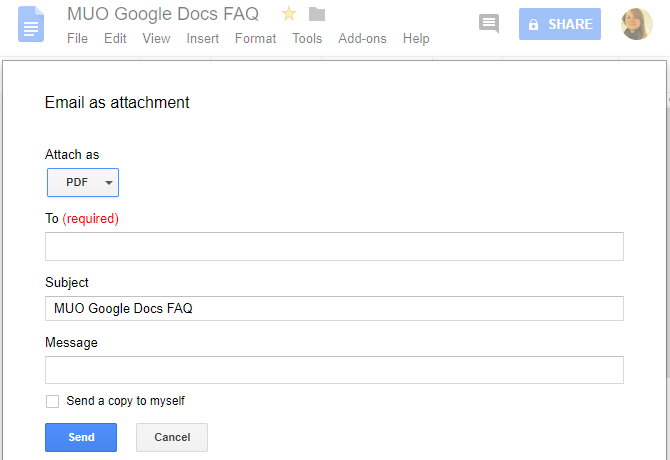
Ако желите да преузмете документ јер желите да га пошаљете е-поштом, то можете учинити директно из документа. Иди на Датотека > Пошаљи е-пошту као прилог, изаберите формат датотеке који желите да приложите и попуните стандардне детаље е-поште.
Како да делите Гоогле документ
Међутим, уместо да пошаљете документ е-поштом, препоручујемо да га поделите. То је зато што дељење омогућава свима да виде и раде на истој верзији документа. На овај начин избегавате стварање конфликтних копија или дуплирање вашег рада. Као што је раније поменуто, примаоцу није потребан Гоогле налог за преглед или уређивање документа.
Да бисте делили Гоогле документ из документа, кликните на Објави дугме у горњем десном углу. Сада имате неколико опција:
- Кликните Набавите везу за дељење у горњем десном углу. Веза ће бити копирана у ваш међуспремник. и поред Свако ко има везу, подесите ниво приступа од подразумеваног може погледати до можете мењати или могу коментарисати. Ако унесете промене, кликните Копирај везу да освежите копију у међуспремнику. Унутар истог менија такође можете да искључите опцију дељења везе, што значи да само одређени људи могу да приступе документу.
- Унесите имена или адресе е-поште жељеног примаоца. Имајте на уму да је подразумевани ниво приступа са овом методом можете мењати. Кликните на икону оловке са десне стране да бисте ово променили може погледати или могу коментарисати.
- Кликните Напредно у доњем десном углу да делите директно на Гмаил, Гоогле Плус, Фацебоок или Твиттер, да контролишете дељење линкова, да позивате људе и контролишете подешавања власника, као спречавајући колеге уреднике да промене приступ и додају нове људе.

Ако желите да делите копију свог Гоогле документа 10 савета за управљање дељеним датотекама на Гоогле дискуПревуците Гоогле диск даље од система за складиштење датотека уз бројне савете и трикове које нуди за сарадњу у реалном времену. Ево десет савета који ће вам помоћи да управљате датотекама на Гоогле диску. Опширније са више сарадника јер не желите да уносе измене у оригинални документ, такође можете да користите ово трик „направи копију“. Користите овај трик „Направите копију“ када делите документе Гоогле дискаАко желите да сарадници аутоматски креирају копије Гоогле докумената када добију везе за дељење, ево кратког трика који можете почети да користите одмах. Опширније да уштедиш мало посла.
Како пратити промене у Гоогле документима
Када често мењате своје Гоогле документе или када их поделите са другима, желећете да пратите промене.
Историја верзија
Гоогле документи то раде аутоматски тако што прате историју верзија вашег документа. Иди на Датотека > Историја верзија > Погледајте историју верзија да бисте проширили мени који наводи све промене које је Гоогле пратио за ваш документ. Видећете када су промене направљене, ко их је направио и све су истакнуте у документу.
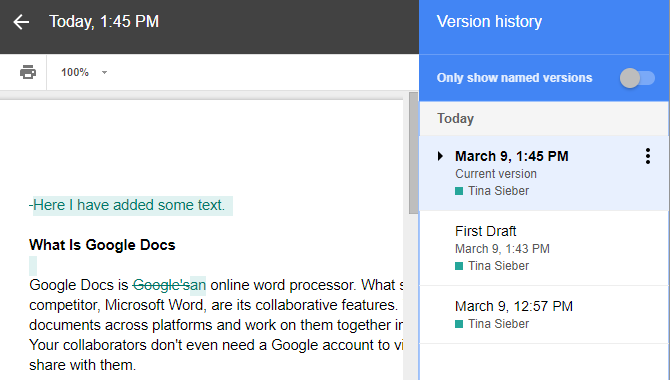
Можете чак назовите тренутну верзију да бисте лако вратили промене направљене касније. Или идите на Датотека > Историја верзија > Именујте тренутну верзију, унесите име и кликните сачувати. Алтернативно, идите на мени историје верзија и кликните на датум или назив верзије да бисте је преименовали. У менију историје верзија можете да омогућите подешавање за приказују само именоване верзије (погледајте снимак екрана изнад).
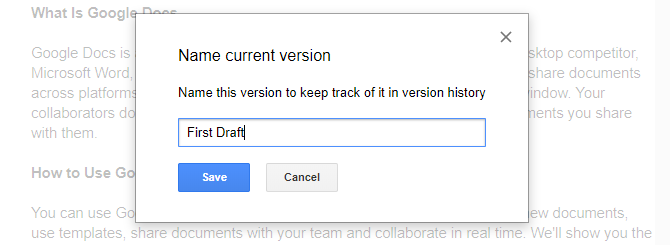
Историја верзија је основни облик праћења промена. Верзије документа можете вратити тако што ћете га изабрати и кликнути на Вратите ову верзију дугме. Оно што не можете да урадите је да прихватите или одбаците појединачне промене у свакој верзији. Ако је то функција коју желите, морате да користите другу функцију: режиме.
Суггестион Моде
Гоогле документи подржавају три различита режима: Уређивање, Предлажем, и Гледање. Уређивање је подразумевани режим. Да бисте прешли на други режим, идите на Поглед > Режим или кликните на икону оловке у крајњем десном углу менија са алаткама. Да бисте контролисали појединачне промене, користите Режим предлагања.

Када унесете промене у режиму предлагања, видећете коментар на десној страни документа, са опцијом да прихватите или одбијете предлог. Такође можете написати одговор да бисте разговарали о свакој промени. Све промене направљене у овом режиму се прате појединачно под одговарајућом верзијом документа у историји верзија. На овај начин имате могућност да прегледате и вратите одбијене промене, иако бисте морали да вратите ту верзију документа, што значи да ћете изгубити све следеће промене.
Савет: Да бисте натерали своје сараднике да користе режим предлога, подесите њихов приступ на могу коментарисати приликом дељења документа.
Како да штампате из Гоогле докумената
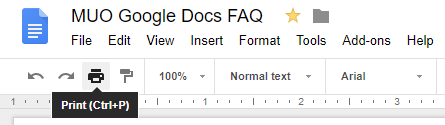
Штампање из Гоогле докумената функционише као и штампање било ког другог документа на рачунару. Да бисте одштампали Гоогле документ, отворите документ, а затим идите на Филе > Принт или притисните тастер Цтрл + Ппречица на тастатури или кликните на икону за штампање у менију са алаткама.
Свака од ових радњи ће отворити ваш мени за штампање. Одавде изаберите свој штампач и подешавања и штампајте као и обично.
Како да уредите Гоогле документе ван мреже
Да бисте уредили своје Гоогле документе ван мреже, морате испунити неколико основних услова. Прво, морате бити на мрежи док подешавате приступ ван мреже. Такође морате да користите Гоогле Цхроме ван режима без архивирања, да инсталирате и омогућите Гоогле документи ван мреже Цхроме екстензију и имате довољно слободног меморијског простора за чување датотека.
Када се ово уради, идите на доцс.гоогле.цом, кликните на мени хамбургера у горњем десном углу, идите на Подешавања, и уверите се да је клизач поред Одсутан је у на положај (погледајте снимак екрана испод).

Сада ће сваки документ на којем почнете да радите такође бити доступан ван мреже на вашем рачунару; макар привремено. Икона блица поред назива документа означава да сте ван мреже. Све промене које направите биће синхронизоване када се поново повежете на интернет.

Са омогућеном екстензијом за Гоогле документи ван мреже, можете прегледати листу свих својих докумената под доцс.гоогле.цом, чак и док сте ван мреже. Сви документи који су трајно доступни ван мреже имаће икону квачице. Кликните на мени са три тачке да бисте контролисали Доступно ван мреже опција.
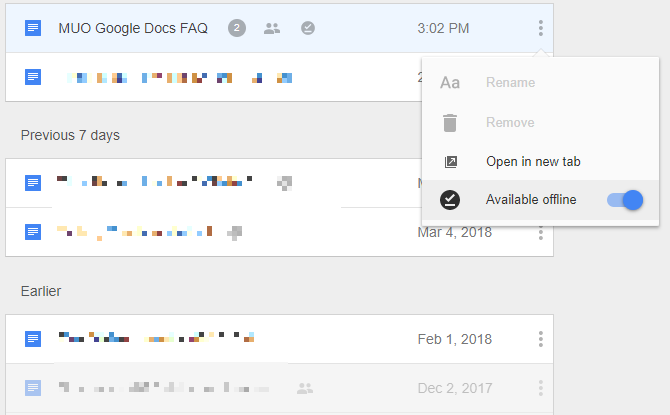
Екстензија за Гоогле документи ван мреже ће такође кеширати све документе које отворите. Ако изгубите интернет везу, имаћете приступ чак и оним документима који нису експлицитно доступни ван мреже. У том случају, документ можете трајно учинити доступним ван мреже, иако нисте на мрежи. У међувремену, ови документи који нису кеширани и нису доступни ван мреже ће изгледати искључено.
До правите резервне копије и синхронизујте датотеке Гоогле докумената на рачунар или мобилни, такође можете да користите Алат за прављење резервних копија и синхронизацију Гоогле диска.
Гоогле документи, сада под вашом контролом
Сада знате основе коришћења Гоогле докумената. Следеће је време да откријете уредни начини за прављење прелепих Гоогле докумената 10 згодних начина да направите прелепе Гоогле документеГоогле документи су сада моћна канцеларија. Уз помоћ ових додатака, можете учинити да ваши Гоогле документи изгледају лепо и елегантно. Опширније . Затим можете прећи на истраживање карактеристике релевантне за пословну документацију и куцање гласом у Гоогле документима.
Тина пише о потрошачкој технологији више од једне деценије. Докторирала је природне науке, дипломирала из Немачке и магистрирала из Шведске. Њено аналитичко искуство јој је помогло да се истакне као технолошки новинар у МакеУсеОф-у, где сада управља истраживањем кључних речи и операцијама.


