Реклама
 Ја снимам много слика. Одлазим на недељу дана и враћам се са хиљадама слика. Испробао сам све различите апликације за управљање сликама, као што је десктоп Пицаса и Флицкр заснован на вебу да открију најбољи начин како да организујете фотографије.
Ја снимам много слика. Одлазим на недељу дана и враћам се са хиљадама слика. Испробао сам све различите апликације за управљање сликама, као што је десктоп Пицаса и Флицкр заснован на вебу да открију најбољи начин како да организујете фотографије.
Ако морате да радите са много слика и желите да можете лако да означите, организујете, претражујете и репродукујете у уредном интерфејсу, онда је Виевер2 апликација за вас. Има командне тастере и пуно функционалности за напредне кориснике и лакоћу коришћења за почетнике. Постоји онлајн приручник и све то по ниској цени бесплатно.
Могу да објасним ову апликацију док не будем плав у лицу, али видео на крају поста ће вам заиста показати колико је апликација сјајна и колико је забавна за коришћење. Замислите то као БумпТоп, али за своје слике.
Почињемо преузимањем апликације са овде. Инсталирајте га, а затим га покрените. Видећете плави екран. Не брините, овако изгледа апликација. Ако померите миш на врх екрана, видећете траку менија овако:

Прва ствар коју сам урадио је да покушам да убацим своје слике у Виевер2. Кликнуо сам на дугме „Отвори фасциклу“ поред звездице на левој страни менија. Кликом на то отвара се оквир за отворену датотеку као што можете видети у наставку:
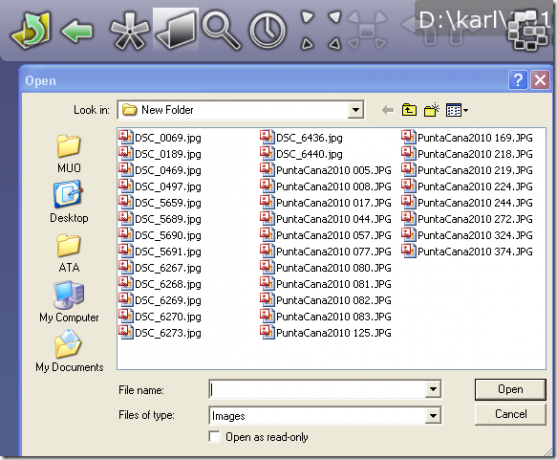
Одабиром једне слике биће изабран цео фолдер. Не знам да ли би овако требало да ради апликација или једноставно нисам могао да схватим како да додам појединачне слике. Али ово је савршено функционисало за оно што сам желео да урадим. За овај експеримент, изабрао сам групу слика са свог путовања и копирао их у други директоријум. Затим сам отворио слику у том директоријуму.
Виевер2 ми је брзо показао све моје сличице:
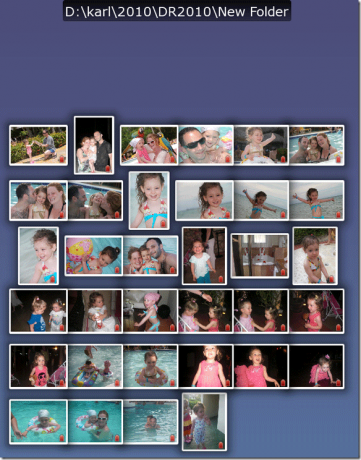
Можете да их померате превлачењем и отпуштањем. Само напред – забавно је, сачекаћем
Сада двапут кликните на слику. То ће га приказати на целом екрану и видећете дугме за ознаку у десном углу. Кликните на то да бисте „означили“ појединачну слику.
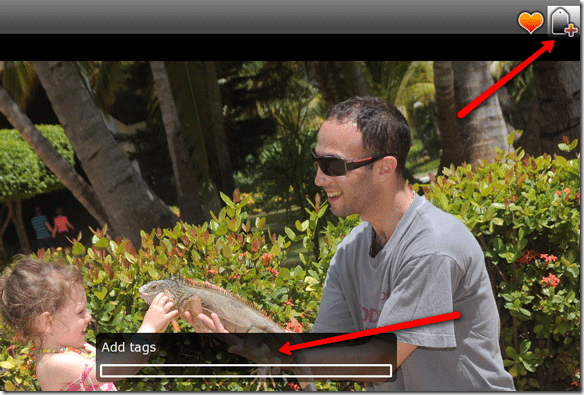
Унесите своју ознаку у поље „додај ознаке“. Можете да унесете више ознака одвојених размаком.
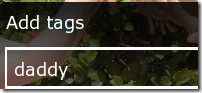
Када завршите, притисните тастер Ентер да бисте се вратили у главни мени. Требало ми је времена да се ухватим у коштац док сам стално ударао Есцапе. Есцапе брзо излази из апликације без упозорења, зато будите опрезни.
Можете кликнути на дугме за ознаке у главном менију да бисте претражили ознаке. То ће приказати оквир за проналажење ознака као што је приказано у наставку:
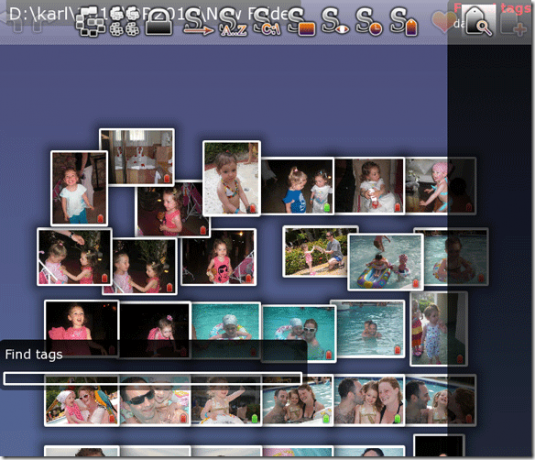
Једноставно унесите термин за претрагу и притисните Ентер.
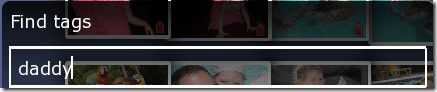
Ваше слике са том специфичном ознаком ће бити истакнуте.
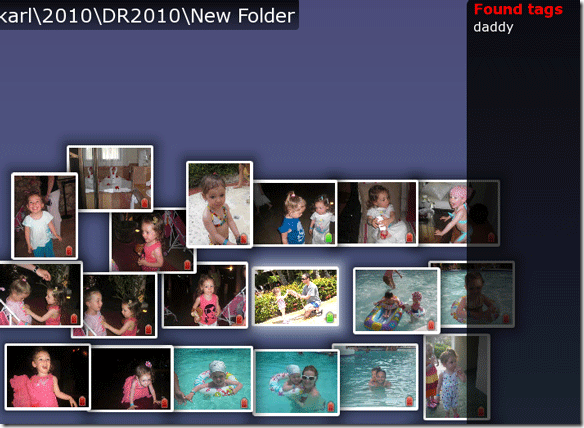
Тако се бавите појединачним сликама, али шта мислите о групи?
Па, можете контролисати да кликнете на слике и означите сваку коју желите или можете да нацртате квадрат мишем (или неким другим обликом) око слика са којима желите да радите овако:
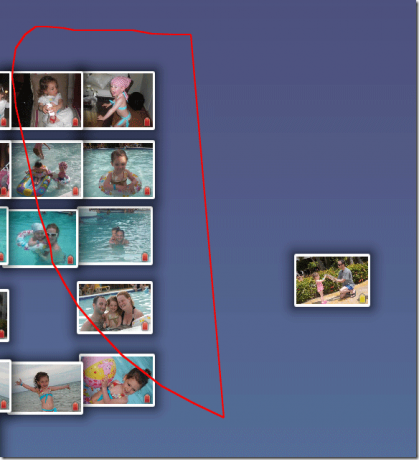
Затим притисните Ентер. Све што додирује ваш облик биће изабрано. Затим можете додати ознаку целој групи. Можете да повучете групу и преместите је где год желите.
Постоје и друга дугмад за сортирање на врху екрана за сортирање по датуму, величини, називу, резолуцији, ознакама и друго. Играјте се са њима и видите шта раде. Можете да пређете мишем преко сваке ставке менија и она ће вам рећи шта ради на дну екрана.
Приручник је говорио о учењу да аутоматски означава ваше слике кроз део онога што могу само назвати магијом. Ако вам ово ради, јавите ми у коментарима.
Сада погледајте овај видео:
Шта мислиш? Хоћете ли се држати добре старе Пицаса-е или прећи на ову сјајну апликацију? Јавите нам у коментарима.
Карл Л. Гецхлик овде са АскТхеАдмин.цом ради недељно место за блоговање за наше нове пријатеље на МакеУсеОф.цом. Водим сопствену консултантску компанију, управљам АскТхеАдмин.цом и радим пун посао од 9 до 5 на Вол Стриту као систем администратор.
