Реклама
Плави екран смрти је толико озлоглашен да има свој акроним: БСОД. Они нису тако уобичајени у оперативном систему Виндовс 10 као што су били на старијим верзијама оперативног система Виндовс. Ипак, они су и даље главобоља коју су одувек имали када се појаве.
Ово је посебно тачно када је БСОД праћен загонетним кодом за заустављање Виндовс 10 „ВИДЕО СЦХЕДУЛЕР УНУТРАШЊА ГРЕШКА." Ово може бити тешко пронаћи, али саставили смо листу потенцијалних поправки које ће вам олакшати живот лакше.
1. Покрените антивирусно скенирање

Није баш вероватно да имате вирус који изазива интерну грешку Видео Сцхедулер-а, али не може шкодити да проверите. Ово је једноставно, не траје много времена и ионако је нешто што би требало да радите повремено.
Чак и ако никада не размишљате о антивирусним програмима, имате инсталиран један. Виндовс Дефендер подразумевано долази са Виндовс 10 и једноставан је за коришћење. Такође можете да користите антивирусна или анти-малвер скенирања треће стране, али ми ћемо се фокусирати на Виндовс Дефендер.
Отвори Старт Мену или додирните Виндовс тастер, а затим откуцајте Виндовс Дефендер и притисните ентер. Кликните на Заштита од вируса и претњи икона, а затим кликните на Опције скенирања. Проверите Комплетно скенирање опција за потпуно скенирање вашег рачунара за претње.
2. Проверите свој системски диск

Пошто је претња од малвера уклоњена, време је да проверите да ли је хард диск или ССД оштећен.
Додирните Виндовс тастер и тип цмд, али немојте притиснути Ентер. Уместо тога, кликните десним тастером миша на Командна линија икону и изаберите Покрени као администратор. Виндовс ће искочити са упитом да ли желите да дозволите апликацији да изврши промене. Кликните да.
Сада откуцајте следеће да бисте покушали да извршите проверу диска:
цхкдск /ф /р. Видећете поруку о грешци која вам говори да скенирање не може да се изврши док се систем поново не покрене. Притисните И за потврду. Сада поново покрените Виндовс да бисте извршили проверу хард диска.
Ово је само један од начина на који услужни програм цхкдск може бити згодан. Имамо листу згодне ствари које можете да урадите са цхкдск-ом 7 одличних ЦХКДСК функција које се користе у оперативном систему Виндовс 10ЦХКДСК („провера диска“) је Виндовс дијагностичка алатка која скенира волумене диск јединице са подацима, проверава њихов интегритет и исправља грешке када је то потребно. Овде истичемо побољшане функције ЦХКДСК које можете пронаћи у оперативном систему Виндовс 8 и... Опширније .
3. Скенирајте и поправите регистар
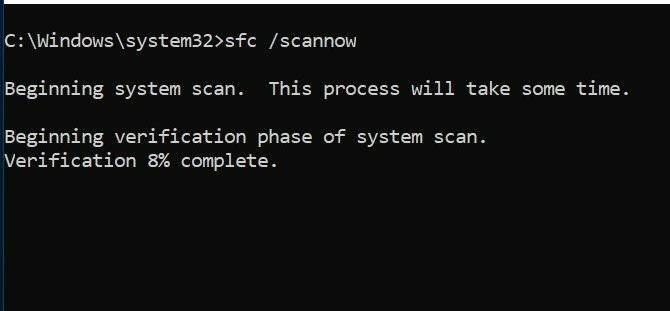
Грешке у регистратору могу изазвати све врсте кодова за заустављање оперативног система Виндовс 10, укључујући унутрашњу грешку Видео Сцхедулер-а. Постоји много начина за поправку регистра, али је уграђена Мицрософтова провера системских датотека. Требаће нам повишени командни редак, баш као што смо радили за покретање цхкдск-а.
Погоди Виндовс тастер и тип цмд, затим кликните десним тастером миша на икону и изаберите Покрени као администратор. Сада откуцајте следеће:
сфц /сцаннов. Притисните Ентер да бисте покренули скенирање. Ово ће потрајати. Када се скенирање заврши, поново покрените рачунар да бисте поправили све оштећене датотеке.
4. Ажурирајте своје видео драјвере

Видео драјвери су често кривци за унутрашњу грешку видео планера Виндовс стоп кода. Виндовс 10 чини ажурирање управљачких програма прилично лаким, тако да је ово међу првим стварима које треба да испробате ако горе наведене исправке нису функционисале.
Кликните десним тастером миша или кликните на чекање на Старт дугме, а затим изаберите Менаџер уређаја из менија. Овде датотеку и проширите Адаптери за екран категорију и кликните десним тастером миша на мени који се појави. Изаберите Ажурирати драјвер и пратите упутства да бисте довршили процес.
Када се процес заврши, поново покрените рачунар.
5. Поново инсталирајте своје видео драјвере

Ако ажурирање ваших видео драјвера није помогло, њихова поновна инсталација може помоћи. Као иу претходном кораку, за ово ћемо се побринути помоћу Виндовс управитеља уређаја.
Кликните десним тастером миша или, ако желите, кликните и држите Старт дугме и изаберите Дисплаи Манагер. Проширите Адаптери за екран категорију, кликните десним тастером миша на своју видео картицу и изаберите Деинсталирајте драјвер. Сада поново покрените рачунар.
Сада или преузмите нови драјвер са веб локације произвођача ваше видео картице или Виндовс центар за преузимање. Покрените инсталатер и пратите упутства за инсталацију.
6. Инсталирајте доступна ажурирања за Виндовс

Одржавање вашег система ажурним је од виталног значаја из више разлога, укључујући безбедност. Такође може помоћи у решавању БСОД проблема као што је интерна грешка видео планера. Виндовс 10 се обично аутоматски ажурира, али не може шкодити да проверите да ли постоје најновија ажурирања.
Отворите апликацију Подешавања притиском на Виндовс тастер + И комбинација тастера. Од доступних опција изаберите Ажурирање и безбедност. На десној страни екрана изаберите Провери ажурирања.
Ако су доступне исправке, Виндовс ће почети да их преузима. Када се ажурирања преузму на ваш систем, поново покрените рачунар да бисте започели процес инсталације.
7. Уклоните недавне додатке хардвера/софтвера
Ако сте недавно инсталирали хардвер или софтвер, могуће је да је то оно што узрокује ваш проблем. Нарочито ако је интерна грешка Видео Сцхедулер-а почела одмах након инсталирања нечег новог, покушајте да је уклоните. И нови хардвер и системски драјвери које он инсталира могу да изазову проблеме, као и самостални софтвер.
За софтвер, уграђени алат за враћање система Виндовс може бити згодан, посебно ако сте ручно креирали тачку враћања пре него што сте додали нови хардвер или софтвер. За у будуће, сакупили смо неколико корисних савета за коришћење опоравка система 12 савета за решавање проблема Виндовс Систем РестореМучите се са стварањем тачке враћања система или враћањем у стање система? Ево дванаест савета који ће вам помоћи да поново покренете Виндовс Систем Ресторе. Опширније .
8. Друге могуће поправке
Постоји неколико других проблема који могу да изазову интерну грешку планирања видео записа у Виндовс 10 стоп коду. Тешке графичке картице могу почети да се савијају у слоту након неког времена, што може узроковати грешку. Ако се ово дешава, покушајте да окренете рачунар на страну и видите да ли грешка нестаје.
Оверклок ваше графичке картице такође може довести до грешке. Ако видите грешку након оверклоковања рачунара, покушајте да промените фреквенцију и видите да ли ово помаже.
Ако имате самосталну графичку картицу, можете покушати да је инсталирате на други рачунар да видите да ли ради. Насупрот томе, ако имате другу графичку картицу, покушајте је на рачунару и погледајте да ли грешка нестаје.
Шта је са другим БСОД проблемима?
Можда је један од тежих, али интерна грешка видео планера није једини БСОД на који ћете наићи. Срећом, наишли смо на доста њих. Ако икада налетите на стоп код за „управљање меморијом“., имамо водич који ће вам помоћи да то решите.
Критичније грешке као што су изузеци провере машине (МЦЕ) Како да поправите БСОД за управљање меморијом за заустављање кода у оперативном систему ВиндовсДа ли патите од грешака у управљању меморијом? Користите ове савете да бисте решили своје БСОД-ове за управљање меморијом у оперативном систему Виндовс 10. Опширније може бити још теже схватити. Ако наиђете на један од ових, можемо вам показати како да га поправите.
Крис Воук је писац, музичар и како год се то звало када неко прави видео снимке за веб.


