Реклама
иТунес је неопходан за синхронизацију иПхоне-а и прављење резервних копија података на ваш рачунар. То је још увек најлакши пут за пренос информација које нису стигле из Аппле-ових вртова са зидинама.
Добра вест је да иТунес више није једини мост. Апликације за стриминг су нова норма за испоруку медија на ваш уређај. Можете одабрати да користите иЦлоуд или неку од много алтернатива за синхронизацију музике на ваш иПхоне или иПад ако се чува на рачунару.
Али иТунес је бесплатан. Алтернативног софтвера за синхронизацију можда нема. Зато бисте требали знати како да синхронизујете свој иПхоне са иТунес и назад.
Конфигуришите подешавања за синхронизацију вашег иПхоне са иТунес
Постоје два начина за синхронизацију иПхоне-а и иТунес-а:
- Синхронизујте иПхоне са иТунес помоћу кабла за муње.
- Синхронизујте иПхоне са иТунес преко исте Ви-Фи везе.
Обе методе се помало разликују у почетном подешавању, мада је коначни поступак синхронизације са иТунес-ом исти. Прво се повежемо и синхронизујмо са каблом стреле.
Укључите УСБ-крај кабла у УСБ порт на рачунару Мац или Виндовс, а други у порт за муње на дну вашег иПхоне-а. иТунес би се требао отворити; ако не, покрените је ручно. Дозволите рачунару да приступи вашем иПхоне-у уносом иПхоне лозинке за пријаву (ако је има) на вашем уређају.
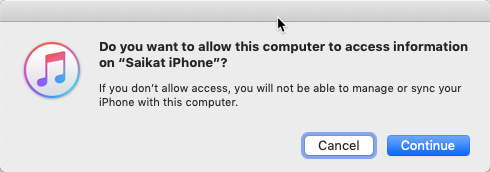
Једном када се повеже, икона иПхонеа се приказује у горњем левом делу иТунес екрана. Кликните ову икону да бисте приказали Резиме екран вашег иПхоне-а.
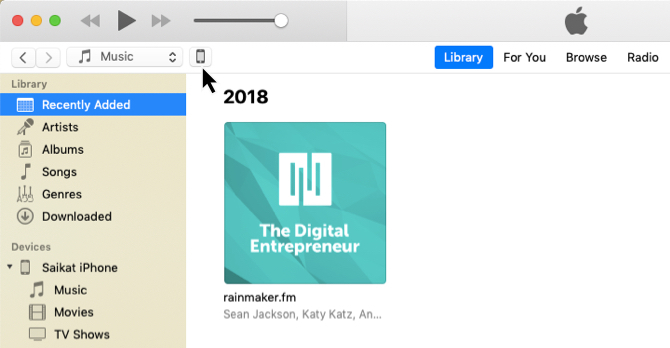
Одељак са сажетком иТунеса
Тхе Резиме екран је контролни центар за сва подешавања резервних копија и синхронизације. Прво припазите на подешавања резервних копија јер ћете вам уштедјети пуно проблема ако изгубите податке и морате синхронизујте све на свој иПхоне и вратите га.
Као што можете видети на снимку екрана испод, у Резиме подешавањем, можете да изаберете да аутоматски направите резервну копију на иЦлоуд или да је резервно сачувате локално на рачунару. Израда резервног копије вашег критичног садржаја у облаку помаже вам када сте ван рачунара.
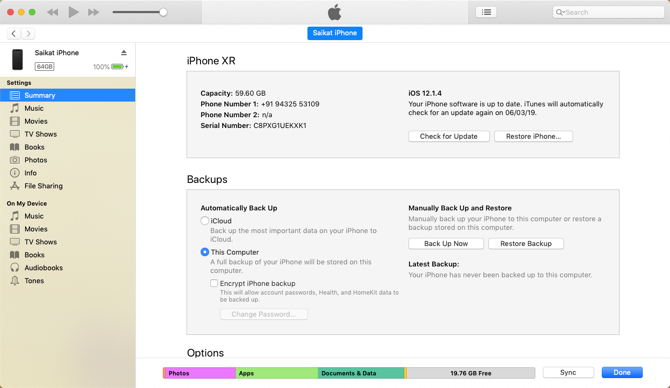
иЦлоуд вам омогућава аутоматско прављење сигурносних копија било где са интернетском везом, а не треба вам кабл. Али можда ће вам требати да купите додатни иЦлоуд простор да стане на све ваше податке. иТунес вам даје мало више контроле, али морате то запамтити.
Слиједите наш водич који вам показује како направити сигурносну копију иПхоне-а и иПада Како израдити сигурносну копију иПхоне-а и иПадаПитате се како направити сигурносну копију иПхонеа? Ево нашег једноставног водича за израду сигурносне копије иПхоне уређаја помоћу иЦлоуд или иТунес. Опширније и заштитите се од губитка података.
Одељак иТунес могућности
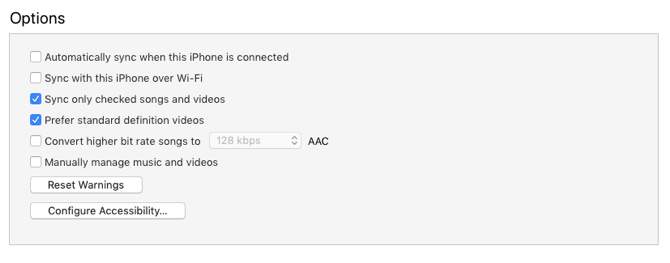
Као што пише, овај одељак садржи линију подешавања која вам омогућавају да контролишете како ће се све синхронизовати са рачунара на иПхоне. Узмимо их један по један:
- Аутоматски се синхронизујте када је повезан овај иПхоне: Ако је омогућено, синхронизација ће се покренути сваки пут када повежете свој иПхоне са рачунаром. Али требало би да поништите ово ако вам смета, користите више рачунара са телефоном или радије ручно синхронизујете.
- Синхронизујте са овим иПхоне-ом преко Ви-Фи-ја: Ваш иПхоне ће се аутоматски синхронизовати када се налазите на истој Ви-Фи мрежи као и рачунар. Не морате носити кабл. Повежите оба уређаја у исту мрежу и отворите иТунес на рачунару да бисте започели синхронизацију.
- Синхронизујте само проверене песме и видео снимке: Изаберите ово када не желите да увезете сваку песму или видео запис са рачунара. Ово је добра идеја ако имате велику музичку колекцију, јер је ваш иПхоне простор за складиштење ограничен и такође садржи друге врсте података. Смањивање листе такође скраћује време потребно за синхронизацију.
- Преферирајте видео записе стандардне дефиниције: Означите ову опцију ако имате и верзију видеа и ХД и стандардне дефиниције, а желите да се синхронизују само видео снимци стандардне дефиниције. Наравно, то штеди простор за складиштење. Такође, ово треба проверити ако приметите превелику разлику на мањим иПхоне Ретина екранима.
- Претворите песме веће брзине у 128/192/256 кбпс ААЦ: Опет ова опција помаже да уштедите простор ако су ваше песме кодиране остали аудио формати или при већим брзинама, које могу бити веће величине. Песме купљене на иТунес или Амазон Мусиц имају веће брзине бита.
- Ручно управљање музиком и видео записима: Онемогућава аутоматску синхронизацију и омогућава вам да ручно синхронизујете видео записе и песме на свој иПхоне.
- Ресетујте упозорења: Можда сте одбацили упозорења (на пример, неуспех у преносу песме) кликом на потврдни оквир да више никада не бисте видели поруку. Поново их погледајте кликом на ово дугме.
Ако направите било какве промене у овим подешавањима, Синхронизовати дугме ће се променити у Применити. Кликните на Примени> Готово да синхронизујете телефон. Ако нисте направили никакве измене, само кликните на Готово.
Како се синхронизује иПхоне са иТунес
Уместо да зграбите све, можете бити селективни у погледу онога што синхронизујете. Леви панел у иТунес-у приказује различите врсте садржаја који могу бити део било које двосмерне синхронизације. Аппле објашњава да можете да синхронизујете ове типове садржаја:
- Фотографије и видео снимци
- Албуми, песме, плејлисте, филмови, ТВ емисије, подцастови, књиге и аудиокњиге
- Резервне копије уређаја које сте направили помоћу иТунес-а
- Контакти и календари
Једном када схватите коју поставку да одаберете или поништите, поступак синхронизације је једноставан за контролу. Узмимо пример синхронизације музике на иПхоне-у са иТунес-ом.
Како да синхронизујете музику са иТунес-а на иПхоне
Прво прикључите иПхоне на рачунар громобраном. Отворите иТунес ако се не покрене аутоматски, а затим дозволите поверења између два уређаја. Затим кликните икону иПхоне у горњем левом углу иТунес прозора.
Прођите кроз листу типова садржаја испод Подешавања на левој страни прозора иТунес. Изаберите Синхронизовати потврдног оквира да бисте укључили синхронизацију за сваку врсту садржаја, а затим изаберите врсту садржаја који желите да синхронизујете или уклоните.
На пример, на слици доле сам одабрао неколико одређених плејлиста, извођача, албума и жанрова, а остатак сам остао неизабран.
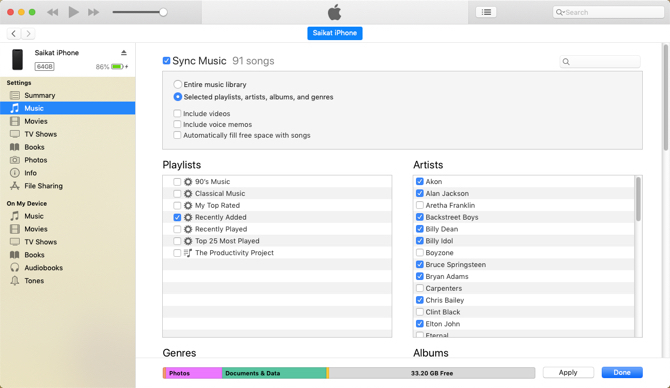
Кликните Применити дугме у доњем десном углу екрана. Синхронизација ће почети и напредак можете видети у врху екрана.
За синхронизацију песама постоји једна додатна опција коју можете размотрити. Тхе Аутоматски испуните слободан простор песмама поставка попуњава неискориштен простор за складиштење на вашем иПхоне-у музиком коју још нисте синхронизовали.
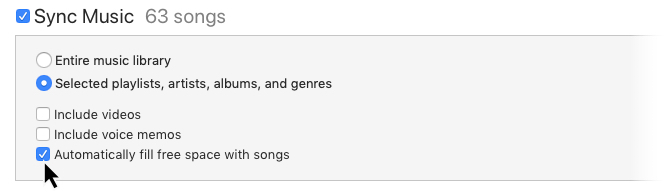
Имајте на уму да истовремено можете да синхронизујете иОС уређај само с једном иТунес библиотеком. Ако сте синхронизовали свој иПхоне са иТунес-ом на неком другом рачунару, видећете поруку. Те податке можете заменити новим садржајем на вашем тренутном рачунару. Само кликните на плаву Брисање и синхронизација дугме које се налази у дијалогу поруке.
Како синхронизовати иПхоне са иТунес преко Ви-Фи-ја
Ако су оба уређаја у истој мрежи, онда можете да синхронизујете свој иПхоне и иТунес са Ви-Фи-јем. Треба само да промените једно једноставно подешавање.
- Повежите свој иОС уређај са рачунаром помоћу УСБ кабла.
- Кликните икону иПхоне у иТунес. Затим, идите на Резиме на левој бочној траци иТунес прозора.
- Померите се до Опције. Означите да бисте изабрали Синхронизујте се са овим иПхоне-ом преко Ви-Фи-ја.
- Кликните на Применити.
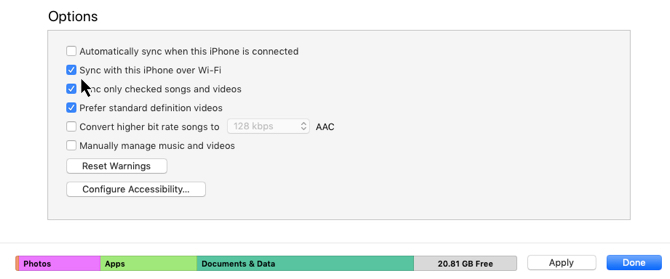
За постављање ове методе морате користити кабл за муње само једном. Након што је подешавање омогућено, икона иПхоне-а ће се увек појавити у иТунес-у када су ваши ПЦ и телефон у истој Ви-Фи мрежи.
Понекад ваш иПхоне неће се синхронизовати са иТунес-ом. Ако имате овај проблем, Аппле има кратак Страница за подршку иТунес за решавање проблема за најчешћа питања.
иПхоне је једноставно синхронизовао
иТунес добија лоше решење за свој дизајн. Али вам омогућава прилично чврсту, прецизну контролу над оним што желите да синхронизујете. То није само платформа за синхронизацију, већ је и безбедна драгоценост имовине на вашем телефону. А постоје начини за то чине иТунес лакшим за употребу Како поново учинити иТунес употребљивим у 7 једноставних коракаиТунес је некада био сјајан, али сада је ужасно. Вратите Аппле-овом музичком плејеру његов бивши сјај помоћу ових суштинских савета за чишћење. Опширније и пригушити неколико његових сметњи.
Саикат Басу је заменик уредника за Интернет, Виндовс и продуктивност. Након што је отклонио мразе МБА и десет година дуге маркетиншке каријере, сада страствено помаже другима да побољшају своје вештине приповиједања. Пази на нестали зарез из Окфорда и мрзи лоше снимке заслона. Али идеје за фотографију, Пхотосхоп и Продуктивност умирују његову душу.

