Реклама
Нокаут ефекат вам омогућава да поставите чврст слој боје преко фотографије или слике, а затим избушите део тог чврстог слоја да бисте открили слику иза њега. То можете да урадите са текстом или облицима у Пхотосхопу и Иллустратору, али процес је мало другачији за сваки програм.
Да бисте постигли ефекат нокаута у Пхотосхопу или Иллустратору, прво што желите да урадите је да отворите своју слику. У овом примеру ћемо користити правоугаоник преко слике и избацити текст из тог облика.
Корак 1: Прво, нацртајте свој правоугаоник користећи алатку за обликовање. Можете или да изаберете алатку за обликовање из менија са алаткама или можете да користите пречицу на тастатури У. Када нацртате свој правоугаоник, можете изабрати слободну форму и превући правоугаоник преко екрана на креирајте облик који желите или можете да кликнете било где на слици да бисте унели димензије свог правоугаоника пиксела.
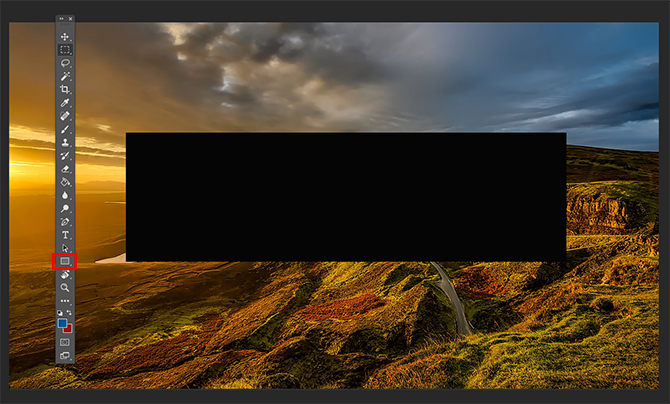
Корак 2: Затим ћете желети да унесете свој текст на посебан слој у Пхотосхоп-у или на исти слој у Иллустратор-у. Ако више волите да користите облик или икону за свој нокаут, можете да поставите тај облик тамо где бисте поставили текст.
Пхотосхоп
Ако користите Пхотосхоп, пређите на овај корак. Ако не, прескочите доле.
Корак 3: Кликните десним тастером миша на слој текста и изаберите Опције мешања. На картици која се отвори потражите Нокаут постављање под Напредно мешање. Можете бирати између а Плитко или Дубоко ефекат из падајућег менија.

Када први пут направите избор, нећете видети да се ништа дешава на вашој слици док не превучете Непрозирност трака изнад подешавања. Овде имате потпуну контролу над тим колико ће оригиналног текста бити видљиво. Боја вашег текста ће овде направити разлику осим ако не изаберете непрозирност од 0 процената. Међутим, ако имате посебно заузету фотографију, вероватно нећете желети да изаберете веома ниску непрозирност да бисте одржали текст читљивим. (Ако желите да прегледате промене пре него што их прихватите, проверите да ли је опција прегледа означена.)
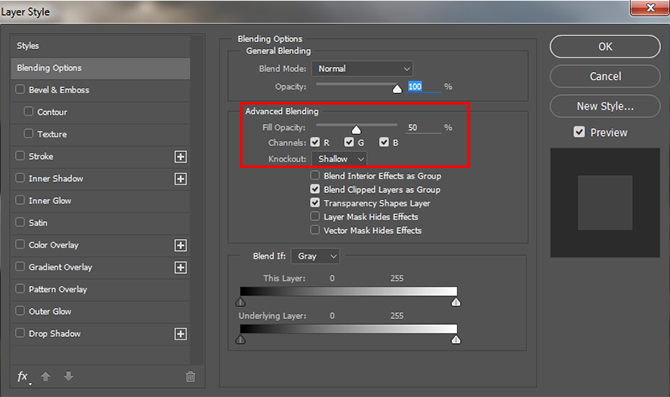
Затим можете превући и прилагодити слојеве правоугаоника и текста да бисте их поставили тачно тамо где желите да их на слици.
илустратор
У Иллустратор-у пратите горе наведене кораке 1 и 2, али да бисте постигли ефекат нокаута, мораћете да користите други алат.
Корак 3: Када уметнете текст, у менију, док сте још на текстуалном слоју, идите на Тип > Креирајте обрисе или можете користити пречицу на тастатури Схифт + Цмд/Цтрл + О. Ово ће претворити ваш текст у облике, а не у текст који се може уређивати. Уверите се да је ваш текст на врху облика, а не иза њега. (Овај корак неће бити неопходан ако сте користили облик у кораку 2 уместо текста.)
Корак 4 (Опционално): Ако желите да можете да контролишете непрозирност као што је могуће у Пхотосхопу, направите копију слоја текста помоћу пречице на тастатури Цмд/Цтрл + Ц. Нећете морати ништа да радите са њим све до 6. корака.
5. корак: Изаберите свој облик и текст и идите на свој Патхфиндер алата. Ако већ није отворен, можете га отворити тако што ћете отићи на Прозор > Патхфиндер или коришћењем пречице на тастатури Схифт + Цмд/Цтрл + Ф9.
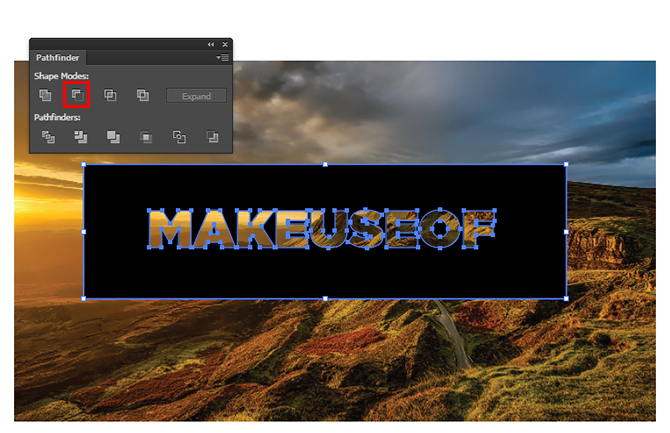
Корак 6: У алату за проналажење путања изаберите Минус Фронт опција у под Начини облика. Ово ће уклонити текст из вашег облика.
Корак 7 (опционо): Ако желите да контролишете непрозирност вашег нокаут ефекта Схифт + Цмд/Цтрл + В да налепите свој текст назад на тачно место одакле сте га копирали. (Обавезно урадите ово пре него што преместите било који од својих слојева.) Затим можете да подесите непрозирност тог слоја тако што ћете отићи на Транспарентност панел, који можете отворити тако што ћете отићи на Прозор > Транспарентност. Подесите клизач непрозирности док не добијете тачну нијансу коју желите.
Са непрозирношћу од око 20 процената, овако изгледа коначни производ:

Које врсте употребе можете да замислите за ову технику? Јавите нам у коментарима.
Ненси је писац и уредник који живи у Вашингтону. Претходно је била уредница за Блиски исток у Тхе Нект Веб-у, а тренутно ради у истраживачком центру са сједиштем у ДЦ-у о комуникацијама и друштвеним медијима.


