Реклама
ОнеНоте је апликација за дигитално вођење белешки на више платформи која обезбеђује једно место за чување свих ваших белешки, планова и информација у вези са истраживањем. Када је ОнеНоте за Мац лансиран, имао је неколико функција. Али у протеклих неколико месеци, Мицрософт је у потпуности обновио ОнеНоте апликацију.
Интерфејс за навигацију је нов. Одговара естетици дизајна и функционалности ОнеНоте-а у оперативном систему Виндовс 10. У овом водичу ћемо вас провести кроз неке основне функције и показати вам како да користите ОнеНоте на Мац-у.
Белешка: Минимални системски захтеви за коришћење предности најновијих функција су мацОС 10.10 Иосемите или новији.
Креирање бележнице
Примарни начин организовања белешки је кроз свеске. Можете да сакупите све што желите у једној бележници, а затим се ослоните на функцију претраге. Или, можете креирати засебну бележницу за сваки пројекат. На вама је како желите да структурирате и организујете свој ОнеНоте садржај.
Да бисте креирали бележницу, кликните Датотека > Нова бележница (Цтрл + Цмд + Н). Унесите име, изаберите боју и кликните Креирај.
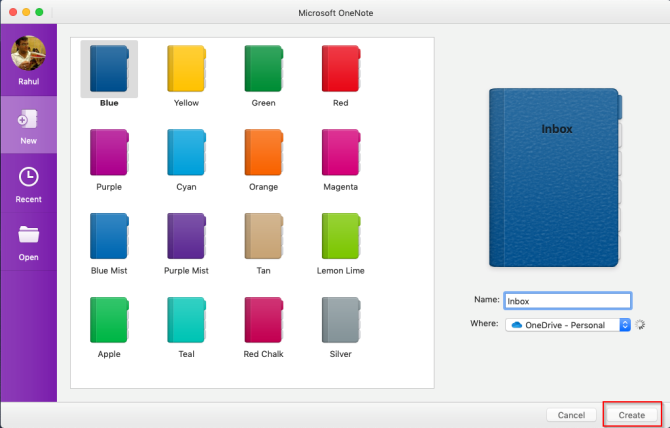
Изглед навигације
Нови изглед навигације нуди вам више простора за бележење. Кликните Навигација дугме да бисте проширили или скупили окно за навигацију. У проширеном стању можете да видите хијерархију бележнице и да прелазите између страница, одељка или бележнице. Поново кликните на дугме да бисте скупили окно.

Листа секција је на левој страни, док су странице на десној страни. Да бисте се кретали између страница, кликните на наслов или притисните Цмд + Цтрл + Г да бисте померили фокус на листу страница. Затим користите тастере са стрелицом нагоре или надоле.
Да бисте прешли на другу бележницу, кликните на свеске дугме са стрелицом падајућег менија и изаберите бележницу. Ако не видите свеску коју желите, кликните Море Нотебоокс и отворите га из ОнеДриве-а.

Промените величину окна за навигацију
Ако се наслов вашег одељка и странице чини скраћеним или желите да максимизирате простор за бележење без скупљања окна за навигацију, онда је ова функција корисна. Померите показивач преко ивице окна и превуците га лево или десно.

Прикажи или сакриј траку
Трака се протеже на врх прозора апликације. Ако вам трака одвлачи пажњу, можете је сакрити. Двапут кликните на било коју картицу траке (нпр. Кућа) или притисните Алт + Цмд + Р да сакријете или покажете траку.
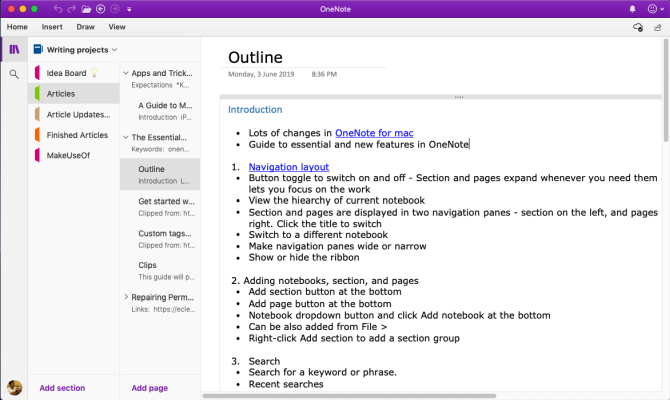
Секције и странице
Секције представљају одличне алатке за организовање да би повезане странице биле заједно. Можете додати било који број одељака, померати их, преименовати или обојити картице и избрисати их.
Да бисте креирали нови одељак, кликните на Додај одељак дугме (Цмд + Т) на дну. Када избришете било који одељак, они се премештају у смеће. Можете опоравити све избрисане податке у року од 60 дана.
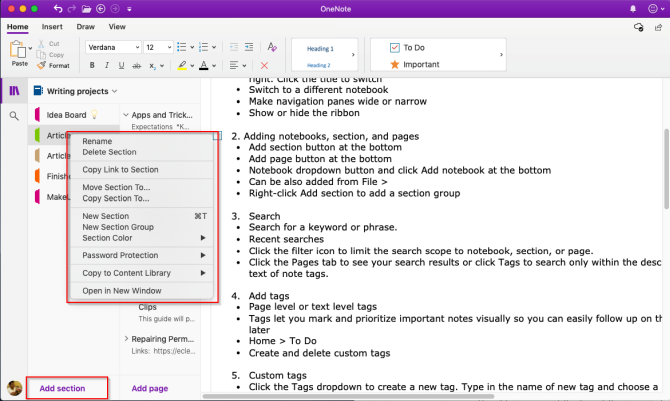
Можете чак и груписати повезане одељке да бисте смањили неред у бележници. Изабери Датотека > Нова група одељака или кликните десним тастером миша на део и изаберите Нова група секција. Креирање групе секција има две предности. Скупите групу да бисте направили места за нови одељак и моћи ћете лако да се крећете по великим бележницама.
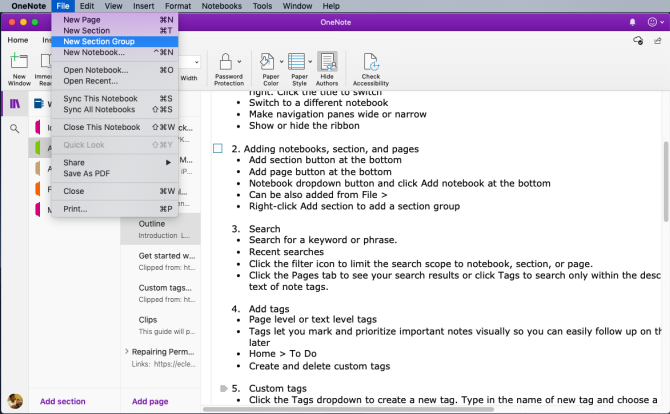
Да бисте креирали нову страницу, кликните на Додај страницу дугме (Цмд + Н) на дну. Као и секције, можете организовати повезане странице тако што ћете креирати подстранице. Кликните десним тастером миша на било коју страницу и изаберите Направите подстраницу (Алт+Цмд+]). Можете направити подстранице до два нивоа дубоке и деградирати их на нормалне нивое.
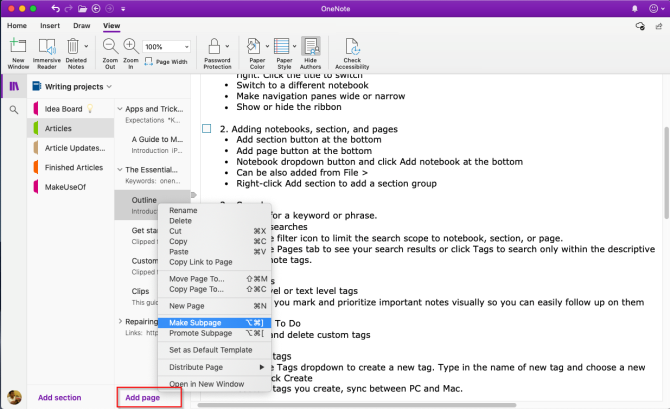
Додавање ознака у ОнеНоте на Мац-у
ОнеНоте пружа неколико ознака (или визуелних маркера) које можете да примените да бисте означили битне ставке у својим белешкама. На пример, у свом истраживачком пројекту можете да користите ознаку обавеза да запамтите задатак који треба да завршите.
Да бисте додали ознаку, кликните или изаберите текст који желите да означите. Од Ознаке Галерија у Кућа картицу, кликните на икону ознаке. Можете чак користити пречицу за креирање ознаке.
На пример, притисните Цмд + 1 да направите ознаку обавеза, притисните Цмд + 2 да додам звездицу, Цмд + 3 за питање и тако даље. Иди на Формат > Таг да видите листу пречица.
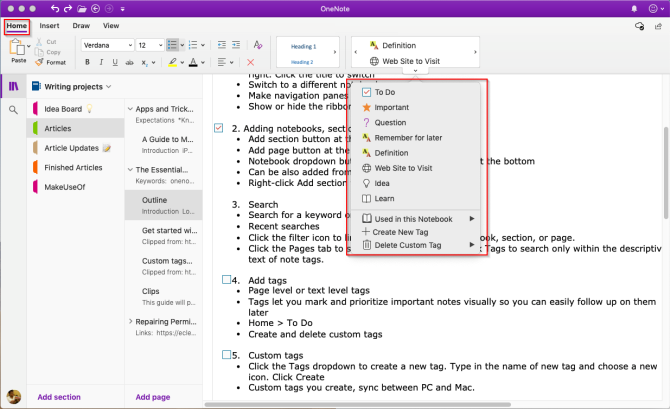
Такође можете креирати прилагођену ознаку. Да бисте то урадили, кликните на падајући мени Ознаке у Кућа картицу и изаберите Креирајте нову ознаку. Нови панел се појављује са десне стране. Унесите име, изаберите икону и кликните Креирај. Ознаке које креирате се такође синхронизују са апликацијом ОнеНоте за Виндовс 10.
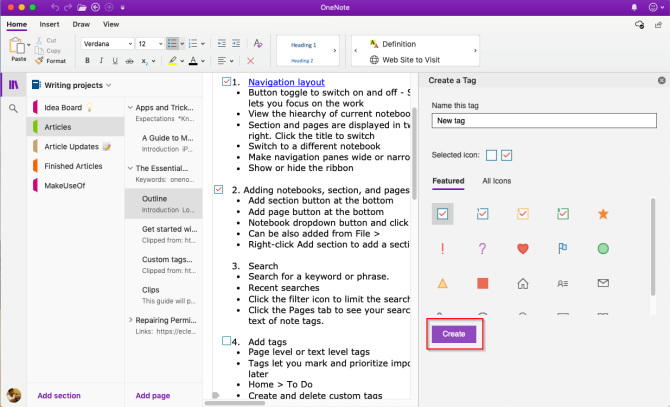
Претражујте белешке у програму ОнеНоте за Мац
Лако је претраживати своје белешке без обзира где их чувате. Притисните Цмд + Ф или кликните на икону лупе у близини Навигација искључи дугме. У оквиру за претрагу који се појави унесите реч или фразу за претрагу и притисните Ентер.

Кликните одмах испод оквира за претрагу Пагес да видите резултате пронађене у тексту ваших белешки. Или кликните Ознаке за претрагу по ознакама белешки.
Да бисте прилагодили опсег резултата претраге, кликните на Фуннел дугме и изаберите неку од опција –Све свеске,Тренутна бележница,Тренутни одељак, и Тренутна страна.
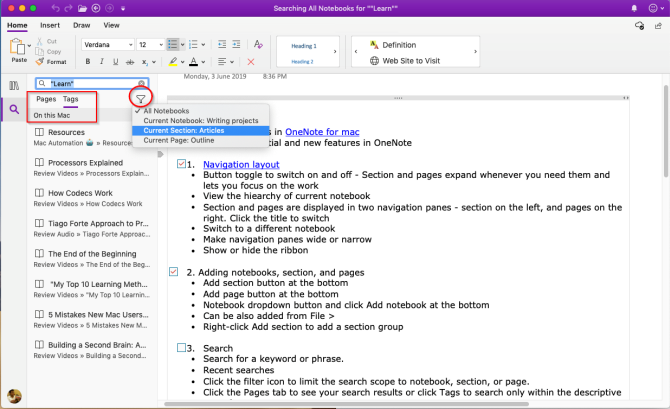
Ако ОнеНоте пронађе ваш текст за претрагу, он ће се појавити на листи резултата. Имајте на уму да ОнеНоте неће претраживати садржај одељака заштићених лозинком.
Белешке
ОнеНоте је попут платна слободне форме. Можете да додате садржај као што су текст, слике, звук, белешке рукописа, исечци са екрана и још много тога. Да бисте форматирали своје белешке, пронаћи ћете све уобичајене опције алата за форматирање у Кућа таб.
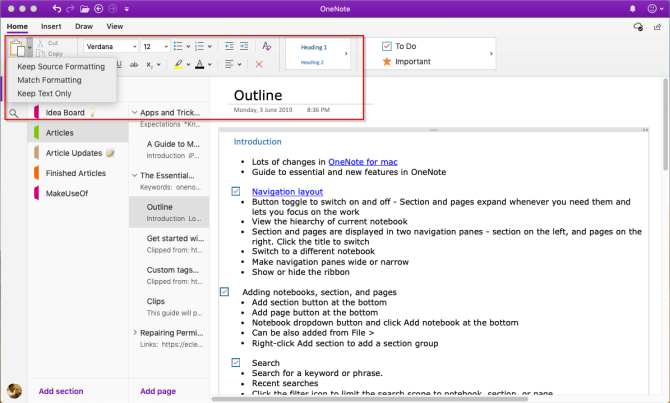
Креирање повезаних белешки
Ако радите на великом пројекту са много одељака и страница, ОнеНоте вам то дозвољава креирајте везе између ваших белешки Како да направите личну Вики користећи Мицрософт ОнеНотеВики је одличан начин за чување и дељење великих количина информација. Ево како је лако направити вики помоћу програма ОнеНоте. Опширније . Са уграђеним једноставним вики системом, можете да успоставите везе са било којом бележницом, одељком и страницама.
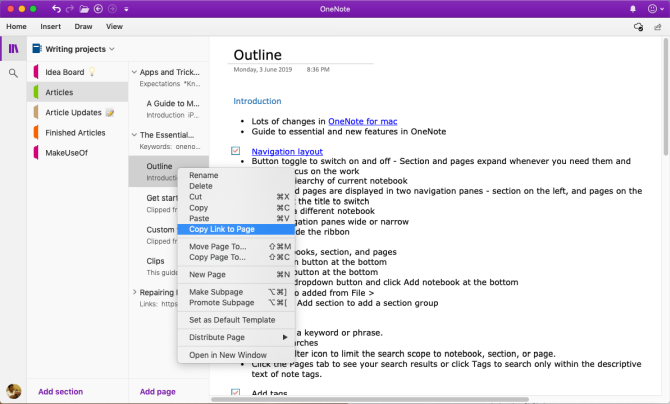
Да бисте започели, кликните десним тастером миша на било који одељак или страницу да бисте копирали везу. Затим идите на своју страницу, означите текст и изаберите Уметни > Веза. Из дијалога везе налепите везу коју сте управо копирали.

Веб Цлиппер
Помоћу апарата за шишање можете извући корисне информације са веба. Има четири опције — сачувајте целу веб страницу, део странице (попут снимка екрана), текст са опцијама форматирања или обележивач.
Кликните на падајући мени испод Локација и изаберите своју бележницу.
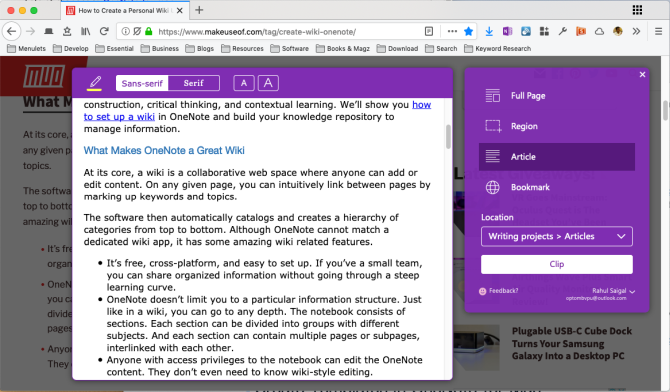
Преузимање: Клип у ОнеНоте за Хром | Фирефок | Сафари
Уметните садржај у ОнеНоте
Док радите на пројекту, лако је изгубити појам о стварима. ОнеНоте за Мац вам омогућава да убаците датотеке директно у белешке. Иди на Преференцес > Генерал и проверите Чувајте прилоге датотека у ОнеДриве-у.

Док прилажете датотеку, она је отпрема у ОнеДриве под ОнеНоте отпремања фолдер и убацује везу до те датотеке. За Оффице документе можете да видите промене унете у датотеку у реалном времену. У случају ПДФ-а, прилог ће приказати везу. Такође можете приложити испис документа.

Уградите свој садржај
Можете да уградите широк спектар садржаја у ОнеНоте, укључујући документе, видео записе, аудио снимке и још много тога. Погледајте услуге и локације које ОнеНоте подржава за уграђивање садржаја.
Оптичко препознавање знакова
ОнеНоте за Мац подржава ОЦР. Може да издвоји текст из слика тако да га можете налепити на друго место у белешци. Скенирајте или снимите слику текста. Кликните Уметни > Слика да бисте уметнули слику, затим кликните десним тастером миша и изаберите Копирај текст са слике.

Уметните табелу
Столови су одлична средства за презентацију информација. Они стварају визуелни интерес и уносе ред у незграпне листе бележака. Да бисте креирали табелу, кликните на Уметните картицу и изаберите Табле.
Превуците мишем преко оквира да бисте изабрали колико редова и колона желите. Затим попуните табелу текстом, бројевима, датотекама и још много тога.

Креирајте шаблоне у програму ОнеНоте за Мац
Прављење шаблона у програму ОнеНоте има много предности. Они дају вашим страницама доследан изглед, флексибилност у структурирању различитих типова докумената и штеде време. Али да ли постоји подршка за шаблоне страница у ОнеНоте-у за Мац? Да, има.
Подесите белешку коју желите да користите за шаблон. Кликните десним тастером миша на страницу и изаберите Постави као подразумевани шаблон. Појавиће се дијалог за потврду.
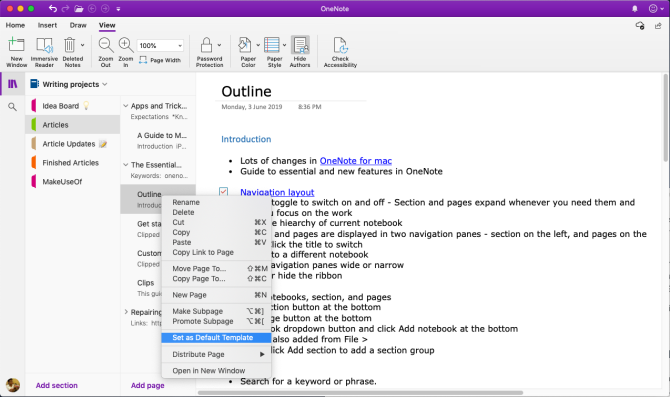
Да бисте уклонили подразумевани шаблон, кликните десним тастером миша на одељак и изаберите Уклони подразумевани шаблон. Ако желите да направите једноставан шаблон, само напред и почните да користите ову функцију.
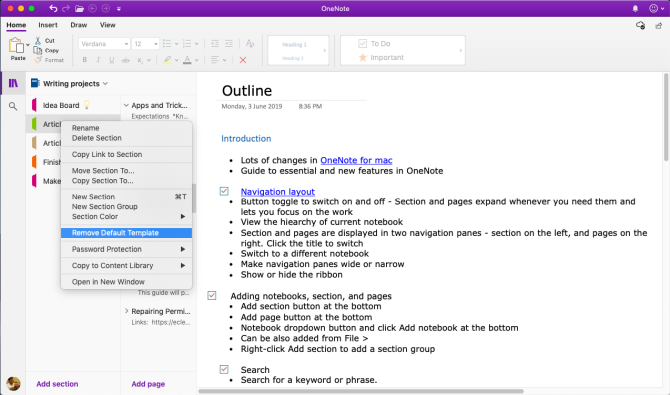
Иммерсиве Реадер
Имерзивни читач је бесплатна алатка компаније Мицрософт која примењује проверене технике за побољшање читања и писања за људе без обзира на њихову старост, професију и способности. Да бисте отворили имерзивни читач, изаберите Виев > Иммерсиве Реадер. Отвориће се прозор преко целог екрана са вашим ОнеНоте документом.
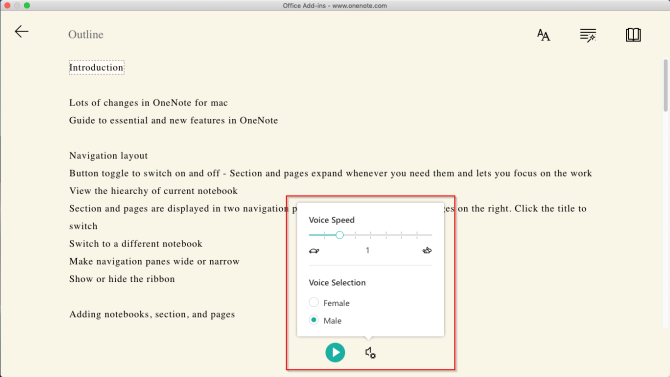
Постоји уграђени алат за читање текста наглас у слогове. Да бисте повећали ваше разумевање прочитаног, нуди вам различите опције текста и читања. Можете променити величину текста, фонт, боју позадине и размак између редова.
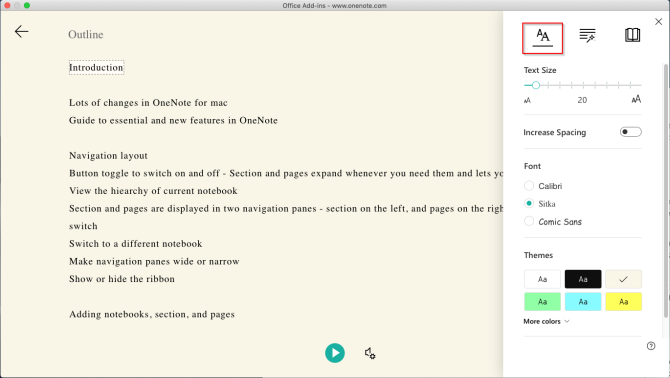
Дијелови говора контролише истицање граматике и помаже вам да разумете сложене реченице. У опцијама читања омогућите Линија Фокус да бисте истакли одређени скуп редова за фокусирано читање. превести омогућава вам да промените језик текста. То је одлична карактеристика за нове ученике језика.
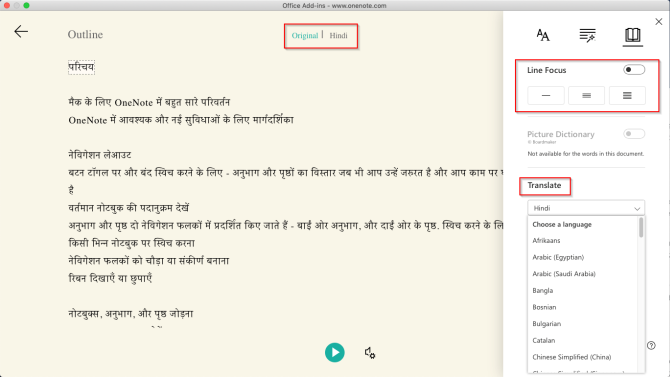
Извоз и увоз бележница
ОнеНоте вам омогућава да направите резервну копију бележница. Иди на ОнеНоте Онлине и унесите акредитиве свог Мицрософт налога. Под Моје свеске, кликните десним тастером миша на бележницу и изаберите Извези свеску.
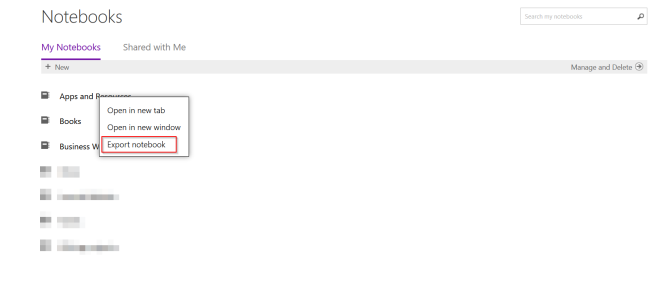
На екрану који се отвори кликните Извоз. Пратите упутства за дијалог и сачувајте датотеку. Свака бележница коју преузмете биће сачувана у ЗИП формату датотеке.

Извезите белешке као ПДФ
Ако желите да делите белешке са неким без да им дате потпуни приступ, можете да извезете било коју страницу као ПДФ датотеку. Идите на било коју страницу и кликните Датотека > Сачувај као ПДФ. Унесите име датотеке и изаберите локацију.
Увезите бележницу
Ако желите да увезете бележницу, распакујте датотеку, идите на ОнеНоте нотебоок импортер и увезите цео фолдер. Користите Фирефок или Цхроме за извоз и увоз бележница.
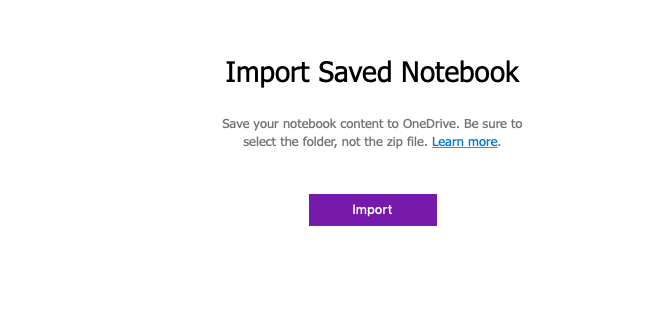
Дељење и сарадња
ОнеНоте за Мац вам нуди неколико опција за дељење белешки. Можете позвати друге људе да сарађују или им дозволити да читају ваше белешке. Кликните Датотека > Дели и изаберите неку од следећих опција:
- Позовите људе у бележницу—пошаљите одређеним људима позив (путем е-поште) да сарађују на пројекту. Изаберите Можете мењати ако желите да изврше промене.
- Копирај Виев и Едит Линк то Нотебоок—Креирај везу за дељење како би други могли да виде и уређују ваше белешке.
- Копирај везу само за приказ у бележницу—Креирајте везу за дељење како би други могли да виде ваше белешке.
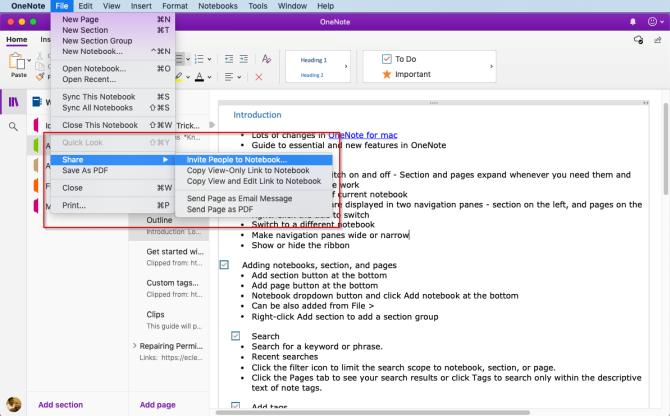
Држите продуктиван распоред
Сада када знате како да користите ОнеНоте на Мац-у, научите и развијте сопствени ОнеНоте радни ток да бисте искористили функције о којима се говори у овом чланку.
Погледајте наш водич о томе како да користите ОнеНоте за управљање листом обавеза 6 савета за коришћење ОнеНоте-а као листе обавезаДа ли на најбољи начин користите своју ОнеНоте листу обавеза? Примените наше савете за боље ОнеНоте контролне листе. Опширније и планирајте своју недељу уз ОнеНоте да бисте развили продуктиван распоред Како да испланирате целу недељу за мање од 30 минута: 8 савета за продуктивност који радеУз ове савете, можете направити сопствени план за недељу дана продуктивности за пола сата или мање. Опширније .
Рахул је писац особља у МакеУсеОф. Магистрирао је оптометрију на колеџу Бхарати Видиапеетх у Пуни. Имам педагошко искуство од 2 године. Такође сам радио са другим онлајн публикацијама више од 4 године пре него што сам се придружио овде. Уживам да пишем о технологији за читаоце који је не разумеју добро. Можете ме пратити на Твитеру.


