Реклама
Увек можете рећи ан Адобе Пхотосхоп професионални по томе колико мало додирују свог миша. Можда знате све што треба да знате о корисничком сучељу Пхотосхоп-а. Ипак, ако нисте барем мало упознати са стотинама команди са Пхотосхоп тастатуре које вам се налазе одмах иза врхова прстију, увек ћете погрешити.
Следи листа Пхотосхоп команди тастатуре које апсолутно морате знати. Нико не каже да морате запамтити све пречице у Пхотосхопу, имајте на уму. Вежбајте редовно и брже ћете их научити. И обележите ову страницу тако да се увек можете брзо вратити када вам затреба освежење.
Следе Адобе Пхотосхоп пречице на тастатури које треба да знате.
Основне командне пречице за Адобе Пхотосхоп
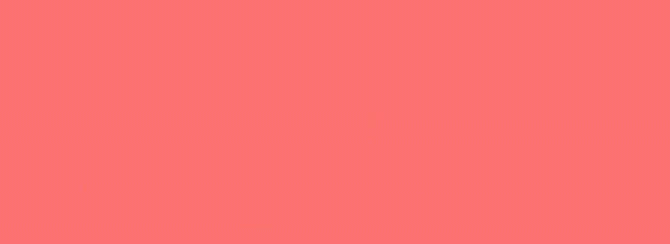
Основне команде омогућавају корисницима да брзо поправе једноставне грешке.
Да бисте поништили једну радњу у оквиру пројекта:
- Цтрл + З (Виндовс)
- Цмд + З (мацОС)

Да бисте поништили више радњи у оквиру пројекта:
- Цтрл + Алт + З (Виндовс)
- Цмд + З више пута (мацОС)
З: Приступите алатки за зумирање користећи пречицу за зумирање у Пхотосхопу.
Да бисте поништили избор Пхотосхоп-а:
- Цтрл + Д (Виндовс)
- Цмд + Д (мацОС)
Командне пречице корисничког интерфејса за Адобе Пхотосхоп
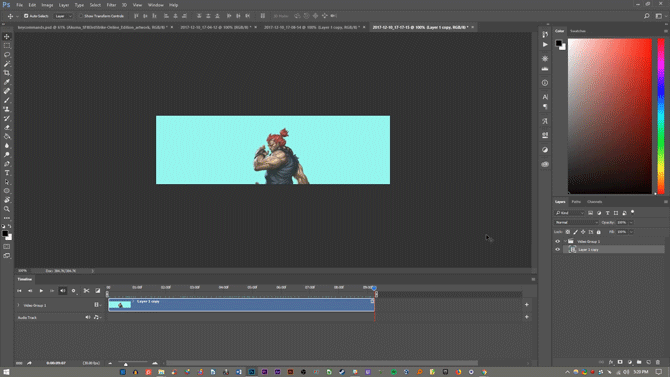
Команде корисничког интерфејса (УИ) утичу на Пхотосхоп интерфејс и листу прозора. Да бисте уклонили све дијалошке оквире из прозора Пхотосхопа:
- Таб (Виндовс)
- Таб (мацОС)
Такође можете да прелазите између различитих величина екрана притиском на Ф тастер и на мацОС-у и на Виндовс-у.
Кликните десним тастером миша на [позадину радног простора]: Ово мења подразумевану позадину радног простора и на мацОС-у и на Виндовс-у. Кликните десним тастером миша на позадину и изаберите једну од опција које следе (тамно сива је подразумевана).
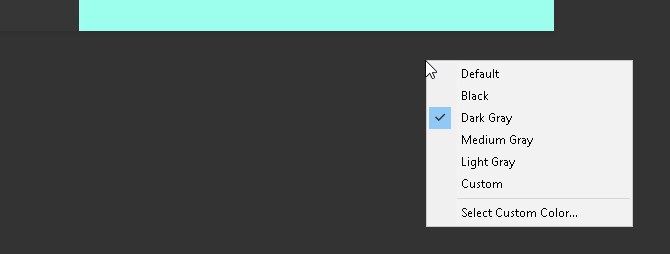
У прозору за дијалог, држите притиснуто Алт промениће ваш Поништити, отказати опција за а Ресетовање опција на Виндовс-у. На мацОС-у, држите притиснут Опција урадиће исту ствар.
Кликните на опцију Ресет да бисте ресетовали све промене које сте направили у прозору.
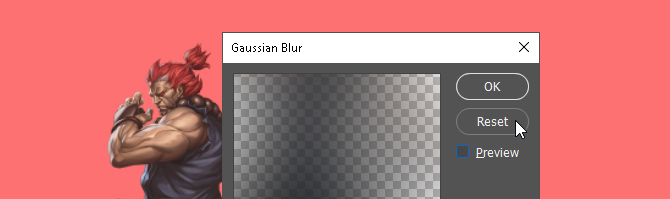
Да бисте брзо изабрали ставку из подменија са алаткама на траци са алаткама (тј. Гумица вс. Гумица за позадину), држите Смена и притисните интервентни тастер алатке на било којој од њих Виндовс или мацОС.
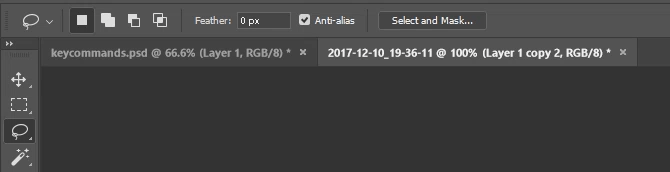
За листање лево на вашој уметничкој табли:
- Сачекај Цтрл + Сцролл Уп [точак миша] за Виндовс.
- Сачекај Цмд + Сцролл Уп [точак миша] за мацОС.
За листање јел тако на вашој уметничкој табли:
- Сачекај Цтрл + Сцролл Довн [точак миша] за Виндовс.
- Сачекај Цмд + Сцролл Довн [точак миша] за мацОС.
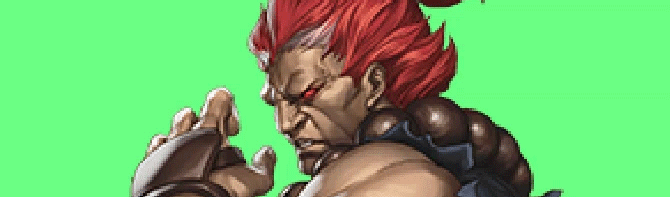
Цтрл + Таб: Ова команда се креће кроз картице с лева на десно и за Виндовс и за мацОС.
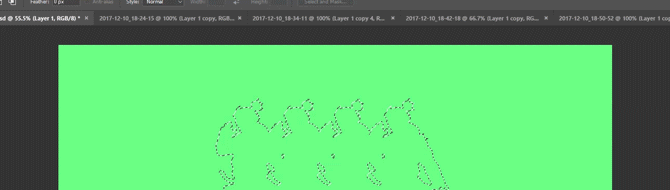
За кружење здесна налево, притисните Цтрл + Схифт + Таб на Виндовс или мацОС. То је као да се крећете између картица у вашем претраживачу.
Пречице за команду четкице за Адобе Пхотосхоп
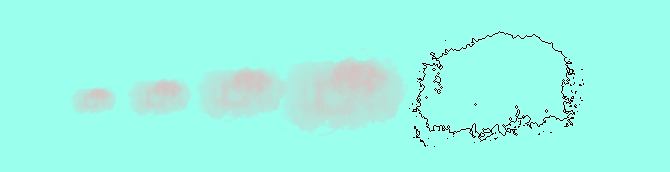
Команде четкице омогућавају корисницима да брзо мењају различите аспекте четкице. Не заборавите то можете креирати своје Пхотосхоп четке Водич за почетнике за прављење прилагођених четкица у ПхотосхопуАдобе Пхотосхоп четке су згодан начин да додате интересовање за своје дизајне, и баш као што можете да креирате сопствене прилагођене шаблоне, можете исто тако лако да дизајнирате и креирате сопствене четке. Опширније такође, за максималну прилагодљивост.
[ или ]: Смањује или повећава величину четкице помоћу пречице за величину четкице (Виндовс или мацОС).
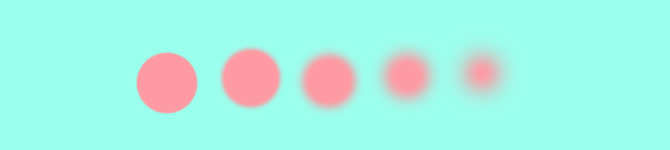
{ или }: Повећава или смањује тврдоћу четкице за Виндовс и мацОС.
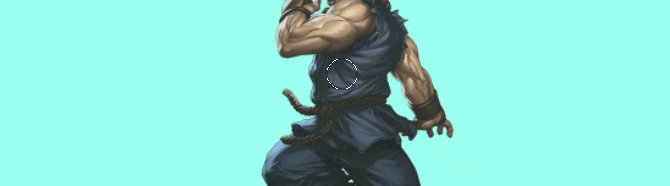
Тастер за велика слова: Коришћење ове команде на Виндовс-у или мацОС-у ће променити курсор ваше четкице из прегледа четкице у укрштеницу.
Пречице за команде боја за Адобе Пхотосхоп
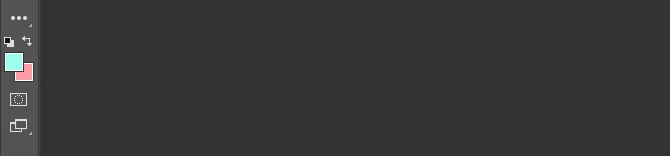
Команде боја омогућавају корисницима да имплементирају боје у своја уметничка дела користећи своје тастатуре.
Д: Поставља боје предњег плана и позадине на подразумеване (црно-беле) на Виндовс-у или мацОС-у.

Да бисте попунили изборе или слој бојом предњег плана:
- Алт + Бацкспаце (Виндовс)
- Опција + Избриши (мацОС)
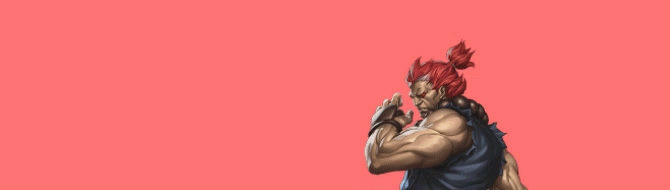
Да бисте попунили изборе или слој бојом позадине:
- Цтрл + Бацкспаце (Виндовс)
- Цмд + Делете (мацОС)
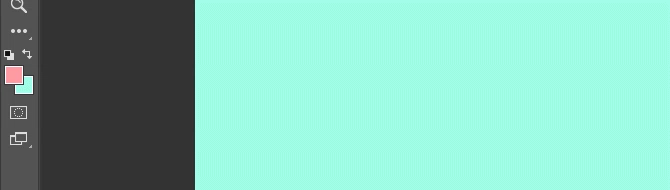
Икс (Виндовс или мацОС): Пребацује између боја предњег плана и позадине.
Пречице команди слојева за Адобе Пхотосхоп
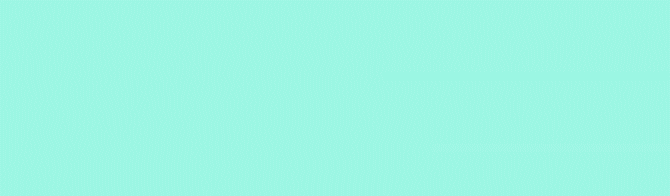
Слојеви су један од најважнијих—ако не и најважнији—аспеката Пхотосхопа. Због тога су ове пречице на тастатури за Пхотосхоп неке од најкориснијих.
Тастери са бројевима (1, 2, 3…): Избор одређеног слоја и притискање нумеричког дугмета (било на Виндовс-у или мацОС-у) аутоматски ће подесити непрозирност тог слоја. Дакле, "1" = 10% непрозирности, "2" = 20%, "3" = 30% и тако даље.
Брзи избор два броја ће променити непрозирност слоја на проценат притиснутог (3 и 4 ће вам дати непрозирност од 34%).
Схифт + кликните на [панел слојева]: Да бисте изабрали више слојева на панелу Слојеви (било на Виндовс-у или мацОС-у), изаберите један слој, држите Смена тастер и изаберите други слој.
Ова команда „одабери све“ ће изабрати сваки слој између првог и другог изабраног слоја.
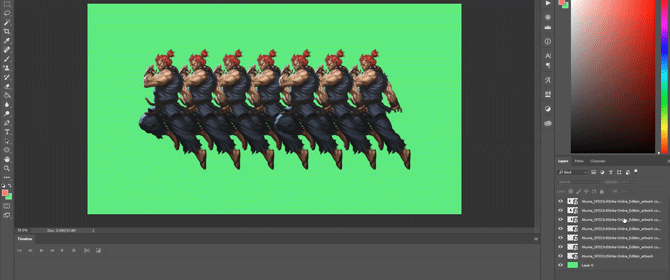
Да бисте изабрали више од једног слоја на панелу Слојеви, али не све:
- Притисните и држите Цтрл тастер док кликнете на појединачне слојеве Виндовс.
- Притисните и држите Цмд тастер док кликнете на појединачне слојеве мацОС.
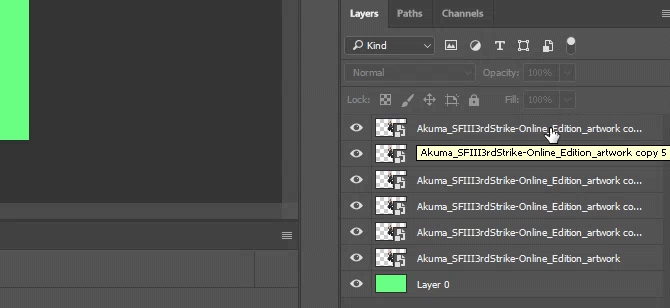
Да бисте дуплирали слој у панелу Слојеви:
- Изаберите слој и притисните Цтрл + Ј на тастатури за Виндовс.
- Изаберите слој и притисните Цмд + Ј на тастатури за мацОС.
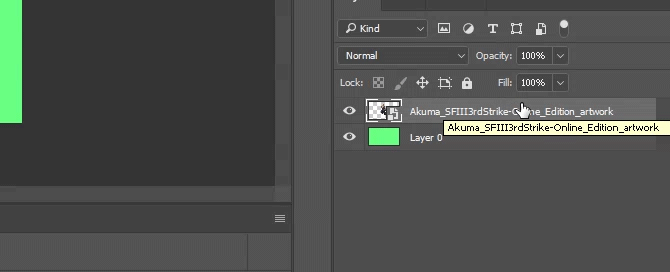
Да бисте додали нови слој у Пхотосхоп испод тренутно изабраног слоја:
- Држати Цтрл и кликните на своју Нови слој дугме укључено Виндовс.
- Држати Цмд и кликните на своју Нови слој дугме укључено мацОС.
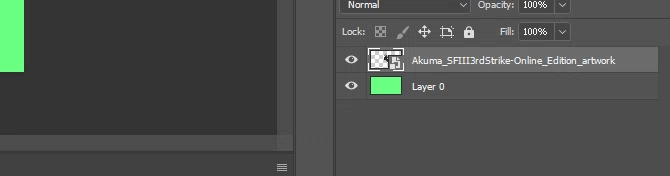
Да бисте додали нови слој изнад тренутно изабраног слоја, држите Смена и кликните на своју Нови слој дугме и на мацОС-у и на Виндовс-у.
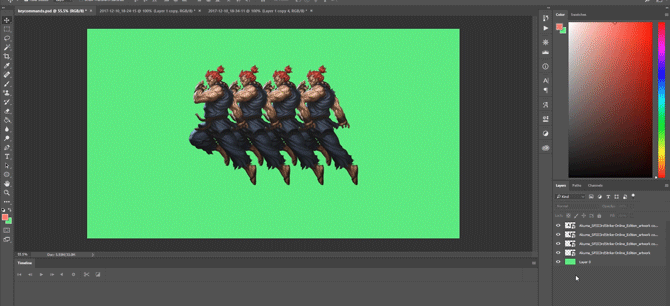
Да бисте копирали и налепили све видљиве елементе на уметничкој табли у нови слој:
- Цтрл + Схифт + Алт + Е (Виндовс)
- Цмд + Схифт + Оптион + Е (мацОС)
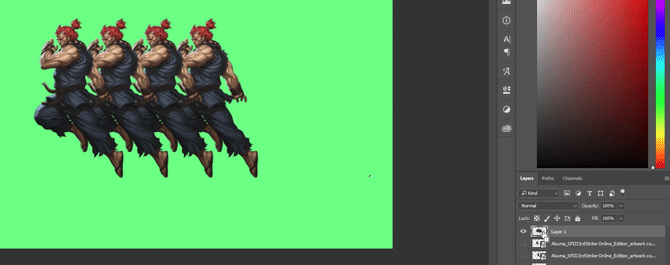
Да бисте аутоматски изабрали границе слоја:
- Држати Цтрл и кликните на сличицу слоја на панелу Слојеви Виндовс.
- Држати Цмд и кликните на сличицу слоја на панелу Слојеви мацОС.
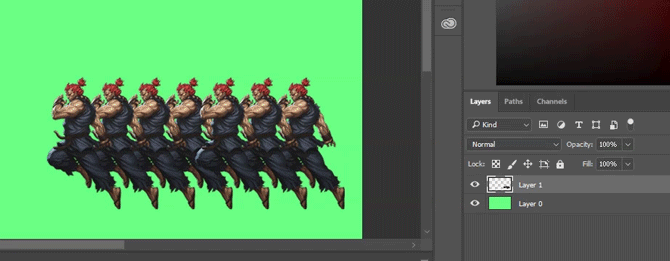
Схифт + “+” или “-” [Панел слојева]: Ово прелази кроз режиме мешања у вашој табли слојева за Виндовс и мацОС.
Трансформирајте командне пречице за Адобе Пхотосхоп
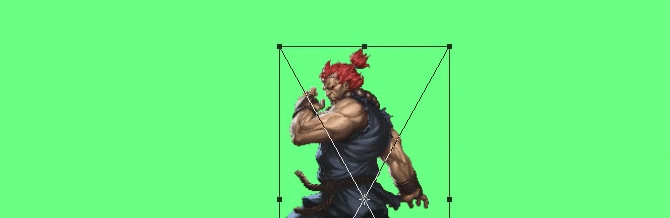
Алат за трансформацију омогућава корисницима да мењају величину и искривљују слојеве по жељи.
Да бисте изабрали слику слоја и омогућили вам да промените величину слике:
- Цтрл + Т на Виндовс-у.
- Цмд + Т на мацОС-у.
Да бисте изобличили уместо да промените величину, држите притиснуто Цтрл (Виндовс) или Цмд (мацОС) након што је ваша слика изабрана. Превуците квадратне маркере који окружују.
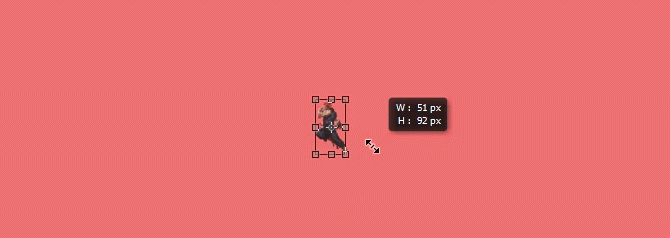
Да бисте променили величину слике док је центрирана:
- Алт + Схифт + превлачење (Виндовс)
- Опција + Схифт + превлачење (мацОС)
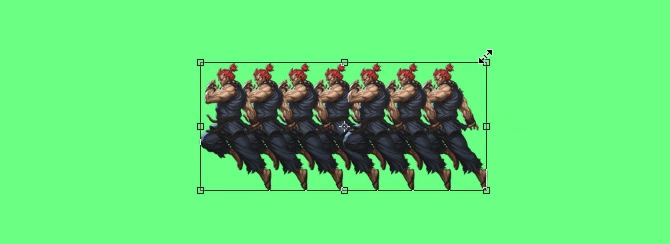
Да бисте променили величину слике са очуваним односом величине:
- Схифт + превлачење [Алатка за трансформацију] на Виндовс-у.
- Оптион + Драг [Алатка за трансформацију] на мацОС-у.
Пхотосхоп пречице на тастатури дају вам моћ
Вежбајте ове Пхотосхоп пречице на тастатури једном, па поново, па поново. То је једини начин на који ћете их све запамтити (и почети да разумете основе Пхотосхопа Научите да уређујете фотографије у Пхотосхопу: научите основе за 1 сатПхотосхоп је застрашујући програм—али за само један сат можете научити све основе. Узмите фотографију коју желите да измените и хајде да почнемо! Опширније ). Ово је само мали избор доступних пречица — проверите званичне пречице на тастатури за Адобе Пхотосхоп ако нам не верујете.
Најбоља ствар у раду преко ових Пхотосхоп пречица на тастатури је то зато што Адобе софтвер ради у тандему једни са другима, моћи ћете да користите већину ових команди тастатуре (где се примењују) са другим Адобе-ом софтвер.
Готово да нема ограничења за шта можете да урадите са Пхотосхоп-ом Шта заправо можете да урадите са Адобе Пхотосхоп-ом?Ево свега што Адобе Пхотосхоп може да уради! Иако је овај чланак намењен почетницима, овде свако може да научи нове вештине. Опширније . Чак и ако сте савладали више туторијала, учење Пхотосхоп-ових пречица на тастатури ће вам уштедети време. Још боље, то ће вас спасити од потребе да се сналазите у Пхотосхоп-овом пећинском корисничком интерфејсу. Испробајте ово и опустите миша.
Кредит за слику: Иарута/Депоситпхотос
Схианне је слободни писац и 2Д илустратор са дипломом дизајна. Она воли Ратове звезда, кафу и све креативне ствари, а долази из подцастинга.

