Реклама
Толико смо постали зависни од миша, да не схватамо колико то ремети наш радни ток. Сваки пут када посегнете за њим, губите мало фокуса и времена. И да ли сте икада случајно нешто срушили док сте покушавали да ухватите миша?
С друге стране, тастатура је далеко моћнија него што знамо. И зар немамо све руке око тога? Има их неколико цоол трикови са тастатуром Виндовс пречице на тастатури 101: Ултимативни водичПречице на тастатури могу вам уштедети сате времена. Савладајте универзалне Виндовс пречице на тастатури, трикове на тастатури за одређене програме и неколико других савета за убрзање рада. Опширније то вам може помоћи да уштедите време и учините вас продуктивнијим.
Ево листе најзгоднијих Виндовс, Оффице, Цхроме и Фирефок пречица на тастатури. Такође смо укључили универзалне пречице на тастатури које имају функцију у више апликација.
Виндовс
Ове пречице на тастатури су специфичне за Виндовс. Тестирали смо их на Виндовс 10, али већина ради и на претходним верзијама оперативног система Виндовс.
Висок контраст: СХИФТ + АЛТ + ПРИНТ
У свом подразумеваном подешавању, ова пречица отвара прозор са упозорењем пре примене било каквих промена. Кликните да или једноставно ударио Повратак да бисте прешли на поставку високог контраста.
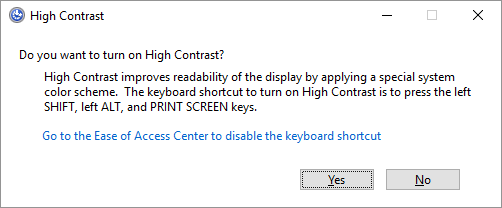
Ово ће повећати фонт на свим отвореним прозорима и променити боје у високи контраст. На пример, радна површина ће постати црна, оно што је раније био црни текст на белој позадини биће обрнуто. Поновним кликом на исту комбинацију тастера враћа се промене.
Ротирајте екран: ЦТРЛ + АЛТ + стрелица ГОРЕ/ДОЛЕ/ЛЕВО/ДЕСНО
Ово неће радити на свакој машини јер зависи од ваше графичке картице и драјвера за видео. Међутим, ако ради, ротирати ће вашу радну површину. То је такође најбржи начин да се изиграте са жртвом која ништа не сумња.
Ову промену можете учинити трајном кроз подешавања екрана. Крените до Подешавања апликацију (притисните Виндовс тастер + И) и идите на Систем > Приказ. Овде можете променити Оријентација из Пејзаж до Портрет или преокренуту (наопако) верзију ова два.
Да ли сте икада то урадили случајно и нисте могли да схватите шта се догодило? Погледајте ово и друго пречице на тастатури корисници су погодили грешком Упс! 10 пречица на тастатури које корисници настављају грешкомДа ли сте открили да ваша тастатура не куца правилно? Ево уобичајених пречица на тастатури које изазивају проблеме и како да их решите. Опширније .
Пребацивање између отворених Виндовса: АЛТ + ТАБ
Ова пречица на тастатури покреће прозор за одлагање који приказује све отворене програме. Држите се АЛТ тастер и кликните на ТАБ тастер за прелазак на следећу апликацију. Отпустите оба тастера да отворите изабрани прозор.

Можете обрнути смер држећи АЛТ + СХИФТ док притискате ТАБ кључ.
Брисање без потврде: СХИФТ + ДЕЛ
Да ли мрзите ове мучне прозоре који вас питају да ли заиста желите да урадите ово или оно. Ако желите да брзо избришете нешто, а да вас не узнемиравају због потврде, користите ову пречицу.
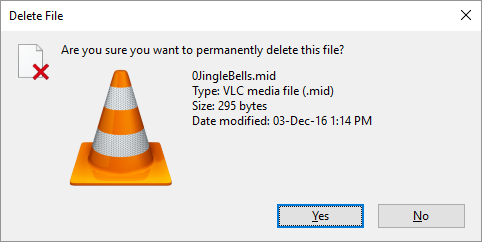
Да ли желите да руту за тренутно брисање поставите као подразумевану поставку? Кликните десним тастером миша на Рециклажна канта на радној површини, изаберите Својства, и уклоните квачицу поред Прикажите дијалог за потврду брисања.
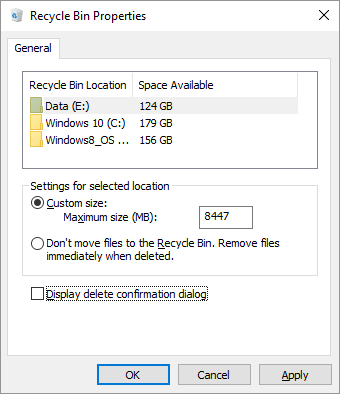
Да ли бисте икада налетели на проблем са брисањем датотеке у употреби Како избрисати датотеку коју користи други програмВиндовс каже да је ваша датотека у употреби јер је отворена у другом програму? Показујемо вам како да принудно преименујете, избришете или преместите датотеку. Опширније , покривамо вас.
Прикажи радну површину / враћање. Отворите Виндовс: тастер Виндовс + Д
Уместо да померате миш у доњи десни угао екрана да бисте видели радну површину, притисните ову пречицу на тастатури. Притисните га поново да бисте вратили своје прозоре тачно онако како су били раније.
Систем закључавања: Виндовс тастер + Л
Никада не би требало да остављате радну површину без надзора. Пре него што кренете у тоалет или да узмете још једну кафу, притисните ову пречицу на тастатури да бисте закључали систем. Када се вратите и поново се пријавите, сви програми и прозори ће се појавити онако како сте их оставили.
Ако не можете да се трудите да унесете своју супер безбедну Мицрософт лозинку сваки пут када се поново пријавите на радну површину, уместо тога поставите кратак ПИН ПИН или лозинка? Шта користити у оперативном систему Виндовс 10Виндовс 10 вам омогућава да се пријавите на рачунар користећи неколико метода. Две најпопуларније су лозинке и ПИН-ови. Хајде да испитамо разлике између њих и одлучимо шта је најбоље за вас. Опширније .
Покрените командну линију као администратор: Виндовс тастер + Р, откуцајте цмд, држите ЦТРЛ + СХИФТ, притисните ЕНТЕР
Ово је један сложен ланац команди. Али ако успете да то урадите како треба, имаћете тренутно Администраторски приступ командној линији Основне Виндовс ЦМД команде које треба да знатеМрачан интерфејс командне линије је ваш пролаз ка напредним Виндовс алатима. Показујемо вам основне ЦМД команде које ће вам омогућити да им приступите. Опширније .
Нажалост, чини се да ова пречица више не функционише од ажурирања за Виндовс 10 Цреаторс. Алтернативно, притисните Виндовс тастер + Кс да отворите мени за брзи приступ, а затим користите ГОРЕ ДОЛЕ тастере са стрелицама за померање Командна линија (администратор) улазак и погодити ЕНТЕР.
Искључивање: Виндовс тастер + Кс, У, И / У / Р / Х / С
Виндовс можете искључити са неколико кликова на дугме. Све почиње са Виндовс тастер + Кс да бисте отворили мени за брзи приступ, а затим и У кључ за проширење Опције искључивања или одјаве. На крају, притисните И да се одјавим, У затворити, Р рестартовати, Х хибернирати, и С спавати.
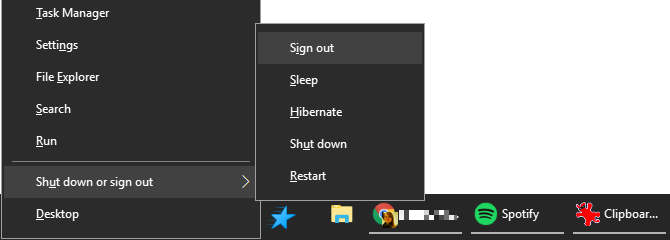
Направите сопствени трик са тастатуром за радну површину
Да ли постоје фасцикле или апликације које су вам много потребне? Зашто не бисте направили сопствену пречицу на тастатури да бисте брзо приступили овим алатима.
Белешка: Ово ће радити само за пречице које се налазе на вашој радној површини!
Прво морате да направите стварну пречицу на радној површини. У оперативном систему Виндовс 10, ово је постало мало више трикова. Кликните десним тастером миша на апликацију у њеном програмска фасцикла или га пошаљите из Старт менија на траку задатака и СХИФТ + десни клик његову икону на траци задатака, а затим изаберите Направити пречицу из контекстног менија.
Уверите се да се пречица налази на радној површини. Сада кликните десним тастером миша на пречицу и изаберите Својства. Требало би да видите линију која каже Тастер за пречицу: Ништа. Кликните на ту линију, а затим кликните на слово на тастатури, на пример П. Ово ће створити пречицу овде ЦТРЛ + АЛТ + П.
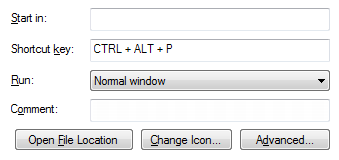
И ето, сада имате своју личну пречицу.
Гоогле Цхроме и Мозилла Фирефок
Овде смо одабрали пречице на тастатури које раде у оба прегледача, а можда и у другим прегледачима.
Пређите на отворене картице: ЦТРЛ + [таб #1-9]
Уместо да скролујете кроз све отворене картице, можете брзо идите до одређене картице 12 прекрасних додатака нове картице Цхроме-а које вероватно никада нисте испробалиОтварате нову картицу када имате на уму одредиште, тако да ће вам очи остати на њему само неколико секунди. Зар не бисте волели да картица изгледа лепо? Опширније ако знате њен положај. На пример, клик ЦТРЛ + 4 ће скочити на картицу број 4 (са леве стране). Витх ЦТРЛ + 9 скочићете на последњу картицу, без обзира колико их имате отворених.
Кретање кроз картице: ЦТРЛ + ТАБ или ЦТРЛ + СХИФТ + ТАБ
Имате превише отворених картица да би претходна пречица била корисна? Као у Виндовс-у, можете користити ЦТРЛ + ТАБ пречица за кретање кроз све отворене картице с лева на десно. Додајте СМЕНА тастер за кретање с десна на лево.

Затвори картицу: ЦТРЛ + Ф4
Брз начин да затворите картицу без миша.
Отворите затворене картице: ЦТРЛ + СХИФТ + Т
Да ли сте случајно затворили ту картицу? Вратите га помоћу ове комбинације тастера.
Померајте страницу надоле или нагоре: РАЗМАКНИЦА или СХИФТ + РАЗМАКНИЦА
Оставите точак миша на паузи и користите размакницу да се крећете горе-доле по веб локацији.
Укључите цео екран: Ф11
Брзо пређите у режим целог екрана.
Мајкрософт Офис
Канцеларија нуди а луда количина пречица на тастатури Како пронаћи сваку Мицрософт Оффице пречицу на тастатури која вам може затребатиПроналажење комплетне листе пречица на тастатури може бити напорно. Нека Ворд аутоматски генерише листу свих својих пречица! Пронаћи ћете и пречице на тастатури за друге Оффице апликације. Опширније . Овде ћемо моћи да истакнемо само оне најкорисније.
- Затворите табелу: ЦТРЛ + В
- Отворите табелу: ЦТРЛ + О
- Изаберите боју испуне: АЛТ + Х, Х
Више свакодневне Мицрософт Екцел пречице на тастатури 35 свакодневних Мицрософт Екцел пречица на тастатури за Виндовс и МацПречице на тастатури могу вам уштедети много времена! Користите ове Мицрософт Екцел пречице да бисте убрзали рад са табелама на Виндовс-у и Мац-у. Опширније или како да креирате сопствене Екцел пречице на тастатури Како да направите сопствене пречице на тастатури у Екцел-у на једноставан начинЖелите да направите свој сопствени Екцел? Ево најбољих начина за креирање прилагођених пречица на тастатури. Опширније , погледајте одговарајући чланак.
- Промените величину фонта за изабрани текст: Алт + Х, Ф, С
- Убаците слику: АЛТ + Н, П
- Уметните облик: АЛТ + Х, С, Х
- Изаберите тему: АЛТ + Г, Х
- Изаберите распоред слајда: АЛТ + Х, Л
- Отворите нови прозор програма ОнеНоте: ЦТРЛ + М
- Причврстите ОнеНоте прозоре: ЦТРЛ + АЛТ + Д
- Покрените контекстни мени за све што је тренутно у фокусу: СХИФТ + Ф10
- Нова порука: ЦТРЛ + СХИФТ + М
- Одговор: АЛТ + Х, Р, П
- Нападач: АЛТ + Х, Ф, В
- Пошаљите: АЛТ + С
- Убаците датотеку: АЛТ + Н, А, Ф
- Затворите активни прозор или документ: ЦТРЛ + В
- Форматирајте сва слова као велика: ЦТРЛ + СХИФТ + А
- Сачувај као: АЛТ, Ф, А
- Уметните садржај: АЛТ, С, Т, И
- Режим целог екрана: АЛТ, В, Ф
И то је само врх леденог брега. Саставили смо кориснију листу у нашем чланку Мицрософт Оффице пречице на тастатури 60 основних Мицрософт Оффице пречица на тастатури за Ворд, Екцел и ПоверПоинтСтотине пречица на тастатури су доступне у Оффице-у, али ово су најважније које треба да знате јер ће вам уштедети много времена. Опширније .
Трикови са универзалном тастатуром
Следеће пречице на тастатури ће радити у већини програма у оперативном систему Виндовс.
Поништи и понови: ЦТРЛ + З и ЦТРЛ + И
Сигуран сам да сви знате да можете поништити промене помоћу ЦТРЛ + З пречица. То је најбоље пречица за памћење када сте забрљали 5 Виндовс трикова који ће вам помоћи да се опоравите од рачунарских несрећаБез обзира на напредак, Виндовс 10 и даље садржи безброј замки за кориснике који ништа не сумњају. Срећом, катастрофа се може спречити и грешке се могу поништити. Показујемо вам уобичајене незгоде са Виндовс-ом и како да се опоравите од њих. Опширније . Да, сви бисмо желели да ова функција постоји у стварном животу.
Да ли сте знали да можете поништити и опозив, тј. поновити оно што сте урадили користећи ЦТРЛ + И комбинација тастера? Ова функција је најкориснија, међутим, када морате да поновите задатак, као што је лепљење истих информација на неколико локација.
Затворите Виндовс: АЛТ + Ф4
Ово ће брзо затворити тренутни прозор у фокусу. Такође можете да га користите да искључите прегледач, укључујући све отворене картице. Напоменути да ЦТРЛ + З неће радити овде. И ЦТРЛ + СХИФТ + Т — за враћање картица претраживача — ради само ако је други прозор претраживача још увек отворен.
Зумирање: ЦТРЛ + точак миша или померање на додирној плочи
Код екрана високе резолуције често откривамо да је текст на веб локацијама премали да би се могао правилно читати. Ево малог трика који може брзо повећати величину фонта за боље читање. Да, за то је потребан ваш миш, иако бисте могли уместо тога користите тачпед Како да максимално искористите своју додирну таблу у оперативном систему Виндовс 10Ваш Виндовс 10 тачпед за лаптоп има потенцијал осим да буде лоша замена за миш. Показаћемо вам како да га подесите да користи паметне покрете додиром са највише четири прста. Опширније .
Док држите притиснут ЦТРЛ тастер, померите точкић миша да бисте повећали или смањили величину фонта. Када се користи у Виндовс Филе Екплорер-у, ова пречица ће се кретати кроз различите поставке изгледа.

Ово је веома корисно за прилагођавање веб странице величини вашег прозора, а не за прилагођавање прозора претраживача. Или можете да га користите да брзо промените ниво зумирања у Ворд документу. Притисните ЦТРЛ + 0 да бисте вратили подразумевани ниво зумирања.
Савладани трикови са тастатуром
Сада када сте их видели, морате само да запамтите све ове трикове са пречицама на тастатури. Кључ је у одабиру пречица које ћете често користити и на крају ћете их посветити мишићној меморији. Ваш миш ће се ускоро осећати усамљено.
Ако откријете да је ваша тастатура на фрку, погледајте овај водич како поправити тастатуру на лаптопу. Поред тога, погледали смо најбоље све-у-једном тастатуре 10 најбољих бежичних све-у-једном тастатура за Мац и ПЦБежичне све-у-једном тастатуре могу претворити сваки досадан рачунар у узбудљив рачунар за кућни биоскоп. Који би требало да купите? Опширније требало би да пробате, а можете и да проверите како да изаберете савршену тастатуру за своје задатке Како одабрати савршену тастатуру за своје задатке куцањаПланирате куповину нове тастатуре? Треба вам удобан и поуздан или само јефтин? Ево како да изаберете нову тастатуру. Опширније .
Тина пише о потрошачкој технологији више од једне деценије. Докторирала је природне науке, дипломирала из Немачке и магистрирала из Шведске. Њено аналитичко искуство јој је помогло да се истакне као технолошки новинар у МакеУсеОф-у, где сада управља истраживањем кључних речи и операцијама.