Реклама
Да ли је ваш иПхоне постао превише неуредан, болан за гледање или једноставно ствара зависност? Шта кажете на то да му дате мини макеовер како бисте га поново учинили лепшим и употребљивијим?
Покушајте да окренете телефон наопачке и задржите само апликације и функције без којих не можете. Поделићемо неколико основних савета који ће вам помоћи да прилагодите свој иПхоне приступом „мање је више“.
1. Избришите апликације које вам нису потребне/не користите
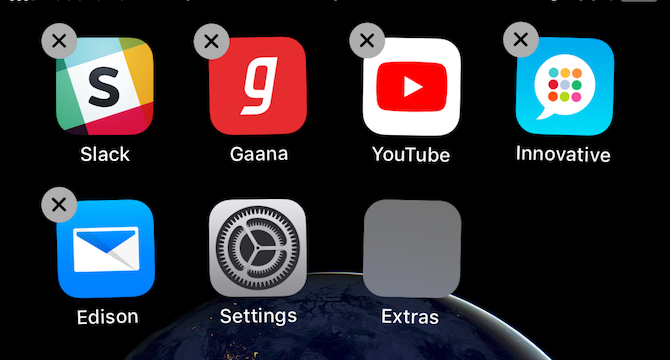
Започните брисањем апликација које сте инсталирали јер су звучале занимљиво, забавно или корисно, али никада нису успеле да их користите. Такође баците те бескорисне апликације које сте купили јер су биле на распродаји. Можете их преузети из Апп Сторе куповине ако вам икада затребају.
Затим наставите и избришите изворне иОС апликације које вам нису потребне или које сте заменили алтернативом треће стране. Рецимо да користите Еверноте за прављење белешки, Гмаил за е-пошту и Гоогле мапе за навигацију. У том случају можете да се решите Белешки, поште и мапа.
Брисање одређених Аппле апликација може довести до тога да неколико функција телефона пође по злу. Дакле, пре него што се решите залиха апликације, проверите страницу са уграђеним апликацијама компаније Аппле да видимо да ли је безбедно то учинити. Али не брините о томе да ћете заувек изгубити основне апликације. Можете их поново инсталирати из Апп Сторе-а у било ком тренутку.
Затим, избаците апликације за смеће које нуде сувишну функционалност. На пример, ако имате моћан уређај као што је ВЛЦ за репродукцију музике и видео записа, оне три друге апликације за медиа плејер које сте инсталирали могу да оду.
Како да деинсталирате или избришете иПхоне апликацију: Притисните и држите апликацију коју желите да избришете док не почне да се тресе. Требало би да видите мало Икс означите у горњем левом углу иконе апликације. Додирните то да бисте деинсталирали апликацију. Затим додирните на другом месту на екрану да бисте изашли из режима деинсталације.
2. Премести апликације у фасцикле

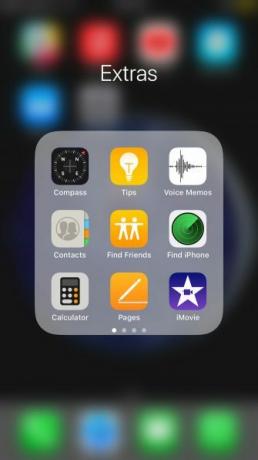
Када почистите своје инсталиране апликације, време је да све осим оних које се најчешће користе у једну или више фасцикли. (На вама је да ли желите да групишете апликације у једну фасциклу или да их организујете у више фасцикли.) Пречице за веб локацију на почетном екрану такође може да иде у наменску фасциклу.
То би требало да ослободи доста простора на почетном екрану. Можда чак имате само једну или две странице апликација. Убаците чисту, запањујућу позадину и имате привлачан поглед сваки пут када откључате телефон. Можете такође будите креативни са изгледом почетног екрана вашег иПхоне-а 12 креативних распореда за организовање почетног екрана вашег иПхоне-аУморни сте од досадне мреже икона апликација вашег иПхоне-а? Уместо тога, испробајте један од ових сјајних алтернативних распореда почетног екрана за иПхоне. Опширније .
Како направити иПхоне фолдер: Притисните и држите апликацију да је „подигнете“, а затим превуците апликацију на било коју другу апликацију. Ово ће креирати нову фасциклу са две апликације као њеним садржајем. Наставите да превлачите више апликација у ову фасциклу да бисте их преместили.
Не морате да тражите апликације које сте сакрили у фасцикле. Много је лакше и брже отворите их помоћу Спотлигхт-а. Превуците прстом надоле по празном делу екрана да бисте открили оквир за претрагу Спотлигхт. Сада почните да куцате име апликације коју тражите и пустите да се аутодовршавање побрине за остало.
Желите да отварате апликације без подизања телефона? Почевши од иОС-а 13, то можете учинити и контролишите свој иПхоне без употребе руку на друге начине захваљујући функцији гласовне контроле.

Не можете да видите инсталирану апликацију у резултатима Спотлигхт? То би могло бити зато што је Спотлигхт наишао на проблем, што повремено чини. Или сте можда онемогућили одговарајућу поставку.
Да бисте били сигурни да се апликација приказује у Спотлигхт-у као и обично, посетите Подешавања > Сири и претрага. Изаберите назив апликације са листе у овом одељку, а затим укључите прекидач за Претрага и предлози Сири.

3. Прилагодите контролни центар и екран виџета


Када превучете нагоре са почетног екрана или закључаног екрана, добијате приступ Контролном центру. Када превучете удесно са почетног екрана, видећете екран виџета.
Лепота ових посебних погледа је у томе што остају ван видокруга, а опет приступачни. Ако овде имате неколико корисних апликација, можете да баците њихове иконе апликација у фасциклу.
На пример, ако држите Калкулатор, Новчаник, Белешке, Гласовне белешке и Камера у Контролном центру, више никада нећете морати да се мучите са њиховим иконама. Исто важи и за виџете као што су ВхатсАпп и Цалендар.
Посетите Подешавања > Контролни центар > Прилагоди контроле до прилагодите Контролни центар по свом укусу Како користити прилагодљиви контролни центар иОС 11 на иПхоне-у и иПад-уПитате се како да онемогућите АирДроп, омогућите Нигхт Схифт или промените АирПлаи излаз за песму коју слушате? Показаћемо вам како. Опширније . Да бисте почели да омогућавате/онемогућавате виџете, превуците удесно са почетног екрана и додирните Уредити дугме које се појављује на екрану виџета.
4. Користите обавештења само са значком
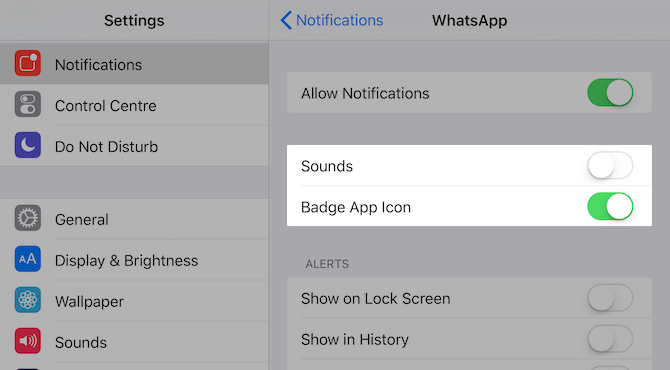
Пинг-пинг-пинг обавештења може да омета пажњу као и визуелни неред. Знате решење за то: утишавање обавештења апликација. Идите на Подешавања > Обавештења да искључите Дозволи обавештења клизач за наметљиве апликације једну по једну.
Као следећи корак, прођите кроз листу апликација други пут и видите где можете да уклоните аудио обавештења ако не визуелна.
На пример, за апликације као што су Гмаил и Слацк, можете да пређете на обавештења само са значком. Са овим приступом и даље ћете знати да ли ове апликације имају свеже податке, али нећете зграбити телефон као одговор на сваки пинг.
Да бисте прешли на обавештења само са значком за апликацију, додирните њено име испод Подешавања > Обавештења први. На следећем екрану, искључите Звуци клизач прекидач. Можда ћете желети и да онемогућите сва упозорења: Прикажи на закључаном екрану, Прикажи у историји, и Прикажи као банери. Само осигурајте да Значка апликације икона клизач је укључен.
Уз прилагођавање обавештења, шта кажете прелазак на бољи систем комуникације једном заувек?
5. Омогући ограничења апликација
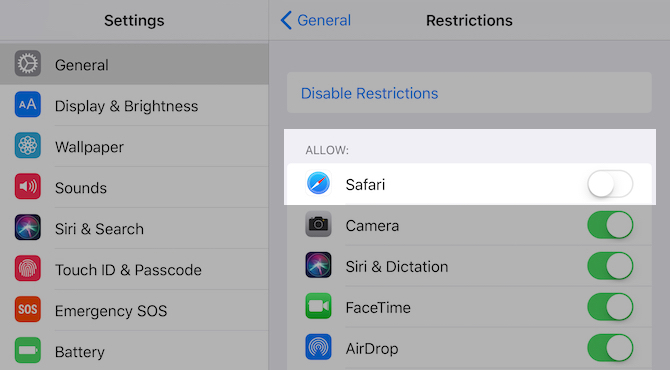
Неке апликације, као што је ваш претраживач, су корисне и изазивају зависност. Ако намеравате да ограничите њихову употребу, можете ићи драстичним путем блокирања приступа таквим апликацијама.
На овај начин, морате да прескочите неколико обруча да бисте поново омогућили приступ, што би заузврат требало да буде довољно да застанете за размишљање. Открићете да користите апликације са више свести, посебно ако сте на дигитално брзо неке врсте.
Да бисте блокирали апликацију, функцију или веб локацију, посетите Подешавања > Опште > Ограничења и кликните на Омогући ограничења. Када то урадите, можете омогућити/онемогућити:
- Апликације као што су Сафари, Камера и иТунес Сторе
- Функције као што су инсталација апликације, дељење локације и уређивање налога
Из овог одељка такође можете ограничити приступ веб локацијама и врсти садржаја који видите у разним апликацијама. Наравно, ова ограничења су корисна и са становишта безбедности и приватности.
Када онемогућите апликацију, икона њене апликације ће такође нестати. Пошто можете да блокирате само неколико апликација са подразумеваним подешавањима, требаће вам апликација треће стране да блокира све остало.
Тиши иПхоне за тиши ум
Стварање минималистичког иПхоне искуства је само први корак сузбијање зависности од паметних телефона. Наравно, зависност није предуслов. Можете подесити иПхоне без нереда из других разлога – јер чишћење нереда је добро за вас Чишћење нереда је добро за вас - али зашто?Отклањање нагомиланих ствари је одличан начин да почнете годину са свежим осећајем и даје вам велики осећај достигнућа — али има више од тога. Ова једноставна навика може побољшати ваш живот. Опширније .
Аксхата је обучавао ручно тестирање, анимацију и УКС дизајн пре него што се фокусирао на технологију и писање. Ово је спојило две њене омиљене активности — давање смисла за системе и поједностављивање жаргона. На МакеУсеОф-у, Аксхата пише о томе како најбоље искористити своје Аппле уређаје.

