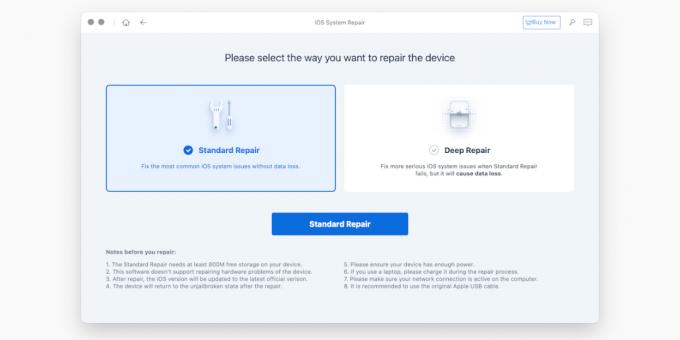Ако се ваш иПхоне не покреће поред Апплеовог логотипа, вероватно ћете чупати косу покушавајући да га поправите. У овом водичу ћемо вам показати како да решите овај досадни проблем како бисте могли да уживате у свом Аппле уређају.
Шта узрокује да ваш иПхоне запне за Аппле лого?
Када ваш уређај одбије покретање система поред Апплеовог логотипа, то се назива петља покретања. Обично се то дешава из једног од три разлога:
- Покушали сте да затворите, али нешто није успело. Ако сте покушали да затворите ваш иПхоне и нешто се покварило, то ће често ставити ваш иПхоне у петљу покретања.
- Ажурирања, обнављања или преноси података са рачунара су некако оштећени или нису завршени. Ако сте искључили телефон са рачунара током ажурирања или је дошло до напона, вероватно је да су датотеке за ажурирање некако оштећене. У овом случају, уређај можда тражи датотеке које нису доступне или којима је могуће приступити. Отуда и петља покретања.
- Интерна хардверска питања. Ако сте се бавили паметним телефонима, знате да хардвер понекад може пропасти из многих разлога. Влага, прегревање, удари и понекад проблеми са производњом могу створити хардверске проблеме. Ако је хардвер вашег телефона оштећен, то може проузроковати страшну петљу покретања.
Белешка: Иако се ове информације примарно баве иПхонеом, неопходно је напоменути да проблем са циклусом покретања система погађа и неке иПад уређаје. Због тога смо одлучили да у овај чланак уврстимо информације за иПад, као и за иПхоне.
Како поправити заглављени иПхоне или иПад
Прво ћете покушати да на силу поново покренете телефон. Велика ствар код принудног поновног покретања је што то не узрокује губитак података. Кад год имате проблем, увек је најбоље да ово испробате у почетку, јер је најмање инвазиван од свих поступака ресетовања. Ако је ово мањи проблем, присиљавање поновног покретања ће готово увек решити проблем. Такође је лако. Међутим, ако принудно поновно покретање не успе, а телефон је и даље заглављен у Апплеовом логотипу, мораћете да пребаците уређај у режим опоравка.
Како принудно поново покренути иПхоне или иПад
За иПхоне Кс или новије верзије, иПхоне СЕ (2. генерација), иПхоне 8 и иПхоне 8 Плус - Брзо притисните дугме за појачавање, а затим дугме за утишавање. Затим држите дугме за напајање / бочно све док се телефон поново не покрене.
За иПад уређаје са Фаце ИД-ом - Брзо притисните дугме за појачавање, затим дугме за утишавање, а затим држите горње дугме док се иПад поново не покрене.
За иПхоне 7, иПхоне 7 Плус или иПод Тоуцх (7. генерација) - Притисните и држите горње или бочно дугме и дугме за смањивање јачине звука док се уређај поново не покрене.
За иПад са дугметом Хоме, иПхоне 6с или старији и иПод Тоуцх (6. генерација) - Притисните и држите горње дугме и почетно дугме док се уређај поново не покрене.
Како да иПхоне или иПад пребаците у режим опоравка
Режим опоравка вам омогућава да помоћу рачунара вратите иПхоне на фабричка подешавања. Важно је напоменути да током овог процеса можете изгубити неке податке. Ако на телефону немате ништа важно, ово не би требало да представља проблем. (Међутим, ако желите да сачувате податке, постоји начин да то учините, о чему ћемо разговарати у следећем одељку).
За ово ће вам требати рачунар и оригинални Аппле УСБ кабл. ИПхоне мора имати довољно напуњености да би довршио овај поступак, па препоручујемо да га пуните најмање сат времена. На крају, мораћете телефон да прикључите директно на рачунар, па ако користите УСБ чвориште, желећете да заобиђете чвориште док се овај поступак не заврши.
Једини проблем овде је што ако сте пробали хард ресет и није успео, такође нећете моћи да приступите режиму опоравка. Уместо тога, телефон ће се ресетовати, али ће и даље бити заглављен у циклусу покретања. У овом случају ће вам бити потребно софтверско решење. Ми волимо да користимо РеиБоот, јер вам омогућава да једним кликом ставите иПхоне у режим опоравка. Ова функција је бесплатна.
Да бисте користили РеиБоот, прво преузмите Мац или Виндовс верзију са тенорсхаре.цом веб сајт. Затим прикључите иПхоне или иПад и покрените софтвер РеиБоот. Кликните на Уђите у режим опоравка окно у доњем левом углу екрана. Повежите свој уређај и РеиБоот би требало да га препозна.
Затим кликните доње десно окно са натписом Један клик за улазак у режим опоравка. Уређај треба да уђе у режим опоравка. Одатле ћете примити поруку која указује да је РеиБоот радио.
Напомена: РеиБоот се може користити за излазак из режима опоравка ако се ваш иПхоне икад заглавио на том екрану. Међутим, ово је плаћена карактеристика. Сада бисте могли да вратите иПхоне или иПад помоћу иТунес-а или Финдер-а.
Преузимање: РеиБоот мацОС |Виндовс (Бесплатно за преузимање, претплате и понуде за доживотну лиценцу)
Ако присилно поновно покретање и режим опоравка не раде
Ако ниједна од ових метода не функционише, постоји још једно решење које делује 100% времена. У РеиБоот је укључена и функција поправке система иОС која може да одмрзне телефон. Ово решење се често назива ДФУ (ажурирање фирмвера уређаја). Фирмвер вашег иПхоне-а контролира хардвер уређаја. Нажалост, Аппле нема упутства о поправљању фирмвера вашег иПхоне-а на својој веб локацији, јер му обично није потребна поправка.
Али, ако сте дошли до ове тачке, ДФУ је последњи корак који бисмо вам препоручили пре него што пошаљете телефон. Ако имате старији иПхоне ван гаранције, покушај ажурирања фирмвера такође може бити јефтинији од враћања у Аппле. Овде долази РеиБоот у квачилу. Функција софтвера „Поправка система иОС“ може се користити за поправак иПхоне-а или иПад-а без губитка података. Сада је иОС поправак система функција која се плаћа, али важно је напоменути да су трошкови софтвера РеиБоот често много мањи од онога што би могло коштати да ваш телефон поправи Аппле.
Коришћење поправке система иОС
РеиБоот има две могућности поправке, прва је Стандардна поправка која освежава фирмвер на вашем уређају без губитка података. Друга је функција дубоког поправка, која, нажалост, узрокује губитак података. Ако функција Стандард Репаир не ради, тада ће Дееп Репаир поправити, али можете и то прихватити мораћете да започнете испочетка са уређајем или да га вратите из старије резервне копије ако тренутна резервна копија није доступан.
Користите функцију иОС Систем Репаир, отворите апликацију РеиБоот и повежите телефон преко УСБ кабла. Затим кликните зелено Почетак дугме на главном екрану РеиБоот-а. Одатле одаберите Стандард Репаир. Ако ваш уређај из неког разлога није откривен, РеиБоот ће вам помоћи да уређај пребаците у ДФУ режим. Једном када ваш уређај буде откривен, добићете опцију за преузимање Аппле фирмвера. Урадите то кликом на Преузимање. Ако овај фирмвер не почне да се преузима, можете да користите везу на екрану за преузимање путем прегледача.
Када се фирмвер преузме, кликните Покрените стандардну поправку. Овај поступак може потрајати, па узмите још једну кафу и опустите се неколико. Када се поступак заврши, уређај би требало да се поново покрене. Ако овај процес из неког разлога не успе, следећи корак је опција Дубоко поправљање је. Дубока поправка следи исти поступак као и стандардна поправка. Једина разлика је губитак података.
Коначно, ако ниједно од ових решења не функционише, мораћете да пошаљете уређај Аппле-у. У овом случају можете имати озбиљне хардверске проблеме које није могуће поправити само помоћу софтвера.
Поправљање фрустрације иПхоне-а за добро
Покушај ресетовања лошег понашања иДевице често може бити фрустрирајући. Али, са неколико једноставних алата и мало стрпљења, можете вратити ту лошу јабуку у стање пре фрустрације. Пратећи савете у овом водичу, можете се брзо вратити уживању у иПхоне-у или иПад-у онако како је требало да се ужива.
Надамо се да ће вам се свидети предмети које препоручујемо и о којима ћемо разговарати! МУО има удружена и спонзорисана партнерства, тако да добијамо део прихода од неких ваших куповина. То неће утицати на цену коју плаћате и помаже нам да понудимо најбоље препоруке за производе.
Имате проблема са иПхоне-ом? Научите како да принудно поново покренете систем и да користите иПхоне режим опоравка за враћање уређаја.
Прочитајте следеће
- иПхоне
- Промотед
- иПхоне
- Решавање проблема

Матт Л. Халл покрива технологију за МУО. Пореклом је из Аустина у Тексасу, а сада борави у Бостону у држави Массацхусеттс са супругом, два пса и две мачке. Матт је студирао енглески језик на Универзитету у Массацхусеттсу.
Претплатите се на наш билтен
Придружите се нашем билтену за техничке савете, прегледе, бесплатне е-књиге и ексклузивне понуде!
Још један корак…!
Молимо потврдите своју адресу е-поште у е-поруци коју смо вам управо послали.