Обично, када неко одговори на вашу е-пошту, њихов одговор се враћа на адресу е-поште са које сте му послали. Међутим, постоје неки добављачи е-поште који вам омогућавају да прилагодите адресу е-поште на којој примате е-пошту.
Помоћу те функције можете добити е-пошту за примање која се разликује од оне коју користите за слање е-порука. На пример, ако шаљете поруке е-поште са абц@екампле.цом, уместо почетне адресе можете да пошаљете одговоре на адресу киз@екампле.цом.
Ову функцију можете лако подесити у неким већим сервисима е-поште, кроз које вас преносимо у наставку.
Како се користи прилагођена адреса за одговор на е-пошту у Гмаил-у
Када су у питању узбудљиве функције за вашу е-пошту, Гмаил лако побеђује у трци. Постоји низ функција које бисте могли да користите и истражите у сервису. Једна од њих је могућност употребе било које адресе е-поште као адресе за одговор.
Овим можете да наведете баш сваку адресу коју желите као одговор на е-пошту. Ово вам омогућава да добијете одговоре, а да они никада не додју на вашу главну Гмаил адресу ако желите.
Додавање адреса одговора у Гмаил-у не захтева верификацију. Као резултат тога, можете да унесете било коју адресу е-поште. Обавезно унесите шта сте унели или ће неко други добити све ваше одговоре на е-пошту.
Ево како поставити адресе одговора у Гмаил-у:
- Приступите Гмаил сајт и по потреби се пријавите на свој рачун.
- Кликните на зупчаник икону у горњем десном углу и изаберите Погледајте сва подешавања да бисте видели главну страницу поставки Гмаил-а.
- На листи картица на врху одаберите ону која каже Рачуни и увоз.
- Пронађите одјељак који каже Пошаљи пошту као; ово показује све адресе е-поште повезане са вашим Гмаил налогом.
- Пронађите адресу е-поште коју користите за слање е-поште и кликните на измени информације поред тога.
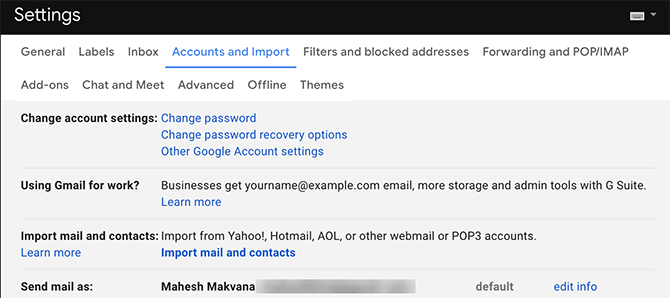
- Отвориће се нови прозор који ће вам омогућити да измените име налога. Овде кликните на везу која пише Наведите другу адресу „одговор на“.
- Унесите адресу е-поште за одговор у дато поље и кликните на Сачувај промене.
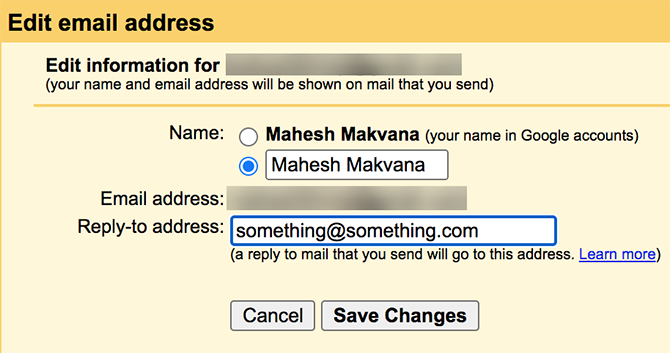
- Ово ће вас вратити на страницу са подешавањима Гмаил-а и на екрану ћете видети ново наведену адресу за одговор на адресу е-поште.
Како се користи прилагођена адреса за одговор на е-пошту у програму Оутлоок
Оутлоок има много мање познатих функција 10 скривених карактеристика Мицрософт Оутлоока које се ретко користеМицрософт Оутлоок има мноштво функција. Користите ове мање познате функције Оутлоока и побољшајте проток посла путем е-поште Опширније који ће вам олакшати искуство слања е-поште. Једна од њих омогућава вам да одредите прилагођену адресу за одговор док пишете сваку е-пошту у апликацији.
Како се испоставило, то можете да урадите за појединачне поруке или поставите глобалну адресу за одговор. Обухватит ћемо оба поступка.
Кориштење Оутлоокове адресе за одговор за појединачне е-поруке
Помоћу ове методе можете користити различите адресе одговора за разне поруке е-поште које шаљете. Прикладно је за када желите само прилагођену одговор на адресу е-поште за одређену поруку. То неће утицати на ваше остале е-поруке; они ће и даље примати одговоре на вашој главној адреси е-поште.
Ову функцију можете да поставите у програму Оутлоок на следећи начин:
- Покрените Оутлоок и кликните на Нова е-маил опција на врху да саставите нову поруку.
- На екрану ће се отворити нови прозор е-поште. На врху пронађите картицу на којој пише Опције и кликните на њу.
- Унутра Опције нађите картицу Директни одговори на опцију и одаберите је.
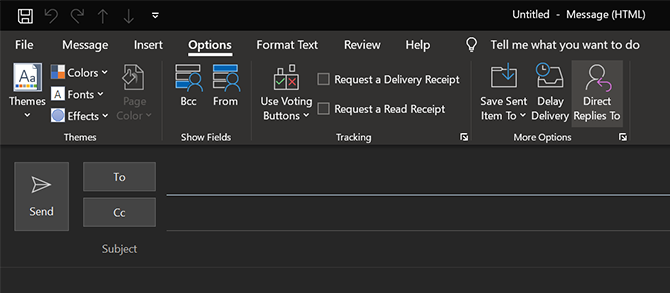
- Погледајте одељак који каже Опције испоруке и кликните на Изаберите Имена поред Одговори су послати на.
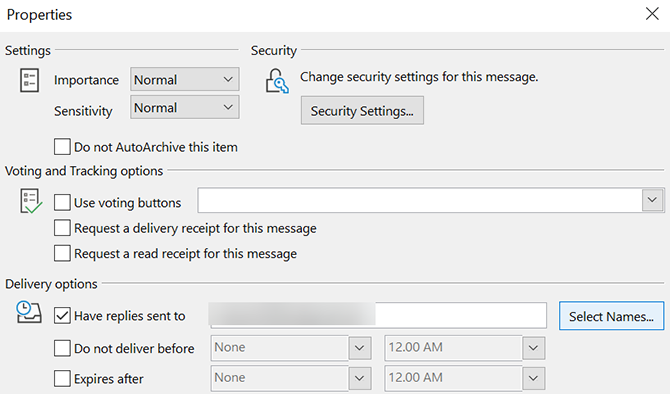
- Сада можете да изаберете контакт са листе контаката који желите да употребите као одговор на е-пошту. Ако немате контакт, ручно у дну откуцајте адресу е-поште и кликните на ок.
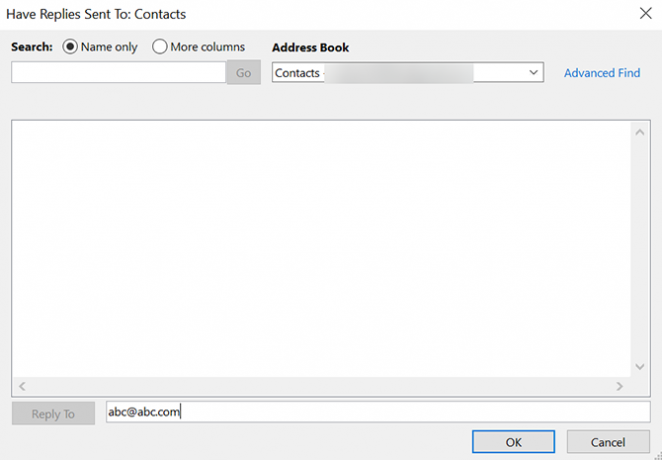
- Изаберите Близу на следећем екрану и вратићете се у прозору за писање е-поште.
- Напишите своју е-пошту како то обично желите и притиснете Пошаљи када завршите.
Када прималац одговори, њихов одговор ће стићи на горе наведени емаил.
Кориштење Оутлоокове адресе за одговор за сву е-пошту
Оутлоок вам такође пружа могућност коришћења прилагођене адресе одговора на е-пошту за све ваше поруке. На овај начин, не морате да уносите одговор на е-пошту сваки пут када компонујете нову поруку.
Овај поступак захтева да промените подешавања за свој налог е-поште како бисте укључили свој нови одговор на е-пошту. То можете учинити помоћу следећих корака:
- Покрените Оутлоок, кликните на Филе картицу при врху и изаберите Инфо са леве бочне траке.
- На главном панелу одаберите Подешавања налога, затим Подешавања налога опет.
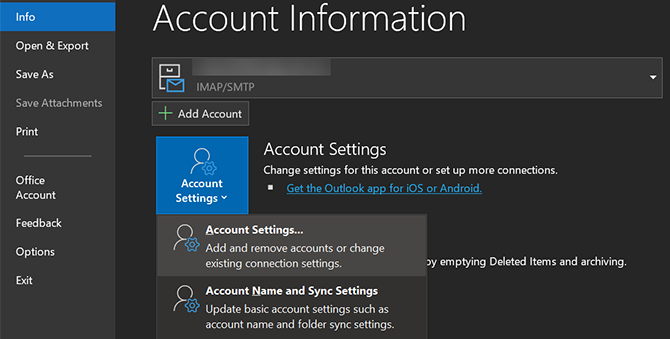
- Уверите се да сте у Емаил картицу. Затим одаберите свој рачун е-поште са листе и кликните на Промена на врху.
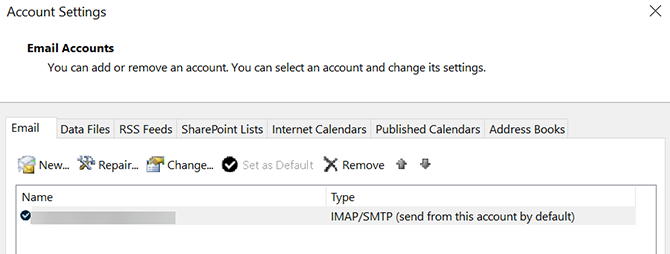
- У зависности од тога како сте поставили тренутну е-пошту у програму Оутлоок, добићете различите екране за измену опција. Ако видите Више подешавања дугмета на екрану, кликните на њега и на следећи екран унесите адресу за одговор на адресу е-поште.
- Ако добијете екран који изгледа отприлике овако, једноставно унесите своју адресу е-поште за одговор у Адреса за одговор на одговор поље. Затим кликните на Следећи и завршите чаробњак да бисте сачували промене.
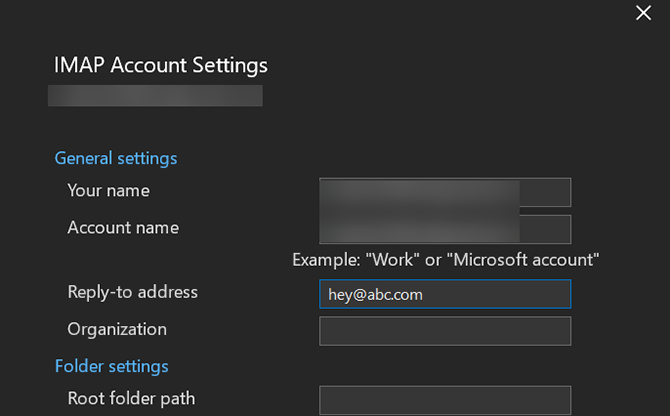
Оутлоок ће сада користити вашу наведену адресу е-поште као одговор на е-пошту за све ваше поруке на овом налогу.
Користите прилагођену е-адресу за одговор на Иахоо Маил
Са Иахоо-ом морате прво да подесите адресу е-поште само за слање да бисте могли да користите прилагођену адресу за одговор. Ово је једноставно за подешавање, све док имате приступ оба вашег налога за е-пошту.
За разлику од Гмаил-а, Иахоо шаље везу за верификацију на вашу наведену е-пошту за одговор. Морате да отворите то пријемно сандуче да бисте одобрили процедуру и наставили са подешавањем.
То можете учинити на свом Иахоо Маил налогу на следећи начин:
- Иди на Иахоо Маил и пријавите се на свој налог. Затим кликните на Подешавања опцију и изаберите Више подешавања на дну.
- Изаберите Поштанске сандучиће из опција на левој бочној траци.
- Кликните на Додати под Адреса е-поште само за слање одељак за додавање новог имејла са одговором.
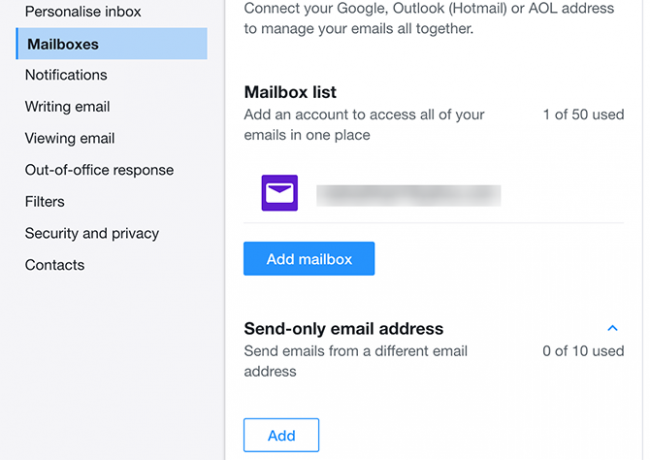
- Унесите адресу е-поште за одговор и кликните на Следећи.
- Отворите инбок за адресу коју сте управо додали и требали бисте добити е-пошту од Иахоо-а. Кликните на везу у поруци е-поште да бисте потврдили своју акцију.
- Освежите страницу поставки Иахоо Маил и кликните на свој Иахоо Маил налог.
- Изаберите ново додану адресу е-поште из Адреса за одговор на одговор поље. Затим кликните на сачувати на дну.
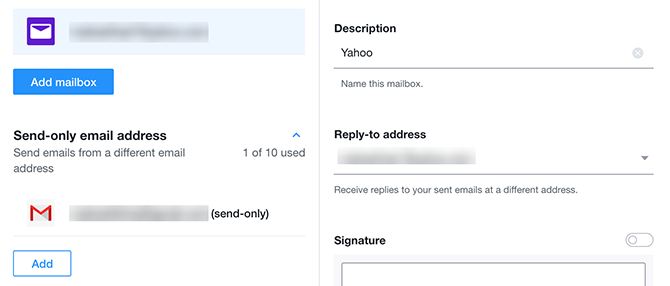
Одвојите поштанске сандучиће за сваку сврху
Коришћење прилагођене адресе за одговор на е-пошту је добар начин да уредну и чисту улазну пошту е-поште која шаље само шаљете. То је такође корисно ако желите да само одређена адреса е-поште прима е-пошту људи.
Када користите неколико сандучића за примање е-поште, ово је неопходно да бисте били заштићени. Провери витални савети за безбедност е-поште 8 основних савета о безбедности е-поште које бисте до сада требали знатиСви би требали знати ове најважније савете за безбедност е-поште и применити их у пракси како би заштитили своје најважније налоге. Опширније треба да знате.
Откривање партнера: Куповином производа које препоручујемо помажете да веб локација остане жива. Опширније.
Махесх је технолошки писац на МакеУсеОф-у. Пише водиче о техничким упутама већ око 8 година и обрађивао је многе теме. Воли да подучава људе како да извуку максимум из својих уређаја.

