Реклама
Да ли користите бројеве на Мац рачунару за праћење, евидентирање, манипулирање и анализу података? Без обзира да ли знате или не, апликација нуди неке уграђене алате који ће вам помоћи да боље управљате подацима.
Можете одложити калкулатор и престати трошити сате на ствари ручно. Овде смо да вам покажемо како да користите формуле и функције у бројевима да бисте олакшали рад са подацима.
Коришћење уређивача формуле
Пре него што скочите на уметање формула и функција у бројевима, важно је да се упознате са уређивачем формула.
Да бисте то лако урадили, кликните ћелију у коју желите да додате формулу или функцију и откуцајте Знак једнакости. Ово је све што је потребно за отварање уређивача. Такође можете да кликнете Уметни > Нова формула са алатне траке која ће отворити и Прегледник функција (о чему ћемо касније расправљати).
Можете померити Едитор формуле повлачењем леве стране и променом величине повлачењем са једне од ивица двостраном стрелицом.
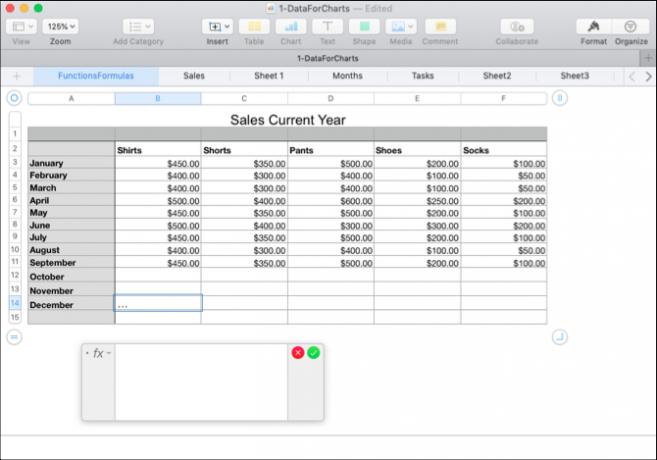
Можете кликнути на ћелију или превући низ ћелија које желите у вашој формули и оне ће се појавити у уређивачу. Можете користити и аритметичке операторе за додавање, одузимање, множење и дељење. И наравно, можете да укуцате бројеве са децималама или без њих.
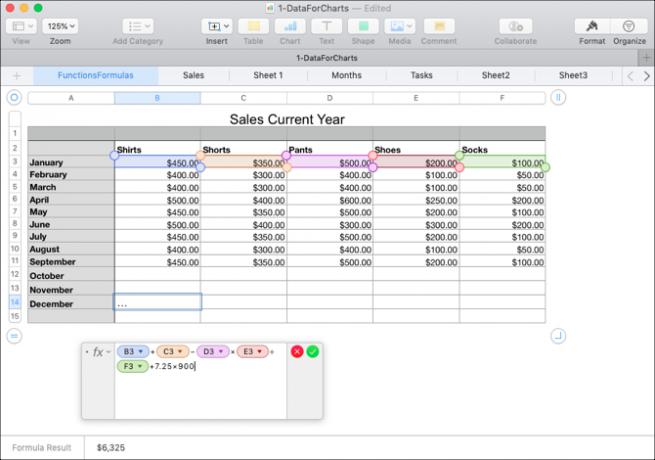
Кликните на квачица зеленом бојом када завршите са уређивачем и желите да примените формулу. Ако се предомислите, кликните на Икс црвеном бојом да бисте је затворили без спремања било каквих промена.
Пре него што наставите, требало би да знате како избрисати дупликате у бројевима Како пронаћи и уклонити дупликате у бројевима на МацуИмате пуно података у вашој табели? Помоћу ових савета пронађите дупликате и уклоните их у Нумберс фор Мац. Опширније да бисте били сигурни да су ваши подаци тачни.
Брзе и једноставне формуле
Повољно, Нумберс нуди неке основне формуле које можете да користите без да их унесете ручно.
Изаберите ћелију у којој желите да користите формулу. Кликните Уметни дугме на алатној траци и одаберите из збир, просек, минимум, максимум, број или производ.
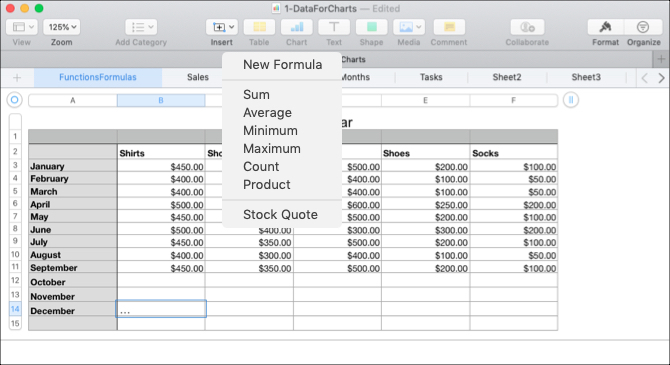
Бројеви ће добро погодити на основу података на вашем листу које ћелије користити и означити за вас. И прилично често су Бројеви у праву, али не увек. Ако су ћелије које видите означене тачне, притисните своју Повратак кључ за примену формуле.
Ако означене ћелије нису оне које желите да употребите, кликните ћелију која садржи формулу и отвориће се Едитор формуле. Затим изаберите исправне ћелије да бисте их приказали у уређивачу. Да бисте формулирали формулу, кликните квачицу да је примените.
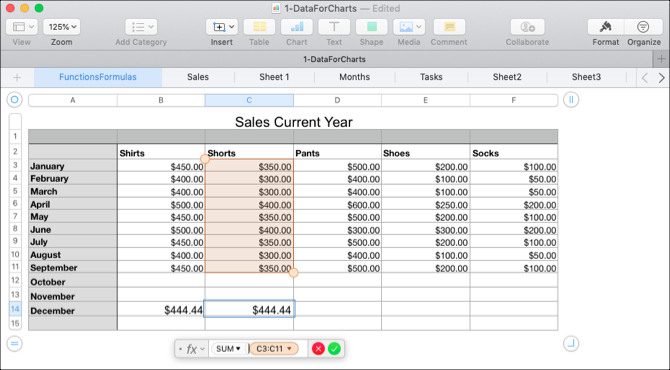
Више корисних формула и функција
Ако вам основне формуле или функције које смо до сада споменули нису довољне за оно што желите да урадите, имамо неке друге корисне начине рада са вашим подацима.
Упоредите вредности
Можете користити операторе поређења да бисте видели да ли су вредности у ћелијама једнаке, веће од, мање од, или нису једнаке. Резултати формуле ће се приказати као Истинити или Лажни. Ово је корисно ако желите да упоредите продају, приход или трошкове током месеци или година.
За наш пример, желимо да видимо да ли је наша продаја из јануара ове године већа или једнака претходној години.
- Изаберите ћелију у којој желите да се прикаже формула и отворите Едитор формуле.
- Кликните прву ћелију за формулу.
- Откуцајте оператора за поређење. За већи од или једнак унесите <=.
- Кликните другу ћелију за формулу.
- Кликните квачицу или додирните ставку Повратак кључ.
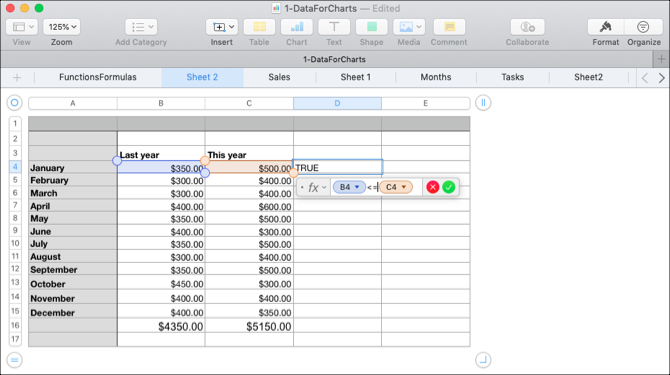
На нашем примеру можете видети да је наша продаја за овај јануар у ствари већа или једнака прошлогодишњој, а резултат је „ћелија“ у ћелији формуле.
Поделити текст
Можете раздвојити низове текста ако имате више информација него што вам је потребно или желите да извучете одређене податке користећи функције Десно и Лево. Ово је корисно за вађење позивних бројева из телефонских бројева, држава из градова или поштански бројева из низова адреса.
За овај пример, имамо прорачунску табелу у којој подаци садрже и градску и двословну кратицу државе за купца, као у Цхицагу, ИЛ. Желимо извући државу за сваку особу у засебно поље.
- Изаберите ћелију у којој желите да се прикаже формула и отворите Едитор формуле.
- Отворите претраживач функција кликом на икону Форматдугме у горњем десном углу.
- Потражите „Десно“, одаберите га на листи и кликните на Уметни функцију.
- У Едитору формуле кликните на „изворни низ“, а затим кликните ћелију са подацима.
- Десно у уређивачу, кликните на „стринг-ленгтх“ и откуцајте број 2.
- Кликните квачицу да примените формулу.
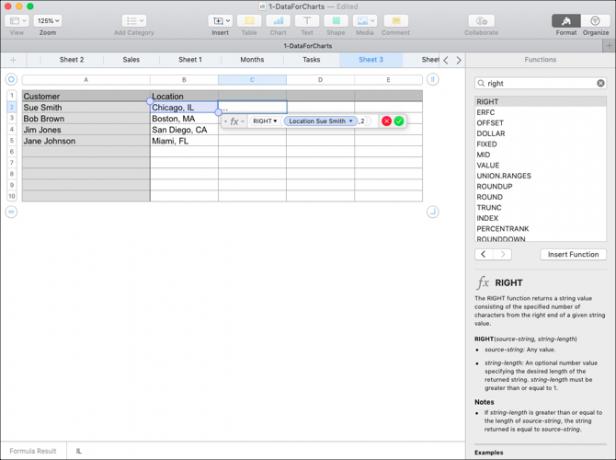
Ова формула служи за извлачење два знака (корак 5) с десне стране низа (корак 3). Примјењујући ову формулу на наш ступац, сада можемо видјети само кратицу државе за сваког купца.
Уклоните додатне просторе
Ако подаци у вашој табели долазе из базе података, можда неће увек бити форматирани онако како су вам потребни. Користећи горњи пример табеле за купце, можете имати корисничка имена и презимена с превише размака између њих. То може узроковати проблеме за аутоматско слање е-поште или чак спајање поште користећи та имена.
Са Трим функција у бројевима, аутоматски можемо уклонити та додатна размака једним потезом.
- Одаберите ћелију у којој желите формулу и отворите и Едитор формуле и претраживач функција.
- Потражите „Трим“, одаберите га на листи и кликните на Уметни функцију.
- У Едитору формуле кликните на „изворни низ“, а затим кликните ћелију са подацима.
- Кликните квачицу да примените формулу.
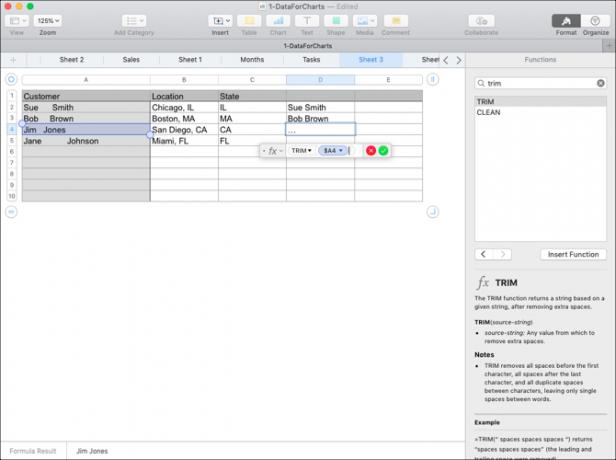
Сада имамо лијепу и чисту листу имена наших купаца без додатних простора који могу уништити наш други софтвер.
Повежите податке
Можда је ваша ситуација обрнута од горње. Можда имате податке у две различите ћелије које желите да комбинујете у једну. То можете учинити и бројевима и текстом помоћу функције Спајање.
Рецимо да подаци које смо добили имају презимена и презимена клијента подијељена у двије различите ћелије. Нашем софтверу за е-пошту потребна су та имена да буду заједно.
- Одаберите ћелију у којој желите формулу и отворите и Едитор формуле и претраживач функција.
- Потражите „Цонцатенате“, одаберите га на листи и кликните на Уметни функцију.
- Кликните „стринг“, а затим кликните ћелију са именом и уметните зарез.
- Додајте почетне и завршне наводнике са размаком у средини ("") и уметните зарез.
- Кликните на ћелију која садржи презиме.
- Кликните квачицу да примените формулу.
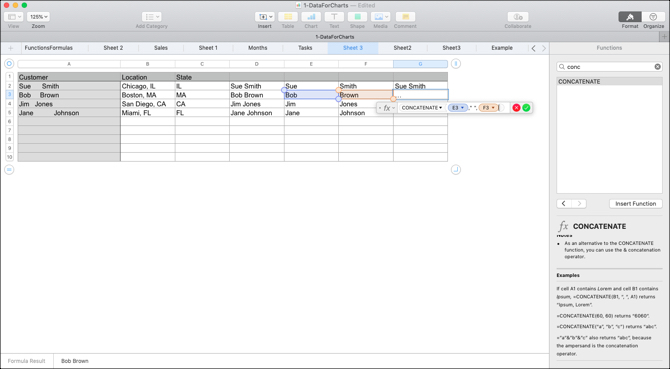
Ево га! Имамо колону са именом и презименом нашег купца заједно, уместо да их ширимо по различитим ћелијама.
Претвори у обичан текст
Још једна функција у бројевима која може бити врло корисна, посебно када се добијају подаци из различитих извора, је функција Плаинтект. У табели можете имати текст и бројеве који су форматирани у обогаћеном тексту. Примјери могу укључивати линкове на које је могуће кликнути и имена која су подебљана, курзив или подвлачена.
Помоћу функције Плаинтект можете срушити податке на једноставан, обичан текст.
- Одаберите ћелију у којој желите формулу и отворите и Едитор формуле и претраживач функција.
- Потражите „Плаинтект“, одаберите га на листи и кликните на Уметни функцију.
- Кликните на „изворни низ“, а затим кликните на ћелију са подацима.
- Кликните квачицу да примените формулу.
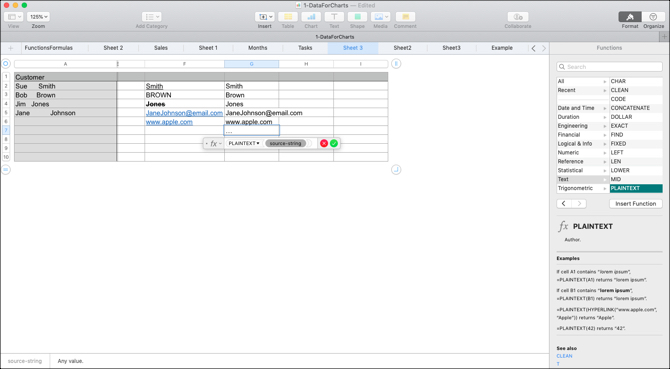
Тада бисте требали видети своје податке без фантастично обогаћеног текста, ХТМЛ-а или другог обликовања.
Копирајте своје формуле и функције
Уз примере које смо вам показали овде, вероватно ћете желети да примените формулу или функцију на више од једне ћелије. Тако да можете лако да превучете да копирате формулу у суседне ћелије у редовима или колонама, у зависности од начина на који су ваши подаци положени.
Изаберите ћелију са формулом желите да копирате. Кад видите жута тачка на ћелијској граници, кликните га и превуците у ћелије у које желите да је копирате и пустите.
Та формула или функција не би требало да копирају само у те ћелије, већ се одмах односе и на одговарајуће податке.
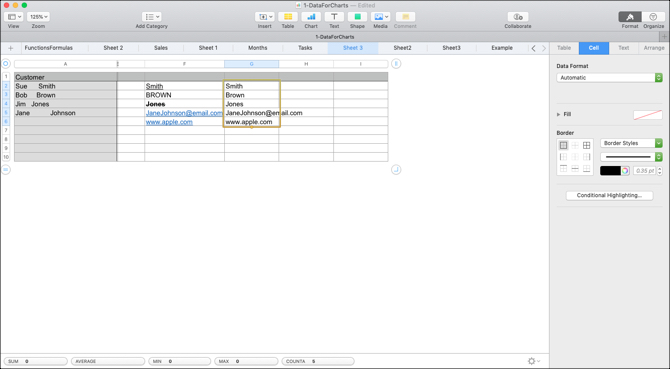
Лакши начини за анализу података у бројевима
Манипулирање и анализа података у вашим прорачунским табелама Нумберс може се учинити много лакше помоћу формула и функција. За руковање бројевима и текстом, покушајте овим формулама да истражите неке друге уграђене функције које Бројеви могу да понуде. Једноставно никад не знате који би вам могао бити од велике помоћи док га не тестирате.
За више помоћи са бројевима, погледајте како то креирати интерактивне карте Како створити интерактивне графиконе и графиконе на Мац-у користећи бројевеЖелите да визуализујете своје податке? Нумберс фор Мац нуди функцију за креирање интерактивних графикона и графикона и ево како да је употребите. Опширније или користите условно обликовање Како се користи условно обликовање у бројевима на Мац-уУсловно обликовање разликује ваше прорачунске таблице. Ево како се користи условно форматирање у бројевима Мац. Опширније .
Са дипломираном дипломом из области информационих технологија, Санди је радила дуги низ година у ИТ индустрији као руководилац пројеката, руководилац одељења и вођа ПМО-а. Потом је одлучила да следи свој сан и сада пише о технологији пуно радно време.


