Управо сте завршили са радом на Мицрософт Ворд документу. Након што брзо прегледате пре штампања, приметили сте да се у њу увукла додатна страница. Ништа страшно; само га обриши, зар не? Можда не. Додатне странице могу бити изненађујуће напорне, тако да научимо како да обришете страницу у програму Ворд.
Ако стандардни методи за брисање странице не успију - шта можете учинити? Данас ћемо објаснити како да обришемо празну страницу у програму Ворд. Затим ћемо погледати неколико решења која можете испробати ако не функционише.
Како избрисати страницу у програму Ворд: Користите оквир "Иди на"
Претпоставимо да не желите да проведете наредних пет минута маскајући дугме бацкспаце или покушавајући да обавите претерано прецизан рад миша. Можете да користите „Иди на“Функција за претрагу у„ Пронађи и замени “да би процес био једноставан.
У оперативном систему Виндовс

Користите ова упутства ако имате Виндовс:
- Кликните било где на страници коју желите да уклоните
- Притисните ЦТРЛ + Г.
- Појавиће се поље Пронађи и замени.
- На левој табли изаберите Страна.
- У Унесите број странице поље, тип \страна.
- Када сте спремни, удаљите Унесите.
- Страница коју желите обрисати бит ће одабрана
- притисните Избриши дугме на тастатури.
На мацОС-у
Упутства за брисање Ворд странице на мацОС-у су слична:
- Кликните било где на страници коју желите да уклоните.
- Притисните ЦТРЛ + Опција + Г.
- Изаберите Страна у Нађи и премести кутија.
- Тип \страна у Унесите број странице кутија.
- Притисните Унесите.
- Притисните Избриши.
Будући да се обе методе ослањају на Вордову функцију Го то, такође можете да користите а + или – да скокнете право на дотичну страницу.
На пример, ако страница коју желите да избришете 12 страница изнад оне коју тренутно гледате откуцајте -12 у Унесите Код броја странице ће вас одвести тамо. Ово вас спречава да се крећете кроз више страница дугачких докумената и пронађете ону коју желите да уклоните.
Користите навигацијско окно за брисање странице у програму Ворд

Лако је случајно створити празну страницу у програму Ворд - на пример, притиском на Страна доле дугме ће вас одмах пребацити на једну страницу.
Ако документ има пуно празних страница, а прст за помицање се уморио, морате се обратити на Окну за навигацију. Да бисте је активирали, идите на Прикажи> Прикажи и потврдите оквир поред Окну за навигацију опција.
Нови панел ће се појавити на левој страни екрана. Подразумевано ће приказивати заглавља страница која се налазе у вашем документу. Међутим, ако кликнете на Пагес на картици, помичите се кроз умањене сличице страница.
Кликом на сличицу бићете преусмерени на страницу у документу. Одатле га можете избрисати по потреби.
Уклоните страницу у програму Ворд: Решавање проблема
Нису ретки случајеви да се корисници жале како не могу избрисати страницу у програму Ворд. Проблем се чини нарочито чест када се празна страница појави на крају документа, али може се десити било где.
Како то можете поправити?
1. Маргине документа

Превелико маргина странице може вас спречити да избришете додатну страницу у програму Ворд. Опет, то је тип проблема који можда и не бисте приметили ако бисте ухватили дугме на менију моја грешка.
Да проверите, идите на Изглед> Марже и било да одаберете једну од подразумеваних опција или унесете прилагођени избор.
2. Ознаке параграфа

Ако у Ворду укључите ознаке за форматирање, моћи ћете да видите шта се догађа са вашим документом.
Да бисте их омогућили, идите на Почетна> Одставек и кликните на Прикажи одломку икона. Или притисните ЦТРЛ + *.
Када је омогућено, скенирајте празну страницу да бисте пронашли ознаке параграфа. Ако их видите, обришите их. Ознаке параграфа су скривене функције у програму Ворд 10 скривених функција програма Мицрософт Ворд које ће вам олакшати животМицрософт Ворд не би био то средство без његових продуктивних функција. Ево неколико функција које вам могу помоћи сваки дан. Опширније а понекад их морате открити да бисте решили било који проблем у свом документу.
3. Паге Бреакс
Ако се ваша празна страница налази на средини документа, а не на крају, готово сигурно је крива погрешна страница.
Ако укључите ознаке параграфа у горе описаном методу, такође ћете видети преломе странице. Уклоните прекиде странице 2 начина за уклањање прекида странице у програму Мицрософт ВордПреломи страница су део добро дизајнираних Ворд докумената. Погледајмо како да их креирате, а такође их брзо уклонимо помоћу две методе. Опширније и то ће помоћи да се ријешите празне странице и у Ворду.
4. Столови
Сврха начина на који Мицрософт Ворд ради значи да ће, ако се ваш документ заврши табелом, Ворд аутоматски унети ознаку параграфа након њега. Ако табела падне и на дну странице, то може натерати да креира додатну страницу.
Коначну оцену је немогуће избрисати, али постоји решење које значи да нећете морати да прилагођавате величину саме табеле. Само означите ознаку параграфа и промените величину фонта на 1.
Ако је марка и даље присутна, означите је курсором, кликните десним тастером миша и изаберите Ставак у контекстном менију. Кликните на Удубљења и размаци и промијените сав размак на нулу.
Ако је страница још увек ту, можете покушати у потпуности да сакријете одломак. Иди на Почетна> Фонт кликните малу стрелицу у доњем десном углу да бисте отворили скочни мени. Нађите Ефекти на картици Фонтови и означите поље за потврду поред Сакривен.
5. Одломи одсек
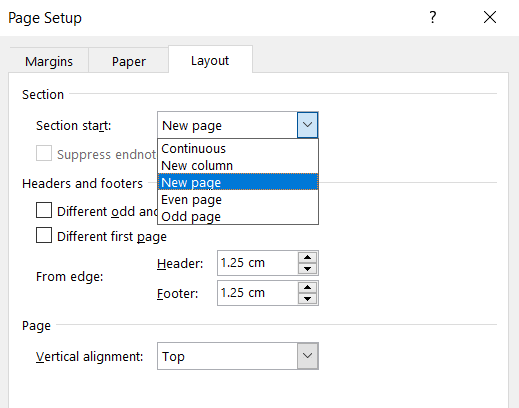
Преломи одељка су од кључног значаја за означавање почетка и краја одељка различитог обликовања у истом документу.
Као такав, ако прекид одељка узрокује празну страницу, наставите опрезно. Не морате га директно избрисати, јер то може довести до већих проблема са форматирањем на другим местима.
Исправан приступ је постављање прекида секције на Континуирано. Да бисте извршили промену, кликните одмах након паузе коју желите да измените, а затим идите на Изглед> Постављање странице на траци и покрените скочни мени.
На картици изгледа промените Почетак секције опција за Континуирано.
6. Подешавања штампача
Ако током штампања документа добијате празне странице, а на екрану не видите ниједан, за вероватно су крива подешавања штампача.
Покривање сваког штампача је ван оквира овог чланка, али требало би да кренете ка штампачу Подешавања страницу и потражите Сепаратор опција странице.
Сазнајте више о Мицрософт Ворд-у
Ако сте научили нешто ново из овог чланка, свидеће вам се неко други наш детаљни преглед програма Мицрософт Ворд и Оффице 365.
За почетак, зашто не откријете како додати и форматирати белешке и фусноте Како додати и форматирати фусноте и белешке у програму Мицрософт ВордМицрософт Ворд олакшава додавање фуснота или белешки у документ и флексибилност за њихово прилагођавање. Да видимо како. Опширније ?
Откривање партнера Куповином производа које препоручујемо помажете у одржавању веб локације. Опширније.
Дан се придружио МакеУсеОф 2014. године и био је директор партнерства од јула 2020. године. Позовите га за информације о спонзорисаном садржају, партнерским уговорима, промоцијама и било којим другим облицима партнерства. Такође га можете наћи како лута по изложбеном подију на ЦЕС-у у Лас Вегасу сваке године, поздравите ако идете. Пре његове писачке каријере био је...


