Покушавате да форматирате изменљиви диск и видите грешку „Виндовс није успео да доврши формат“? Вероватно ћете се осећати заглављеним, јер вам то оставља неупотребљив уређај.
Без обзира да ли видите грешку овог формата са УСБ флеш уређајем, СД картицом или слично, показаћемо вам шта да радите када Виндовс не може да форматира диск.
Прво: Како форматирати диск у Виндовс-у
Да бисмо били сигурни да почињемо на истој страници, брзо прегледајмо како форматирати преносиви уређај у оперативном систему Виндовс 10 Како форматирати УСБ диск и зашто бисте то требалиФорматирање УСБ уређаја је једноставно. Наш водич објашњава најлакше и најбрже начине форматирања УСБ уређаја на Виндовс рачунару. Опширније . Запамтите да ће овај процес уништити све што се тренутно налази на погону!
Отворите прозор Филе Екплорер и прегледајте Овај рачунар да видите све уређаје повезане са рачунаром. На тој страници пронађите свој уклоњиви погон, кликните десним мишем на њега и изаберите Формат.
Ово ће приказати основни мени формата Виндовс. Ако нисте сигурни које опције да одаберете, прочитајте горњи водич за савете или притисните тастер
Врати задане поставке уређаја дугме да бисте користили оно што је уређај добио. Кликните на Почетак да форматирате диск.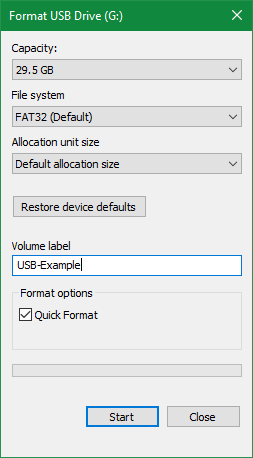
Ако ово покушате више пута и наставите добијати поруку „Виндовс није успео да доврши формат“, наставите са решавањем проблема.
1. Покушајте са форматирањем диска
За напредне потребе диска, Виндовс пружа алатку за управљање диском која има више опција од овог рачунара. Стога би то требало бити ваше прво заустављање када стандардни формат не ради.
Притисните Вин + Кс или десним кликом на дугме Старт отворите листу пречица, а затим кликните на Управљање диска да му приступите. На врху ћете видети списак свезака који је причвршћен за рачунар, као и визуелни приказ истих на дну.

Ако видиш РАВ поред величине погона на дну (и испод Систем датотека на горњем панелу), то значи да Виндовс не препознаје систем датотека датотека диска. У неким случајевима, то показује да је диск форматиран са датотечним системом мацОС или Линук који Виндовс не може да користи.
Кликните десним тастером миша на ваш УСБ уређај (обавезно одаберите прави) и изаберите Формат. Видећете интерфејс сличан ономе који сте раније користили. Изаберите Налепница волумена, наведите Систем датотека (ФАТ32 је најбољи за мање уређаје или оне који планирате да користите на свим платформама) и оставите Алокација јединица величина као што Уобичајено.
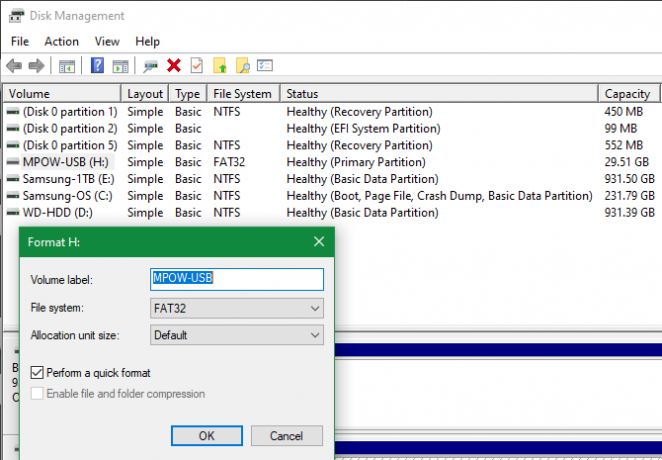
Ако одеш Извршите брзи формат потврђено, Виндовс неће проверити диск због лоших сектора. Ово ћемо обрадити у каснијем кораку за решавање проблема, али сада можете слободно уклонити потврду и видети да ли Виндовс проналази проблеме. Имајте на уму да ово траје много дуже.
Избришите и поново створите волумен
Ако ово не успе, уместо тога можете да испробате Делете Волуме опцију у менију десног клика на диску. Брисањем волумена избрисаће се све што је Виндовс доделио диску, оставивши само недодељени простор.
Тада ћете то морати створите нову свеску десним кликом миша, избором Нова једноставна количинаи ходање кроз кораке (који су слични другим методама форматирања).
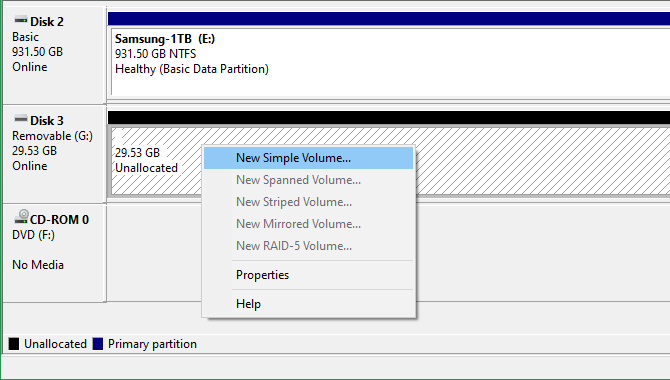
2. Уклоните заштиту од писања на диску
Заштита од писања, као што му име каже, спречава било који систем да дода нове податке у диск јединицу. Најчешћи разлог за то је физички прекидач на самом погону, посебно са СД картицама. Погледајте свој погон и увјерите се да било који клизачи или прекидачи нису на улазу закључано или само за читање положај.

Након што проверите ово би требало и ви уклоните софтверску заштиту од писања на свом погону Како форматирати УСБ заштићени од писањаДошли сте преко УСБ флеш уређаја заштићеног од писања? Ево како форматирати пендриве заштићен од писања и поново га почети користити. Опширније . Да бисте то учинили, притисните Вин + Р да отворите дијалог Рун и уђите дискпарт. Потврдите УАЦ промпт који се појављује, а затим ћете видети интерфејс командне линије.
Овде уђите листа диска и удари Унесите. Видећете листу дискова и требало би да будете у могућности да препознате свој уклоњиви уређај по његовој величини. Унесите одаберите диск Кс да бисте изменили прави уређај.
Када видите потврду да сте одабрали прави диск, унесите атрибутира диск да видите информације о томе. Ако видиш да поред Тренутно стање само за читање, онда диск има заштиту од писања.
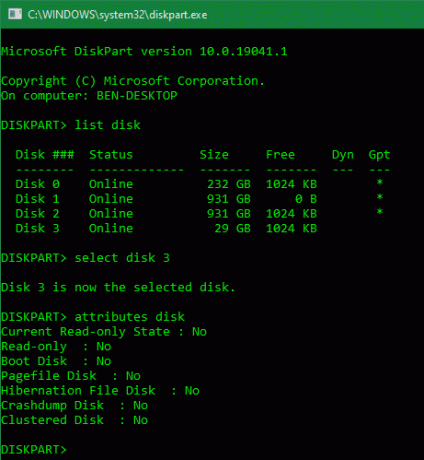
Да бисте то уклонили, унесите атрибуте диска очитавају само. Виндовс затим приказује поруку да су атрибути успешно уклоњени; Унесите излаз наредба да напусти прозор.
Сада када нема заштите од писања, покушајте поново да форматирате диск.
3. Користите форматирање СД меморијске картице
Ако не можете да форматирате СД картицу у Виндовс-у, исправка би могла бити коришћење посебног услужног програма уместо Виндовс алата. СД удружење препоручује да се користи Форматирање СД меморијске картице уместо онога што пружа ваш оперативни систем. Пренесите је ако имате посебно проблема са СД картицом.
Алат је једноставан и изгледа слично ономе што сте испробали горе. Обавезно изаберите праву картицу у падајућем менију на врху. Употреба Преписати формат избрисати тренутни садржај картице ради најбољих резултата и дати јој име у Налепница волумена поље.
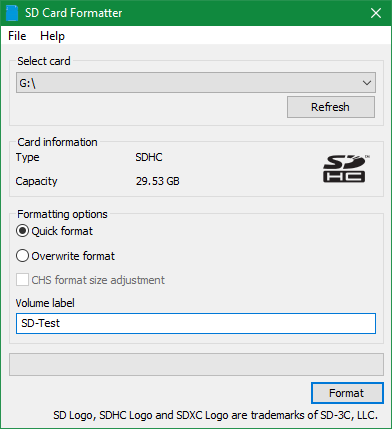
4. Скенирајте диск на грешке
Понекад ћете наићи на грешке у форматирању јер уређај има лоше секторе или сличне проблеме. У овом тренутку, вредно је проверити погон да бисте видели да ли нешто није у реду са њим.
Да бисте то урадили, отворите Овај рачунар опет. Кликните десним тастером миша на уклоњиви уређај и изаберите Својства. У резултирајућем менију пређите на Алати и кликните на Проверавати дугме испод Грешка код провере. Изаберите Поправите погон покрените скенирање на диску, а затим причекајте да се заврши и покушајте поново.
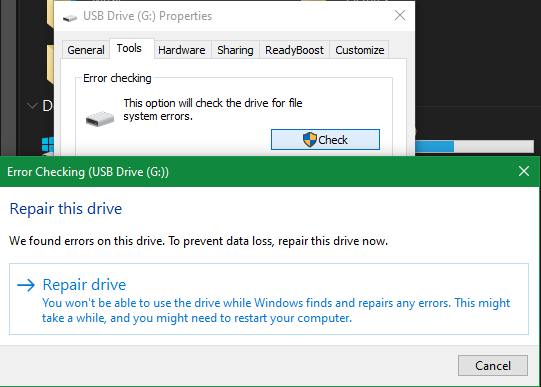
Ако мислите да је ваш уређај оштећен, сазнајте како опоравити податке са оштећене диск јединице Како вратити податке са оштећене меморијске картице или УСБ дискаВаша сломљена СД картица или УСБ флеш уређај чувају важне датотеке или резервне копије које морате вратити? Показаћемо вам како да вратите податке са мртве меморијске картице. Опширније .
5. Користите алатку за обликовање треће стране
Ако и даље не можете форматирати диск, алат треће стране могао би ријешити ваш проблем. Такви алати често користе другачије методе форматирања од Виндовс-а и могу заобићи све проблеме које Виндовс има с диском.
Провери наши омиљени бесплатни Виндовс менаџери партиција Најбољи бесплатни менаџер партиција за Виндовс за ваше потребеМенаџери партиција су важан део одржавања рачунара. Држите инсталиран бар један Виндовс партициони менаџер! Препоручујемо ових шест бесплатних алата. Опширније за неколико апликација које то могу.
6. Потражите малваре
Иако највјероватније није разлог вашег проблема, вриједи покренути скенирање злонамјерног софтвера ако и даље не можете форматирати диск. Неки злонамерни софтвер може ометати нормалан рад датотечног система, укључујући погонске јединице за форматирање.
Препоручујемо покретање скенирања са бесплатном верзијом система Малваребитес и види да ли је пронађена инфекција. Затим покушајте поново формат.
7. Покушајте са Форматирањем на другом ОС-у

Пре него што одустанете од погона, постоји још један начин да покушате да изолишете проблем. Ако имате приступ машини која ради на мацОС-у или Линуку, покушајте да користите те оперативне системе да форматирате спољни диск.
Иако ћете поново морати да форматирате диск да бисте користили Виндовс, он помаже да схватите да ли проблем лежи у вашем хардверу или Виндовс-у. Ако се ваш диск форматира на Мац рачунару, постоји неки проблем са Виндовс-ом.
Види како форматирати УСБ диск на мацОС-у Који је систем датотека датотека најбољи за спољни диск?Форматирање тврдог диска за употребу на Мац-у? Ево опција система датотека за мацОС и како одабрати најбољу за вас. Опширније за упутства о томе.
Још увек не можете да форматирате? Време је да замените свој погон
Ако сте прошли кроз све горе наведене кораке и даље сте добили грешку у формату, велике су шансе да је ваш погон мртав. Нажалост, флеш дискови и СД картице имају ограничен број коришћења; јефтини или стари погони су подложнији издавању. Ово је случај и ако је ваш погон претрпео физичка оштећења.
Надамо се да сте имали резервне копије било каквих важних података на диску. Добра вест је да можете купите брзи флеш уређај 5 најбржих и најбољих УСБ 3.0 флеш уређајаКоји су најбржи УСБ 3.0 флеш дискови које можете купити? Ево пет најбољих, у распону од 20 до 200 долара. Опширније као замена за не много новца.
Откривање партнера Куповином производа које препоручујемо помажете у одржавању веб локације. Опширније.
Бен је заменик уредника и спонзорисани менаџер пошта на МакеУсеОф. Има Б.С. на рачунарским информационим системима са Грове Цити Цоллеге-а, где је дипломирао на Цум Лауде-у и са Хонорс-ом на његовом мајору. Ужива да помаже другима и страствено се бави видео играма као медијумом.