Штампачи сигурно нису нова технологија, па бисте могли помислити да до сад неће бити проблема. Нажалост, то није случај. Један проблем са којим бисте могли наићи је када ваш штампач каже да је ван мреже у систему Виндовс 10.
Сваки добар савремени штампач има могућност повезивања са рачунаром преко Етхернета или Ви-Фи-ја. Међутим, шта можете учинити када добијете страшну грешку статуса „штампач без везе“? Како да поново вратите штампач на мрежи?
Пружаћемо кораке за решавање проблема како бисмо помогли да се реши грешка штампача ван мреже.
1. Проверите везу рачунара и штампача
Прво: проверите све каблове штампача. Уверите се да су чврсто прикључени и у штампач и у рачунар.
Друго, проверите да ли ваша мрежа функционише. Ако имате проблема са повезивањем на интернет, није проблем локализован на штампачу. У том случају, наш водич даље како да решите Виндовс 10 Ви-Фи проблеме Имате Виндовс 10 Ви-Фи проблем? Ево како то поправитиВиндовс 10 Ви-Фи не ради? Наставите да читате да бисте сазнали како да решите неке од најчешћих проблема са Ви-Фи-ом на Виндовс 10. Опширније биће вам при руци.
Треће, ако је могуће, користите другу методу за повезивање рачунара са штампачем. Ако користите Ви-Фи, пребаците се на Етхернет и обрнуто.
2. Поново покрените штампач и рачунар
Вожња бициклом је чин искључивања и искључивања нечега. То је вековни савет за технологију, али изненадили бисте се колико често то функционише.
Прво искључите рачунар и штампач. Затим искључите кабл за напајање штампача, причекајте 30 секунди и укључите га поново. Поново сачекајте да се штампач потпуно покрене - неће се вратити из стања приправности, тако да може потрајати дуже него иначе.
Једном када је штампач укључен, поново укључите рачунар и погледајте да ли је штампач тренутно на мрежи.
3. Покрените алатку за уклањање проблема са штампачем
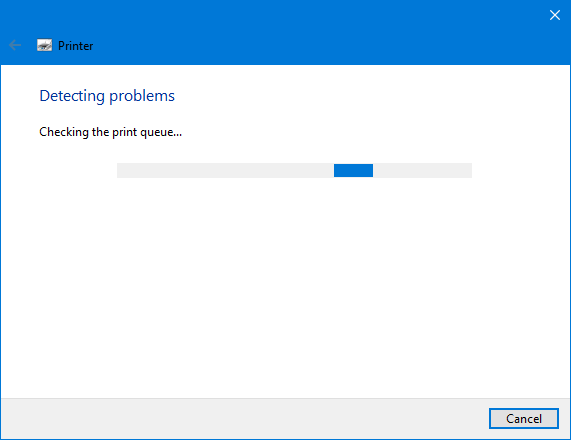
Виндовс 10 укључује бројне алате за решавање проблема који имају за циљ да открију и аутоматски реше било које проблеме. Постоји алатка за решавање проблема са штампачем коју можете покренути и надам се да ће поправити грешку штампача ван мреже.
Притисните Виндовс тастер + И да отворите Подешавања и кликните на Уређаји> Штампачи и скенери. У десном менију, испод Сродне поставке, кликните Покрените алатку за решавање проблема.
Алат за рјешавање проблема ће се тада отворити и покренути кроз низ провјера. Ако наиђе на било какве проблеме, знаће вам шта су они и који су кораци предузети да их разрешите. Чак и ако не нађе ниједан проблем, можете да кликнете Погледајте детаљне информације да бисте добили квар.
4. Онемогућите режим „Усе Принтер Оффлине“
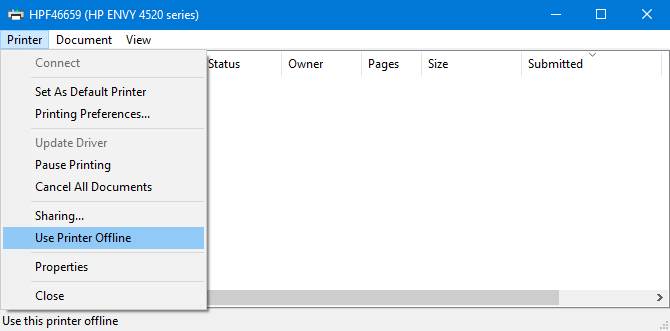
Требали бисте проверити да режим „Користи штампач ван мреже“ није омогућен. Ово сте можда учинили случајно или вас је можда укључио штампач или неки софтвер.
Притисните Виндовс тастер + И да бисте отворили Подешавања. Иди на Уређаји> Штампачи и скенери. Изаберите свој штампач и кликните Отвори ред. Кликните на Штампач на алатној траци и осигурајте Користите Принтер Оффлине нема крпељ поред себе. Ако се то догоди, кликните га да бисте то онемогућили.
5. Очистите ред чекања за штампање
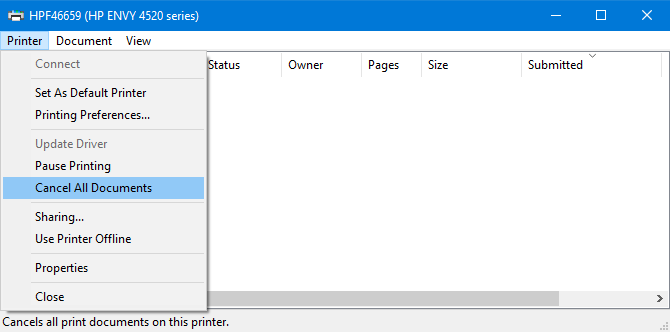
Зачепљени ред чекања за штампање може бити узрок многих проблема, најмање грешке штампача у мрежи.
Да бисте обрисали ред за штампање, притисните Виндовс тастер + И да бисте отворили Подешавања, идите на Уређаји> Штампачи и скенери, одаберите штампач и кликните Отвори ред.
На горњој траци са алаткама идите на Штампач> Откажи све документе.
6. Подесите штампач као подразумевани
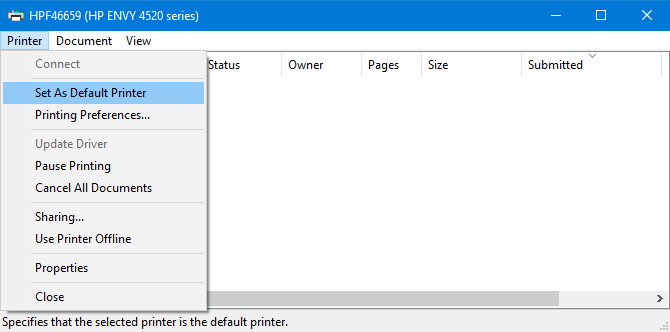
Виндовс може аутоматски да постави последњи штампач који сте користили као подразумевани штампач. Ово може бити корисно, али можда је то разлог што је штампач који желите да користите није на мрежи.
Да бисте то решили, притисните Виндовс тастер + И да бисте отворили Подешавања, кликните на Уређаји> Штампачи и скенери, одаберите штампач и кликните Отвори ред.
Кликните на Штампач на горњој алатној траци и кликните Поставити као главни штампач. Можда ћете видети поруку која гласи: „Подешавање овог штампача као подразумеваног значи да ће Виндовс престати да управља вашим подразумеваним штампачем.“ Ако то учините, кликните на ок.
Ако икада поново пожелите да омогућите ову функцију, вратите се на страницу Штампачи и скенери и означите Дозволите Виндовс-у да управља мојим заданим штампачем.
7. Поново покрените услугу Принт Споолер
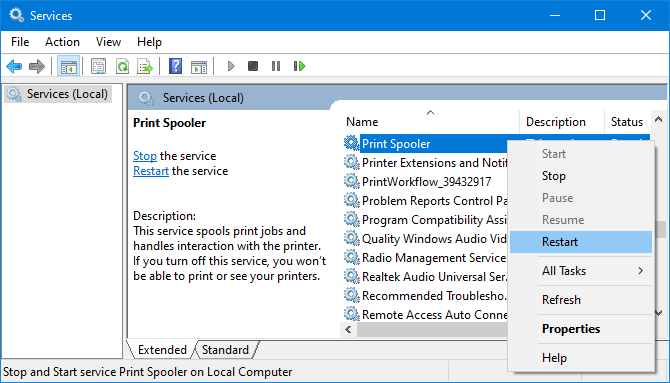
Спојлер штампања је услуга која управља интеракцијом са штампачем. Поновним покретањем ове услуге ваш се штампач може вратити на мрежу.
Отворите мени Старт, потражите Услугеи отворите одговарајућу апликацију. Помичите се према доле све док не угледате Споолер за штампу у Име колона. Кад га нађете, десни клик кликните и кликните Поново покренути.
8. Ажурирајте управљачке програме штампача
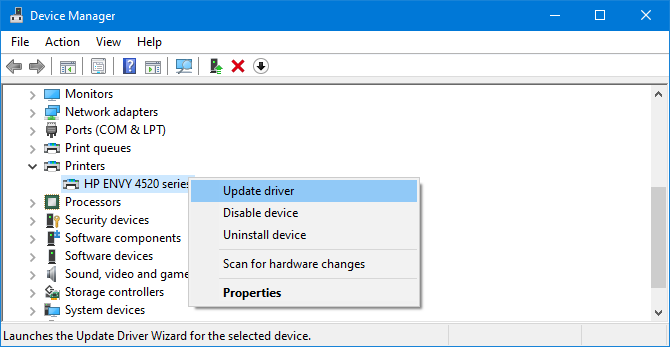
Ако немате проблем са рачунаром, није потребно да ажурирате управљачке програме. Међутим, понекад то морате пронађите и замените застареле управљачке програме Како пронаћи и заменити застареле Виндовс драјвереВаши возачи су можда застарели и потребно им је ажурирање, али како знати? Ево шта треба да знате и како то да решите. Опширније , а штампач ван мреже је једна таква ситуација у којој би ажурирање управљачких програма могло помоћи.
Да бисте то учинили, притисните Виндовс тастер + Кс и изаберите Менаџер уређаја. У новом прозору дупли клик тхе тхе Штампачи категорија. Десни клик штампача и кликните Ажурирати драјвер.
Ако није пронађена исправка, два пута проверите веб локацију произвођача штампача (било да је то ХП, Цанон, Бротхер или било ко).
9. Користите софтвер за штампач
Неки произвођачи штампача имају сопствени софтвер који вам помаже да управљате и решавате свој штампач. Ако је то случај, требало би да инсталирате софтвер (можда је ваш штампач испоручен са ЦД-ом који садржи софтвер, иначе га пронађите на њиховој веб локацији).
Можете проверити да ли га већ имате. Притисните Виндовс тастер + И за отварање Подешавања. Кликните на Уређаји> Штампачи и скенери, одаберите штампач и кликните Управљати. Видећете дугме на коме пише Отворите апликацију за штампач ако је софтвер инсталиран.
Отворите софтвер и проверите да ли постоји било који одељак који вам омогућава поновно покретање, решавање проблема или поправљање штампача.
10. Извадите и поново инсталирајте штампач
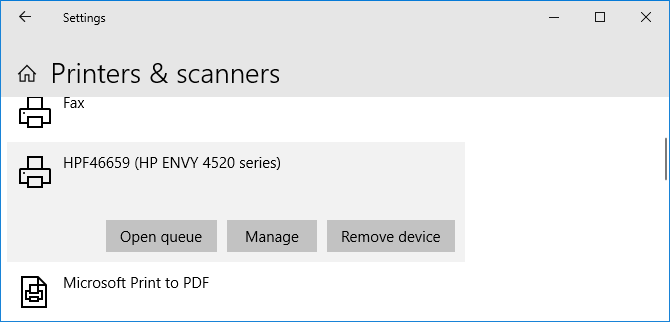
Ако све друго не успе, можете да уклоните штампач из рачунара и додате га назад.
Да бисте то учинили, притисните Виндовс тастер + И да бисте отворили Подешавања. Иди на Уређаји> Штампачи и скенери Изаберите штампач и кликните на Уклони уређај, а затим кликните на да.
Затим кликните на Додајте штампач или скенер. Пратите чаробњака да бисте повезали штампач са рачунаром.
Набавите нови штампач с јефтином мастилом
Надамо се да сте решили проблем штампача ван мреже и ваш штампач је поново направљен. Ако не, покушајте да се обратите произвођачу ради додатне подршке.
Ако одлучите да желите потпуно нови штампач, погледајте наш препоруке за сјајне штампаче са јефтином мастилом Најбољи штампач за кућну употребу са јефтином мастиломЧак и јефтини штампачи могу тражити скупа допуњавања. Који су најбољи штампачи за кућну употребу са најјефтинијим мастилом? Опширније .
Откривање партнера Куповином производа које препоручујемо помажете у одржавању веб локације. Опширније.
Јое је рођен са тастатуром у рукама и одмах је почео да пише о технологији. Дипломирао је на пословном нивоу и сада је хонорарни писац који ужива у томе да технологија буде једноставна за све.
