Да ли сте знали да Виндовс има пуно додатних модова који омогућавају додатну функционалност, помажу вам у решавању проблема или побољшавају перформансе за одређене задатке? Неке од њих су скривене, док сте можда чули за друге, али никада их сами нисте пробали.
Погледајмо неке од скривених модова у Виндовс-у, укључујући и шта нуде и како да им приступите.
1. Год Моде
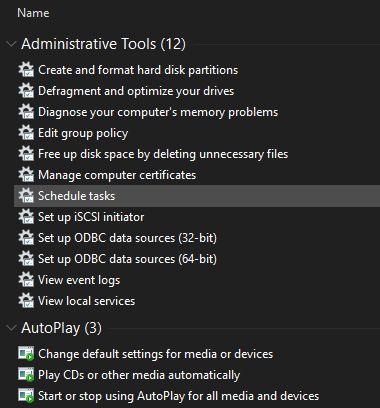
Год Моде има командно име, али није стварни „мод“ толико као колекција пречица. Она групира сваку опцију Цонтрол Панел-а, као и неколико команди којима није лако приступити на Цонтрол Панел-у, на једну листу.
То је лако подесити Једноставно кликните десним тастером миша на радној површини (или било где другде које желите) и изаберите Ново> директоријум. Када буде затражено да му дате име, унесите ово:
ГодМоде. {ЕД7БА470-8Е54-465Е-825Ц-99712043Е01Ц}Ако желите, можете да промените ГодМоде текст на друго име по вашем избору. Једном кад удариш Унесите да бисте сачували име, икона фасцикле ће се променити у икону Цонтрол Панел (Контролна табла).
Иако ово вероватно нећете користити све време, лепо је имати толико команди на једном месту.
2. Безбедни режим
Вероватно сте чули за безбедни режим ако сте морали да урадите било шта са решавањем проблема са Виндовс-ом. Овај режим оптерећује Виндовс само потребним управљачким програмима и програмима за покретање и ништа више. На тај начин можете искључити управљачки програм треће стране или погрешно конфигурисано подешавање које узрокује ваш проблем.
Пратите наше водич за покретање система у сигурном режиму у систему Виндовс 10 Како се покренути у сигурном режиму у оперативном систему Виндовс 10Суочити се са проблемима дизања система Виндовс? Безбедни режим је уграђена функција за решавање проблема у систему Виндовс 10 коју бисте прво требали испробати. Опширније да научите како то функционише.
3. Играчки режим
Виндовс 10 има више функција за игре него било која верзија пре њега. У ствари, читав панел у апликацији Подешавања намењен је играчким функцијама. Један од њих је и Гаме Моде, који оптимизује ваш систем за боље перформансе у играма.
Да бисте га пронашли, идите на Подешавања> Игре> Режим игре. То је једноставно једноставно пребацивање под називом Играчки режим; окрените је и Виндовс ће „оптимизовати рачунар за игру“.
Мицрософтова страница за подршку каже да то спречава Виндовс Упдате да инсталира управљачке програме и обавештава вас о поновном покретању. Такође „помаже у постизању стабилније брзине кадрова у зависности од специфичне игре и система“, што је прилично нејасно. Ми смо ставите Гаме Моде на тест Да ли Виндовс 10 начин игре може повећати перформансе? Тестирали смо га!Да ли Виндовс 10 може повећати перформансе ваших игара? Мицрософт обећава да ће повећати брзину играња и повећати ФПС својим новим Режимом игре. Тестирали смо колико добро то функционише. Опширније ако сте заинтересовани да сазнате више.
4. Начин уштеде батерије
Ако имате лаптоп, вероватно сте доживели стрепњу због пражњења батерије у критичном тренутку. Да би помогао у спречавању тих ситуација, Виндовс 10 има режим дизајниран за очување батерије.
Ово онемогућава задатке који гласе на напајање, попут синхронизације е-поште и освежавања позадинске апликације. Ова функција такође смањује вашу осветљеност, што је важан начин за уштеду батерије.
Да бисте променили опције Штедња батерије, идите на Подешавања> Систем> Батерија. Проверите Укључите аутоматски чување батерије ако моја батерија падне испод и одредите проценат. Ако желите, можете и да омогућите Статус уштеде батерије до следећег пуњења да га одмах укључим.
За брже пребацивање штедње батерије у будућности притисните Вин + А да отворите Ацтион Центер и користите његову пречицу у групи икона на дну екрана.
Ми смо детаљније је погледао режим рада батерије Можете ли продужити животни вијек батерије са заштитом батерије 10?Радите са Виндовсом 10 и желите да уштедите батерију лаптопа? Погледајте батерију за уштеду батерије како бисте били сигурни да ћете извући максимум из сваког пуњења. Опширније ако вас занима колико добро то функционише.
5. Дарк Моде
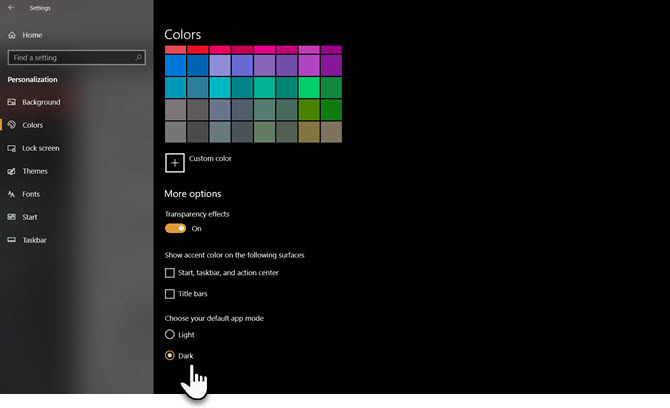
Већина оперативних система сада има изворни мрачни режим, а Виндовс 10 није изузетак. Ако то омогућите, већина заданих апликација Сторе Сторе постаје тамна, као и Виндовс елементи попут апликације Сеттингс и Филе Екплорер.
Да бисте користили Дарк Моде, идите на Подешавања> Персонализација> Боје и изаберите Дарк испод Одаберите боју. Ако желите, такође можете да изаберете Обичај за подешавање различитих режима за Виндовс елементе и апликације.
Ако вам ово није довољно, погледајте најбоље теме Виндовс 10 тамне Најбоље Виндовс 10 тамних тема за ваше очиВиндовс 10 сада има своју тамну тему. Али испробајте и друга прилагођавања темне теме за Виндовс и спречите напрезање очију. Опширније .
6. Мод компатибилности
Виндовс се генерално добро слаже са компатибилношћу са уназад, али посебно стари софтвер који никада није ажуриран за модерне верзије система Виндовс можда се не ради исправно. Зато ОС укључује режим компатибилности, који може помоћ старим програмима да се покрећу у тренутним верзијама оперативног система Виндовс Како покренути старе игре и софтвер на Виндовс 10Старе ПЦ игре и софтвер могу се борити на Виндовс 10. Испробајте ове савете за покретање старих Виндовс игара и програма на Виндовс 10. Опширније , чак и ако нису званично подржани.
То се догађа већ неко време, укључујући Виндовс 10. Да бисте користили режим компатибилности, мораћете да десним тастером миша кликнете на извршну датотеку програма и изаберете Својства. Одатле идите на Компатибилност и можете га покренути у режиму дизајнираном за старије верзије оперативног система Виндовс. Овај одељак вам такође омогућава да пребаците друге опције компатибилности, као што је форсирање мале резолуције.
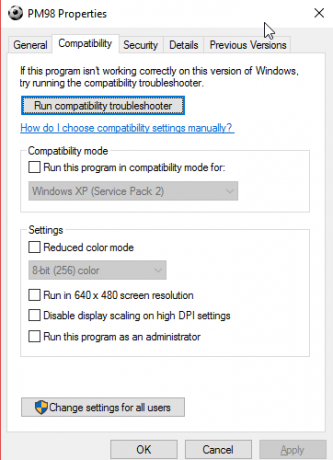
7. Аирплане Моде
Још један једноставан, али користан режим рада у авиону функционише као и на вашем паметном телефону. Омогућавањем овог режима искључује се сва бежична комуникација, тако да рачунар неће користити Ви-Фи, Блуетоотх, мобилне податке и слично.
Иако ово очигледно има смисла док је Виндовс лаптоп или таблет у авиону, такође је користан као опција за уштеду батерије. Ако радите ван мреже и желите да издубите додатни век батерије са свог уређаја, активирање авионског режима може вам помоћи.
Пронаћи ћете га испод Подешавања> Мрежа и Интернет> Режим авиона, али је згодније користити плочу у Центру за акције. Притисните Вин + А или кликните на икону у доњем десном углу траке задатака да бисте је приказали.
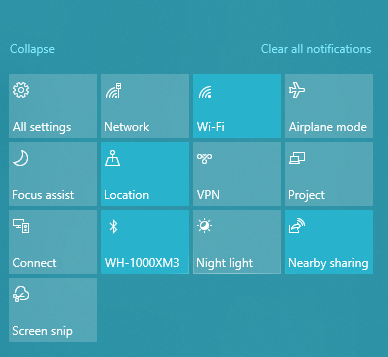
8. Режим таблета
Ако користите Виндовс 10 на таблету или лаптопу, требало би да знате о режиму таблета. То олакшава употребу интерфејса на уређају са екраном осетљивим на додир када немате миш и тастатуру. На пример, све се апликације отварају преко целог екрана, а неки елементи имају више облога за смештај помоћу прстију за њихово бирање.
Да бисте променили опције, посетите Подешавања> Систем> Режим таблета. Овде можете одабрати који режим да користите при покретању, да ли би Виндовс требало да пребацује режиме без да вас пита, и неколико опција траке задатака које утичу на режим таблета.
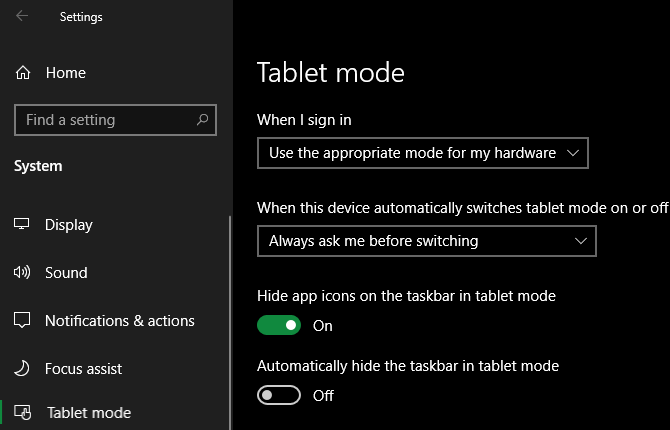
9. Начин фокусирања
Иако се ова функција назива помоћ у фокусу, а не режим фокусирања, укључујемо је јер функционише као јединствени режим. Помоћ за фокус вам омогућава да потиснете нотификације како бисте спречили одвлачење пажње током рада.
Да бисте га конфигурисали, идите на Подешавања> Систем> Помоћ при фокусирању. Ту можете изабрати Ван, Само приоритет, или Само аларми. Кликните на Прилагодите листу приоритета да бирате шта се приказује у том режиму.
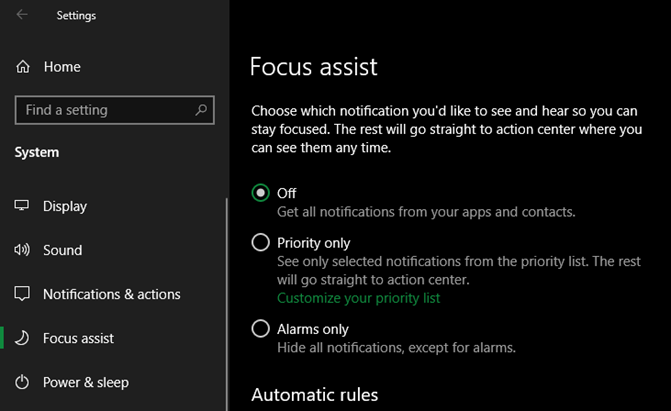
У наставку можете променити када се помоћ за фокусирање аутоматски активира. Они укључују у одређено време, када дуплирате свој приказ (као што је презентација) или када играте игру.
Погледајте наше водич за помоћ за Виндовс 10 Фоцус Како се користи Виндовс Фоцус Ассист (раније тихи сати)Уморни сте од Виндовс обавештења која вас ометају? Фоцус Ассист вам може помоћи да удовољите тим нотификацијама на једноставан начин. Опширније за више помоћи.
10. С Режим
Ево режима који вероватно не желите да користите, али сте се можда сусрели. Неке Виндовс машине долазе са системом Виндовс 10 у режиму С, који је закључан више него код стандардне инсталације оперативног система Виндовс. С режим омогућава само инсталирање апликација из Мицрософт Сторе-а и спречава вас да користите све прегледаче осим Мицрософт Едге-а.
Пошто је то толико рестриктивно, велике су шансе да ово не желите да користите. Ако сте случајно купили рачунар који је испоручен са С режимом, одлази срећом лако.
Иди на Подешавања> Ажурирање и безбедност> Активација. Кликните Иди у радњу линк испод Пребаците се на Виндовс 10 Хоме / Про одељак.
Отвориће се страница Мицрософт продавнице под називом Искључите се из С режима. Кликните на Добити и потврдите свој избор да напустите С режим. Ово је једносмјерни процес, тако да се касније не можете вратити у С мод.
Испробајте све Виндовс модове за додатне функције
Иако ово није исцрпна колекција модова који се нуде у Виндовс-у, она вам даје представу о томе шта је на располагању. Имајте на уму ове режиме и надамо се да ће вам они бити у праву у право време.
Да бисте научили више оваквог, погледајте најбоље нове функције у најновијој верзији Виндовс 10 Најбоље нове функције за Виндовс 10 у Ажурирању за мај 2019Овде су све најбоље нове функције у најновијим исправкама за Виндовс 10. Опширније .
Откривање партнера Куповином производа које препоручујемо помажете у одржавању веб локације. Опширније.
Бен је заменик уредника и спонзорисани менаџер пошта на МакеУсеОф. Има Б.С. на рачунарским информационим системима са Грове Цити Цоллеге-а, где је дипломирао на Цум Лауде-у и са одликовањем на његовом мајору. Ужива да помаже другима и страствено се бави видео играма као медијумом.