Реклама
Да ли на тастатури на Мац-у постоје функцијске типке које вам се чине бескорисним? Можете их репрограмирати да би били кориснији!
На пример, можете поново подешавати тастер за контролу мисије да бисте направили снимак екрана уместо откривања активних апликација. Или како користити тастер Лаунцхпад да прикажете прегледник емојија или календар траке са менијима по вашем избору?
Такве промене је лако извршити, као што ћемо видети у наставку. Али прво, погледајмо ближе понашање самог функцијског кључа.
Двострука улога функцијских тастера

Подразумевано, функцијски тастери на тастатури на Мац рачунару покрећу радње означене иконицама исписаним на њима. Према томе, Ф1 и Ф2 тастери подешавају осветљеност екрана, Ф3 кључни окидачи контрола мисије, Ф4 тастер отвара Лаунцхпад, и тако даље. Да бисте користили старомодне Ф-тастере, морате притиснути тастер Фн кључ као модификатор.
Желите да "преокренете" ово понашање? То је лако урадити. Посетите Системске поставке> тастатура> тастатура и потврдите избор у пољу за потврду
Користите све Ф1, Ф2 итд. тастери као стандардни функцијски тастери. Сада Ф1, Ф2, а други тастери раде као уобичајени функцијски тастери, и мораћете да их користите Фн модификатор тастера за приступ функцијама штампаним симболима.(Наравно, након што направите овај подешавање, ниједан функцијски тастер осим Ф11 и Ф12 покренути било коју акцију. То је зато што мацОС нема подразумевану радњу која је повезана са њима. Видећемо како да променимо ово понашање касније.)
Ако желите да задржите неколико функцијских тастера као специјалне тастере и остатак претворите у обичне Ф-тастере, инсталирајте одговарајућу апликацију треће стране за то. Препоручујемо ФунцтионФлип.

Након што га инсталирате, ФунцтионФлип се приказује као преферирано окно испод Систем Преференцес, и можете да селективно окренете тастере са овог окна. Прикладно је да то можете да урадите за сваку тастатуру повезану на ваш Мац.
Ако ФунцтионФлип не ради добро за вас или ако желите прецизније контроле прилагодите понашање Мац-а тастатуре, покушати Карабинер.
Обнављање функцијских тастера
Сада када сте поставили понашање општег функцијског кључа по вашем задовољству, време је да преправљате појединачне функцијске тастере да бисте извршили своју понуду. Да бисте то учинили, посетите Системске поставке> тастатура> пречице. То је иста локација одакле можете прилагодити пречице на тастатури на мацОС-у.
Пример 1: Не узнемиравајте

Рецимо да желите да пребаците опцију Не узнемиравају режиму помоћу Ф10 кључно јер нијем симбол исписан на тастеру служи као лепи подсетник за пречицу.
Да бисте конфигурисали ову акцију, пронађите одговарајућу радњу преко менија бочне траке у окну за подешавања која смо горе поменули. Акција ћете пронаћи испод Контрола мисије, наведен као Укључи / искључи не ометај.
Затим означите потврдни оквир за акцију и притисните тастер Ф10 тастер када се на екрану тражи поље са празним пречацима. Можда желите да тестирате нову пречицу како бисте потврдили да се пребацује ДнД прописно.
Пример 2: Режим преко целог екрана
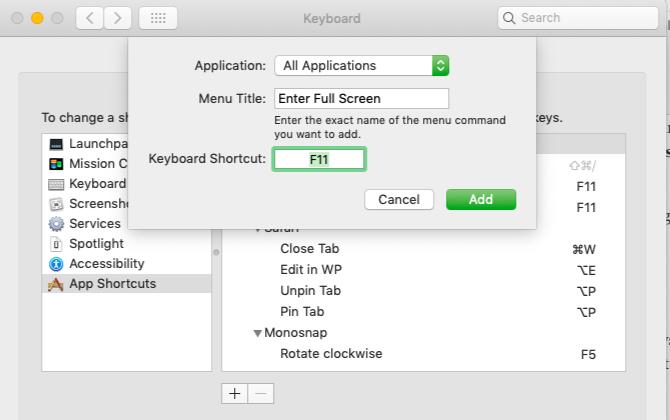
Рецимо сада да то желите да користите Ф11 тастер за пребацивање режима преко целог екрана у све апликације на мацОС-у. Ова функција није наведена као радња у подешавањима система, али још увек можете да програмирате нову пречицу за њу или надјачате постојећу (Цонтрол + Цмд + Ф). За почетак одаберите Пречице до апликација од Пречице бочна трака коју смо поменули горе.
Затим кликните на плус икону испод десног окна. У дијалошком оквиру који ће се појавити приметићете да Апликација падајући мени је постављен на Све апликације. Оставите га на миру, осим ако не желите да нова пречица функционалне типке ради само у одређеној апликацији. (Ако је то случај, изаберите одговарајућу апликацију из падајућег менија.)
У Наслов менија поље откуцајте тачно онако како је приказано у менију за апликацију.
За наш пример целог екрана користите текст Уђите на цео екран, јер се тако појављује у Поглед мени у свим апликацијама. Затим пређите фокус на Пречица на тастатури поље и притисните пречицу коју желите да користите. У овом случају то је то Ф11 кључ. Да бисте закључили, кликните на Додати дугме. Нова пречица је сада на снази.
Будући да је план користити Ф11 да бисте изашли из режима преко целог екрана, мораћете да поновите поступак стварања пречице да бисте га преокренули. Само овај пут, морате да користите текст Изађите из целог екрана у Наслов менија поље. (То је текст који видите у Поглед менија када сте већ у режиму преко целог екрана.)
Отклањање проблема са функцијским кључевима

Можда ћете наићи на неколико проблема док преправљате функцијске тастере, али постоје решења за њих:
- Кључ је већ у употреби: Можете онемогућити или поново преместити пречицу за акцију сукобљавања, а затим пресликати функцијски тастер у нову акцију.
- Желите да покренете апликацију са функцијским кључем, али то не можете да урадите из Преференцес система: Посетите Подешавања окно апликације коју желите да покренете и програмирате пречицу одатле.
- Не можете да доделите функцијске тастере одређеним радњама: Инсталирај БеттерТоуцхТоол да бисте добили напредне опције мапирања тастатуре за свој Мац. Ово може да реши проблем где, рецимо, апликација инсистира на томе да функцијски тастер користите само са модификатором. Такође можете да користите БеттерТоуцхТоол да покренете друге пречице на тастатури. Наравно, нуди пуно више корисности од ове, имајући у виду да јесте врхунска продуктивност апликација за Мац 4 начина БеттерТоуцхТоол је Ултимате Мац продуктивност апликацијаАко желите да уштедите време на Мац рачунару, морате да користите БеттерТоуцхТоол. Ево неколико невероватних користи за то и како започети. Опширније .
Радње за које бисте могли створити кључеве

Сада када знате како преправити тастере на Мацу, време је да одлучите за шта ћете променити функцијске тастере. Имамо неколико предлога, али сигурно ћете сами смислити много више идеја.
Замените тврду за памћење подразумевану пречицу за прегледник емоји-ја на мацОС-у (Цонтрол + Цмд + размак) на мацОС са емоји кључ. Желите брзо да закажете своје састанке? Покушати календарски кључ да бисте покренули апликацију за календар. Слободно тргујте овим кључ у међуспремнику или кључ е-поште.
Ако се пуно ослањате на видгете Нотифицатион Центер, креирајте кључ центра за обавештавање. Ако уместо тога преферирате видгете Дасхбоард-а, користите исту пречицу да бисте отворили надзорну таблу.
А кључ за бројање речи покренути а бројач речи мацОС скрипта када одаберете текст је још једна корисна идеја.

Тастер „прочитајте наглас“ такође може бити корисно када желите да покренете функцију преноса текста у говор уграђену у мацОС. Можете учинити да то ради са сличним функцијама које пружа апликација треће стране попут Диктатор.
Кључ за поновно учитавање странице за освежавање веб страница на мацОС-у истом пречицом која се користи у Виндовс-у (Ф5) је корисно ако често прелазите између два оперативна система.
мацОС услуге такође представљају сјајне кандидате за пречице функционих тастера, које можете доделити Системске поставке> тастатура> пречице> услуге. Наш водич за Услуге мени ће вам рећи више о тим посебним акцијама.
Учините функцијске кључеве кориснијима
Функцијски тастери на тастатури на Мац-у су ресурс који се недовољно користи. То можете да поправите тако што ћете следити упутства и идеје које смо делили горе. Ако вам понестану функцијских тастера, почните да их користите са модификаторима Опција и Цмд за више пречица.
И ако икада наиђете на проблем сломљени или заглављени тастери на тастатури на Мацу Зашто се МацБоок типковнице тако лако покидају (и како поправити заглављене тастере)Мацбоок тастатура не ради? Ево како уклонити прашину са тастатуре и других подешавања да бисте проверили да ли могу да реше проблем. Опширније , погледајте наш водич за решавање проблема.
Аксхата се обучио за ручно тестирање, анимацију и УКС дизајн пре него што се фокусирао на технологију и писање. Ово је спојило две њене омиљене активности - проналажење смисла за системе и поједностављивање жаргона. На МакеУсеОф-у Аксхата пише о томе како најбоље искористити своје Аппле уређаје.