Реклама
Увек бисте требали да заштитите своје податке тако што ћете их резервно копирати, али то превазилази документе и фотографије. Виндовс апликације и услужни програми које стално користите такође креирају податке, тако да ћемо вам показати како их сигурносно копирати и враћати без употребе софтвера за израду резервних копија.
Апликације попут Мапе и Стицки Нотес, заједно са услужним програмима као што су Едитор регистра и Принтер садрже важна подешавања и податке за прилагођавање. Не желите да изгубите ово!
Ако имате сопствене резервне савете за дељење за Виндовс алате без додатног софтвера, обавестите нас у коментарима.
Општи резервни савети

Подаци су животна снага вашег рачунара и требало би да пазите на њих. Методе описане у овом водичу одличне су за брзе сигурносне копије Виндовс апликација и услужних програма, али за врхунску заштиту увек бисте требали редовно правити резервне копије целог система и следити их савети:
- Имајте вишеструких копија свих података: Ако бисте се изнервирали ако то изгубите, израдите сигурносну копију.
- Користите различите медије за складиштење: Немојте држати резервне копије на истом погону као на извору - ако тај уређај не успе, изгубили сте све.
- Чувајте једну резервну локацију: Ако све сигурносне копије одржавате физички близу, једна природна катастрофа је крај - размислите о облаку за лако складиштење ван локације.
За више информација погледајте наш коначни водич за израду сигурносних копија за Виндовс 10 Ултимате Водич за израду сигурносних копија за Виндовс 10Сумирали смо све могућности израде сигурносних копија, обнављања, опоравка и поправка које бисмо могли пронаћи у оперативном систему Виндовс 10. Користите наше једноставне савете и више никада не очајавајте над изгубљеним подацима! Опширније .
1. Виндовс Аппс
Много Виндовс апликација смешта датотеке за подешавање у неинитивне мапе АппДата. Ево неколико примера путања мапа.
- Аларми и сат: % ЛоцалАппДата% \ Пакети \ Мицрософт. ВиндовсАлармс_8векиб3д8ббве
-
Камера: % ЛоцалАппДата% \ Пакети \ Мицрософт. ВиндовсЦамера_8векиб3д8ббве
- Гроове Мусиц: % ЛоцалАппДата% \ Пакети \ Мицрософт. ЗунеМусиц_8векиб3д8ббве
- Мапе: % ЛоцалАппДата% \ Пакети \ Мицрософт. ВиндовсМапс_8векиб3д8ббве \ Сеттингс
- Вести: % ЛоцалАппДата% \ Пакети \ Мицрософт. БингНевс_8векиб3д8ббве
- Фотографије: % ЛоцалАппДата% \ Пакети \ Мицрософт. Виндовс. Пхотос_8векиб3д8ббве
- Удаљена радна површина: % ЛоцалАппДата% \ Пакети \ Мицрософт. РемотеДесктоп_8векиб3д8ббве
- Забелешке за лепљење: % ЛоцалАппДата% \ Пакети \ Мицрософт. МицрософтСтицкиНотес_8векиб3д8ббве
- Веатхер: % ЛоцалАппДата% \ Пакети \ Мицрософт. БингВеатхер_8векиб3д8ббве
Једноставно притисните Виндовс тастер + Р да отворите Рун, унесите жељену путању мапе и кликните У реду. Копирајте и залепите датотеке негде другде да бисте направили резервну копију.

Да бисте обновили датотеке, идите на путању мапе апликације, залепите резервну копију и кликните Замените датотеке на одредишту.

Пре него што започнете, проверите да ли је апликација потпуно затворена.
2. Старт мени
Тхе Виндовс 10 Старт Мену омогућава мноштво прилагођавања Водич за Виндовс 10 мени „Старт“Виндовс 10 исправља дилему Старт Мену-а! Упознавање са новим Старт менијем надоплатиће ваш Виндовс 10 доживљај. Уз овај згодан водич, бићете стручњак ни у којем тренутку. Опширније ; можете приквачити програме, сортирати у групе, поставити плочице уживо и још много тога. Можете израдити сигурносну копију овог изгледа да бисте уштедели вријеме поново га подесите.
Направите сигурносну копију Изглед менија Старт
За почетак притисните Виндовс тастер + Р да отворите Рун. Улазни регедит и кликните У реду. Ово ће отворити уређивач регистра.
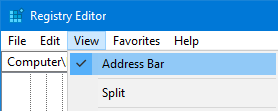
На алатној траци кликните Поглед и осигурати Трака адреса је обележено. Копирајте и залепите следеће податке у адресну траку, а затим притисните Унесите:
ХКЕИ_ЦУРРЕНТ_УСЕР \ Софтваре \ Мицрософт \ Виндовс \ ЦуррентВерсион \ ЦлоудСторе \ Сторе \ Цацхе \ ДефаултАццоунт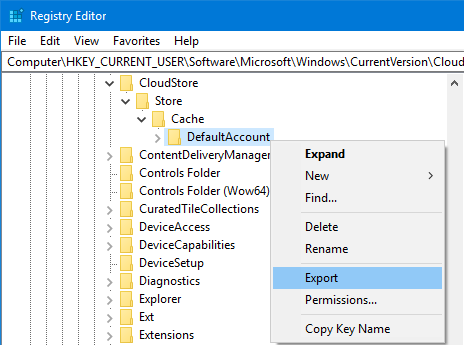
На левом окну, десни клик тхе тхе Подразумевани налог директоријум и кликните Извези. Дођите до места где желите да га сачувате, дајте .рег унесите име и кликните сачувати. Затворите уређивач регистра.
Опет притисните Виндовс тастер + Р. Улазни % ЛоцалАппДата% \ Мицрософт \ Виндовс \ Схелл и кликните У реду. Ово ће отворити мапу преко Филе Екплорер-а.

Унутар ове мапе се зове датотека ДефаултЛаиоутс.кмл. Копирајте и залепите ову датотеку на исто место на којем сте сачували .рег датотека.
Вратите изглед менија Старт
Да бисте се вратили из претходне резервне копије, притисните Виндовс Кеи + Р да отворите Рун, инпут регедити кликните на дугме У реду.
Идите истом стазом као и прије:
ХКЕИ_ЦУРРЕНТ_УСЕР \ Софтваре \ Мицрософт \ Виндовс \ ЦуррентВерсион \ ЦлоудСторе \ Сторе \ Цацхе \ ДефаултАццоунтНа левом окну, десни клик тхе тхе Подразумевани налог директоријум и кликните Избриши. Кликните на да за потврду. Затворите уређивач регистра.
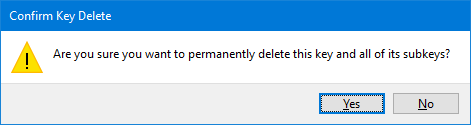
Затим идите до места где сте их сачували .рег датотеку и двапут кликните на њу. Едитор регистра ће вас питати да ли сте сигурни да желите да наставите. Кликните на да и онда У реду.
Копирајте сигурносну копију верзије ДефаултЛаиоутс.кмл. Притисните Виндовс тастер + Р, улазни % ЛоцалАппДата% \ Мицрософт \ Виндовс \ Схелл, и кликните У реду. Овде залепите датотеку. Кликните на Замените датотеку на одредишту.
Одјавите се и вратите се на свој рачун да бисте довршили поступак.
3. Штампачи
Сачувај се задатак постављања штампача Како подесити свој штампач у оперативном систему Виндовс 10Штампачи имају репутацију тешко постављања. У Виндовс-у 10 је, међутим, ветар. Показаћемо вам како можете да нађете Виндовс 10 да открије и повеже се са штампачем. Опширније подржавајући их. Ово ће обухватити њихове редове, возаче, портове и још много тога.
У овом процесу се користи апликација Принтер Мигратион која је доступна само ако имате Виндовс 10 Про издање.
Резервне поставке штампача
Притисните Виндовс тастер + Р да отворите Рун. Улазни ПринтБрмУи.еке и притисните У реду. Ово ће отворити апликацију за миграцију штампача.
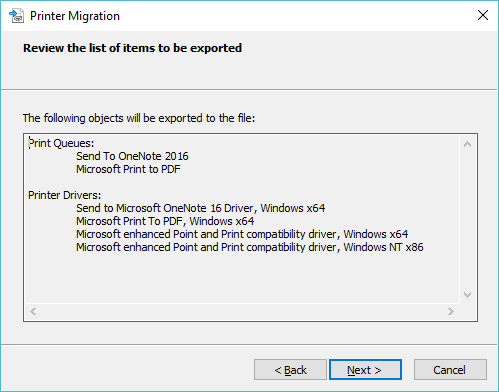
Изаберите Извезите редове штампача и управљачке програме штампача у датотеку и кликните Следећи. Изаберите Овај сервер за штампање и кликните Следећи два пута.
Кликните на Прегледај… да бисте одабрали где желите да сачувате .принтерЕкпорт датотеку у. Када будете спремни, кликните на Следећи, онда Заврши.
Врати поставке штампача
Притисните Виндовс тастер + Р, улазни ПринтБрмУи.еке, и притисните У реду.
Изаберите Увезите редове штампача и управљачке програме штампача из датотеке. Кликните на Следећи, а затим кликните на Прегледај… и пронађите датотеку сигурносне копије коју сте претходно направили. Кликните на Следећи.

Прегледајте листу ставки које се увозе и кликните Следећи. Изаберите Овај сервер за штампање и кликните Следећи.
Користити Режим увоза падајући избор између Задржите постојеће штампаче или Препишите постојеће штампаче. Потоњи је вероватно избор који желите, али прочитајте описе за сваког.
Кликните на Следећи, онда Заврши, и готови сте.
4. Виндовс Регистри
Регистар је база података са подешавањима за Виндовс, његов хардвер, апликације, кориснике и још много тога. То може бити моћан алат за конфигурирање рачунара, али је такође важно да не зајебавате ништа у Регистру Како не би случајно забрљали регистар Виндовс-аРадите са Виндовс регистром? Узмите у обзир ове савете и вероватније ћете да нанесете трајну штету на рачунару. Опширније . Да бисте били сигурни, осигурајте да направите сигурносну копију вашег регистра, ни најмање пре него што унесете било какве измене у њега.
За почетак притисните Виндовс тастер + Р да отворите Рун. Улазни регедит и кликните У реду. Ово ће отворити уређивач регистра.
Израдите сигурносну копију вашег Виндовс регистра
Да бисте направили сигурносну копију целог Регистра, десни клик на рачунар у левом окну и кликните Извези. Дођите до мјеста гдје желите задржати сигурносну копију, унесите а Назив документа и кликните сачувати.
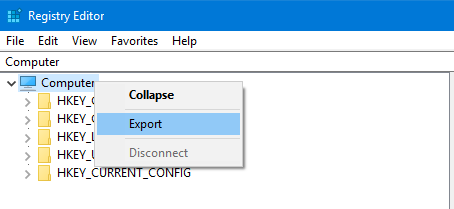
Такође можете да направите резервне копије одређених мапа Регистрара, а не целе ствари. Да бисте то учинили, користите горе наведена упутства, али је замените рачунар без обзира на мапу.
Вратите своје поставке штампача
Да бисте га вратили, отворите уређивач регистра и идите на Датотека> Увези ... Дођите до мјеста гдје је и сигурносна копија дупли клик време да се врати време.

Наставите да правите резервне копије података
Било да користите софтвер за копирање или користите наше корисне савете горе, важно је да уствари јесте су прављење резервних копија. Не одлажите: уштедите главобољу у будућности и крените на то сада.
Не бисте требали да правите резервне копије само својих Виндовс апликација. Требало би да предузмете кораке ка направите сигурносну копију Оутлоок е-порука Како израдити сигурносну копију е-поште (Оутлоок) са е-поштом са историјом датотека 10Виндовс 10 се уграђује са услужним програмом за израду сигурносних копија који се зове Филе Хистори. Можете га користити за прављење копија Оутлоок датотека. Показаћемо вам како то правилно учинити. Опширније такође по редовном распореду.
Јое је рођен са тастатуром у рукама и одмах је почео да пише о технологији. Сада је слободни писац. Питајте ме за Лоом.