Реклама
Ваша радна површина Виндовс је свестранија него што мислите.
Можете да користите бројне трикове и алате да ствари будете уредне и ствари учините бржим. Било да пукне прозоре, прелази између њих или користи виртуелне радне површине, заокружили смо га упишите неке од најкориснијих начина на које можете постати продуктивнији у свакодневној употреби вашег систем.
Ако мислите да смо нешто пропустили, будите сигурни да нам кажете ваше сопствене предлоге у одељку коментара.
1. Снап Виндовс
Способност брзо пукните прозоре Ево како Виндовс 10 чини мултитаскинг угризСнап Ассист је добио ажурирање за Виндовс 10. Сада је тако добро да ће повећати вашу продуктивност ако га научите да искористите. Опширније са сваке стране радне површине представљен је у систему Виндовс 7. То је корисно за када морате да видите два прозора један поред другог, можда када упоређујете датотеку или преносите податке између мапа.
Урадити тако, Леви клик на насловној траци прозора и превуците је на страну екрана. Тада ће означити област у којој ће се ваш прозор зауставити
отпустите клик да га откине. Исто можете учинити и са активним прозором притиском на Виндовс тастер + Стрелица улево / стрелица надесно (у зависности од тога на коју страну желите да шкљоцнете.)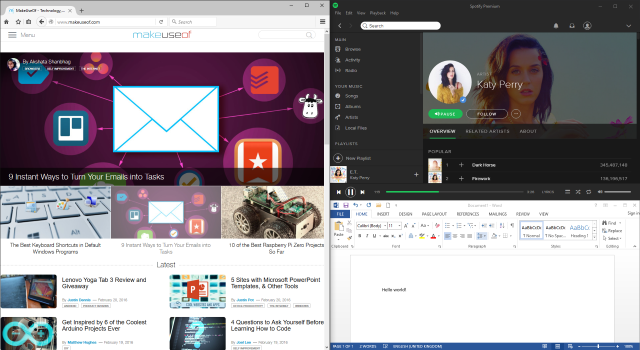
Са Виндовсом 10, ова функционалност је значајно побољшана. Да бисте објаснили чињеницу да више људи има веће мониторе, сада можете кренути до угла на мрежи величине 4 × 4. На примјер, то значи да можете имати један прозор с лијеве стране, с два прозора у два десна угла.
Исти кликните и превуците метода овде функционише, али сада можете да је превучете и у угао екрана. Једном када се отиснете у страну, можете да је употребите Виндовс тастер + Стрелица нагоре / стрелицу надоле да бисте брзо преместили активни прозор у угао.
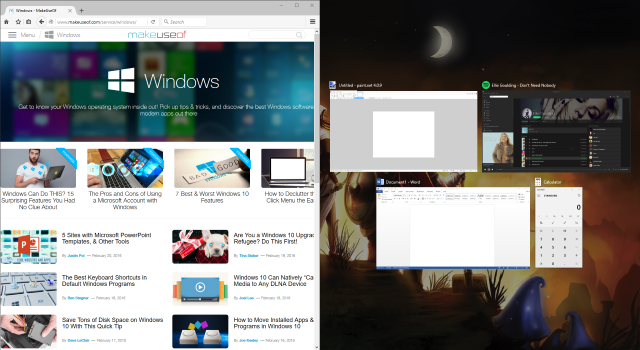
Виндовс 10 такође има функцију која се зове Снап Ассист. Кад ископчате прозор у страну и остане вам празан простор на екрану, дозволит ћете вам да одаберете други прозор да бисте одмах попунили ту област. Такође, кликните и превуците на разводној линији између прозора и свега што је узастопно аутоматски ће се променити величина.
Ове функције су подразумевано омогућене, али неке или све можете искључити. Притисните Виндовс тастер + И да отворите прозор Подешавања, а затим идите на Систем> Више задатака. Испод Снап заглавља, видећете све функције које можете прилагодити.
2. Завири
Још једна карактеристика која је први пут представљена у систему Виндовс 7 је Пеек. Ово вам омогућава да привремено прегледате радну површину или одређени прозор. Да бисте прегледали радну површину, задржите показивач десно крај траке задатака. Ово ће изблиједити све отворене прозоре и приказивати радну површину док не помакнете курсор. Такође можете да користите пречице на тастатури Најбоље пречице на тастатури у подразумеваним Виндовс програмимаПречице на тастатури повећавају вашу продуктивност у било којој апликацији, укључујући добре старе програме уграђене у Виндовс! Показаћемо вам како да пресечете угао у програму Мицрософт Паинт, Цалцулатор и Виндовс Лупа. Опширније . У оперативном систему Виндовс 7, задржите Виндовс тастер + Размакница за преглед радне површине. У Виндовс-у 10 то је Виндовс тастер + , (зарез.)
Ово је онемогућено у оперативном систему Виндовс 10, али је лако вратити. Десни клик празан простор на траци задатака и изаберите Својства. У Таскбар картицу, означите Користите Пеек да бисте прегледали радну површину када померите миш на дугме Прикажи радну површину на крају траке задатака. Затим кликните на У реду.
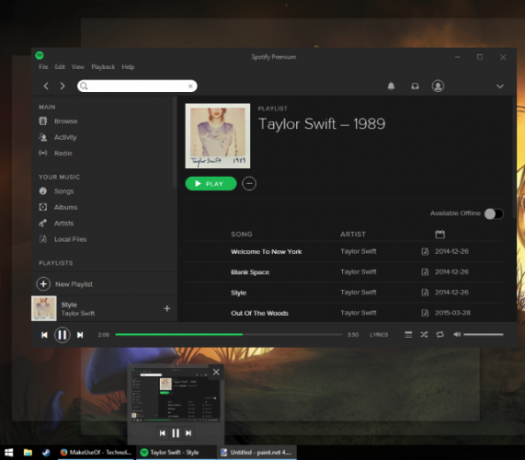
Алтернативно, можете Леви клик дугме Пеек на траци са задацима да вас одведе до радне површине и одмах смањује све прозоре. Затим можете поново да кликнете на дугме да бисте прозоре вратили у преглед. То се може и постићи Виндовс тастер + Д.
Пеек такође може да усмјери фокус на одређени прозор да прегледа његов садржај без да се заправо пребаци на њега, што је корисно ако имате пуно прозора отворених у различитим величинама. Да уради ово, лебдети преко прозора на траци задатака, а затим лебдети преко прегледа прозора. Ово ће сакрити све остало и привремено донијети лебдећи прозор у први план. Померите миш да бисте се усмерили или Леви клик преглед за прелазак на тај прозор.
3. Флип 3Д / Приказ задатка
Карактеристика јединствена за Виндовс Виста и 7 је Флип 3Д. Ово приказује све ваше прозоре наслагане и њима се може приступити притиском Виндовс тастер + ТАБ. Можете да кликнете на прозор да бисте се одмах пребацили на њега или померили точкић миша или притисните ТАБ да се крећу између њих. Иако је визуелно прилично кул, није баш ефикасан и одбачен је у каснијим верзијама оперативног система.
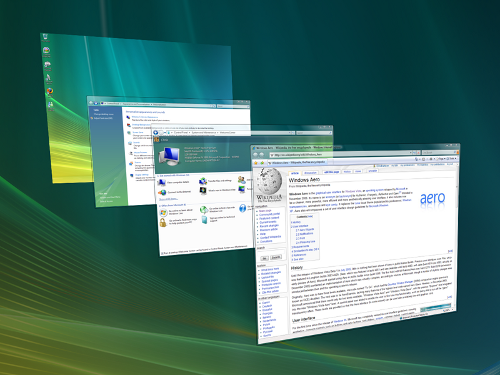
У оперативном систему Виндовс 10, притисните Виндовс тастер + ТАБ сада ће вас довести у приказ задатка. Овде ћете видети све своје прозоре бочно, са могућношћу да Леви клик преглед за прелазак на тај прозор. Можете такође кликните на крст поред сваког прозора да бисте га затворили. Овде можете управљати и својим виртуелним радним површинама, које ћемо касније детаљније обрадити.
Подразумевано, на траци задатака биће постављено дугме за приказ задатка. Да бисте ово онемогућили или омогућили, десни клик празан простор на траци задатака и кликните Прикажи дугме Прикажи задатак. Имајте на уму да не можете да померите позиционирање дугмета на траци задатака.
4. АЛТ + ТАБ
Тхе АЛТ + ТАБ пречица је функција још од Виндовса 3.0 - то је било пре више од 25 година. Функционалност истог је током година углавном остала иста, иако је подешавана и побољшана. Једноставно речено, омогућава вам брзо пребацивање између различитих прозора који имате отворено. Да бисте му приступили, притисните и задржите АЛТ + ТАБ, онда погодите ТАБ да кренете кроз своје прозоре. Можете пустити АЛТ за прелазак на истакнути прозор.
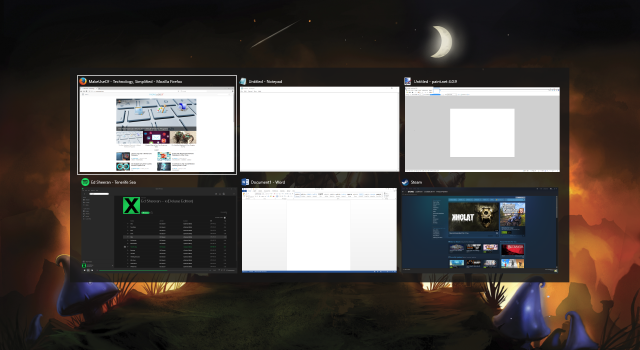
Ова функција може бити посебно корисна када вам је потребно да стално прелазите између два прозора. Можете само да тапнете АЛТ + ТАБ да се крећу између њих.
На располагању је више пречица него што бисте можда помислили. На пример, притисните АЛТ + СХИФТ + ТАБ да се крећете кроз прозоре уназад. Такође можете да притиснете АЛТ + ЦТРЛ + ТАБ да отворите прекидач прозора без задржавања тастера. Да бисте сазнали корисније пречице и трикове, погледајте наш водич за АЛТ + ТАБ склопку Добијте више од Виндовс 7 АЛТ + ТАБ Апп Свитцхинг: трикови за које нисте зналиАлт + Таб постоји више него само притискање Алт + Таб за пребацивање између прозора. Постоји мноштво скривених пречаца на тастатури због којих је преклопник Алт + Таб бржи и лакши за употребу. Постоје и начини да ... Опширније .
5. Виртуелне радне површине
То је била карактеристика других оперативних система већ годинама, али Виндовс се коначно нашао када је виртуално укључио виртуелне радне површине у Виндовс 10. Ова функција вам омогућава да виртуелно имате више десктопа - односно без физичког захтева да имате више монитора. Можете да направите неограничен број виртуелних десктопа и они су згодни за одвајање апликација. На пример, могли бисте да имате виртуелну радну површину за посао и другу за слободно време.
Да бисте креирали виртуелне радне површине, притисните Виндовс тастер + ТАБ да уђете у приказ задатка. Затим кликните на Нова радна површина. ако ти лебдети преко сличице на радној површини, тада ћете је у суштини пребацити на њу. Изнад ћете моћи да видите прегледе свих прозора који сте отворили на одређеној радној површини, а које затим можете да видите Леви клик да одмах кренете до. Можете такође леви клик и превлачење ове минијатуре прозора на другу сличицу радне површине да бисте је преместили на или на Нова радна површина дугме да га одвојите на сопствену радну површину.
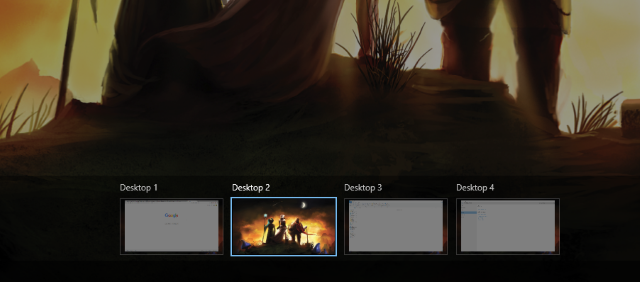
Можете да притиснете Виндовс тастер + ЦТРЛ + стрелица лево / стрелица надесно за пребацивање између радних столова, Виндовс тастер + ЦТРЛ + Д да креирате нову и Виндовс тастер + ЦТРЛ + Ф4 да затворим тренутни. Нажалост, радне површине тренутно не можете реорганизовати или их преименовати, али од тада Виндовс 10 се стално развија Најновија Виндовс 10 верзија неће бити последњаКоја је најновија верзија Виндовс 10? Колико дуго је подржана? И зашто је Мицрософт прешао на модел услуге? Одговори унутар! Опширније ова функција ће можда доћи у будућности.
Ако сте на старијој верзији оперативног система Виндовс или вам се не свиђа тренутна имплементација, можете да инсталирате програм треће стране да бисте добили виртуелне радне површине. Двоје најбољих су ВиртуаВин и Декпот. Оба су бесплатна, мада су последња само за личну употребу. ВиртуаВин подржава све верзије оперативног система Виндовс, док је Декпот доступан за Виндовс КСП и новије верзије. За више предлога, погледајте наше листа виртуалних десктоп програма Како повећати свој виртуелни радни просторОсећате ли се преплављеним свим прозорима који су вам потребни за разне задатке или послове? Ако вам то неред прозора изазове стрес, виртуалне радне површине су за вас. Опширније .
6. Затварање оперативног система Виндовс
Сви знамо да можемо затворити прозор кликом на црвени крст у горњем десном углу. То је Виндовс 101. Да ли сте такође знали да можете да притиснете ЦТРЛ + В да затворите картицу или АЛТ + Ф4 да затворим било који прозор? Такође можете да притиснете крст на прозору док користите приказ задатка и АЛТ + ТАБ. Али, узмимо овај корак даље за кориснике напајања.
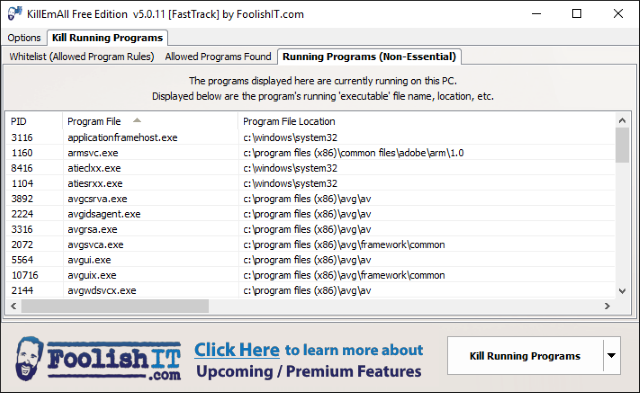
Да ли вам се икада чини потребно да истовремено затворите масу прозора? Можда на крају сесије желите да се решите свега или злонамерни прозор прегледача узрокује бескрајне искачуће прозоре. У овим ситуацијама било би корисно моћи убити све ове процесе одједном.
Коришћење алата треће стране као што је Убиј их све или Затворите све, то је могуће. Они ће кликом на дугме присилно затворити све ваше прозоре, мада можете одредити желите ли да неки остану. За крајњу једноставност приступа, прикачите услужни програм на траци задатака за убијање процеса једним кликом.
7. Подешавања траке задатака
Онолико колико је радна површина колико и сами Виндовс, трака са задацима омогућава вам приступ менију „Старт“, програмима и подручју нотификација. Одлично је ово подручје користити за спремање услужних програма и пречица за ствари којима требате стални приступ. На пример, можете десни клик пречица и Закачи на таск бар да би програм био доступан у сваком тренутку и тада левим кликом и превлачењем да их поново наручите.
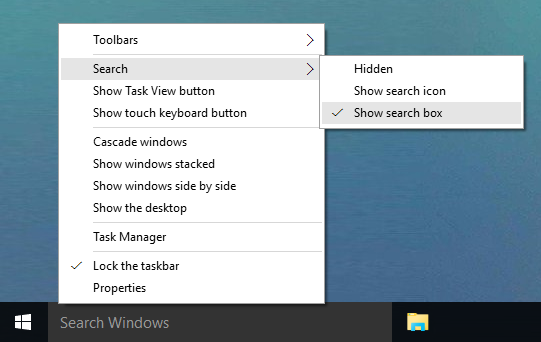
Ако често желите да пронађете ствари у вашем систему, десни клик у празан простор на траци задатака, помичите показивач миша изнад Претрага а затим одаберите било који Прикажи икону за претрагу или Прикажи претрагу кутија. Ако не видите последњу опцију, десни клик траку задатака, одаберите Својства, унтицк Користите мале дугмад на траци задатака а затим кликните на У реду.
За додатне опције траке задатака, попут додавања у тракама са алаткама или прилагођавања подручја обавештења, обавезно погледајте нашу савети за прилагођавање траке задатака 7 савета за прилагођавање траке задатака Виндовс 10Трака задатака остаје главна ставка у систему Виндовс 10. Добио је свеж изглед и нове карактеристике, укључујући и Цортану. Показујемо вам све промене како бисте направили траку задатака по вашем. Опширније а неки напреднији подешавање траке задатака 6 Напредне промене траке задатака за Виндовс 10Виндовс 10 је донео много промена и трака задатака није поштедела. Ипак, многи ситни твитови могу побољшати ваше искуство. Показаћемо вам како можете да га прилагодите савршенству. Опширније .
Назад са Организацијом
Ових седам корака је једноставно извршити, па чак и ако користите само неколико њих, сматрат ћете да је ваше искуство много побољшано. Ако будете у могућности да брзо прелазите између прозора или их прикачите на углове радне површине, ускоро ће постати друга природа, чиме ћете смањити вишак кликова и олакшати извршавање задатака.
Ово дефинитивно нису једини савети како да најбоље искористите своју радну површину. На пример, погледајте наш водич о враћање гадгета у Виндовс 10 Како набавити Виндовс 10 гадгета за своју радну површинуУређаји су уклоњени у Виндовс 8. Ево како можете да додате видгете на радну површину Виндовса 10. Опширније и како добити минималистичку радну површину 7 једноставних корака до одличне минималистичке радне површине Опширније .
Да ли користите неки од савета које смо поделили горе? Да ли имате сопствене методе за организовање и контролу Виндовс радне површине?
Јое је рођен са тастатуром у рукама и одмах је почео да пише о технологији. Сада је слободни писац. Питајте ме за Лоом.
