Реклама
Ако сте недавно направили скок са Еверноте на ОнеНоте Прелазак са Еверноте на ОнеНоте? Све што треба да знате!ОнеНоте је једна од најбољих алтернатива Еверноте-у и бесплатна је. Показаћемо вам како се ОнеНоте разликује и показаћемо вам алате за глатку миграцију. Опширније или желите да организујете свој живот са апликација за узимање белешки у облаку Најбоље алтернативе за Еверноте који вам требају данасДа ли је недавно повећање цене и ограничење на два уређаја за бесплатни план Еверноте-а ометало ваш радни процес бележења? Онда је време да се још један поглед на неке од најбољих Еверноте алтернатива. Опширније први пут, постоји шанса да се тренутно осећате преплављеним.
ОнеНоте и Еверноте имају неке кључне разлике Еверноте вс. ОнеНоте: Која апликација за узимање белешки је права за вас?Еверноте и ОнеНоте су невероватне апликације за узимање белешки. Тешко је изабрати између ово двоје. Упоређивали смо све, од интерфејса до организације напомена да бисмо вам помогли да одаберете. Шта најбоље ради за вас? Опширније
То може бити смешно за прве кориснике, док за потпуне новаке интерфејс ОнеНоте може изгледати збуњујуће.Нисам овде да кажем која је најбоља опција или да прођем кроз њу Основне карактеристике ОнеНоте-а ОнеНоте је сада потпуно бесплатан са више функција него ранијеЕверноте више не управља апликацијама за узимање белешки. Мицрософт је недавно најавио да ће ОнеНоте бити бесплатнији него икад раније. Дозволите да вам покажемо шта то значи у погледу функција и функционалности. Опширније . Уместо тога, овај чланак се бави неким саветима и триковима којих први корисници можда нису свесни.
Поделио сам га у два дела: Прво, неки основни трикови који ће бити корисни свим новим корисницима, и друго, кратак резиме како да урадите неке ствари у ОнеНоте-у које сте вероватно знали да урадите Еверноте.
Једноставни савети и трикови
Ево пет цоол савета и трикова за почетак.
1. Уградите прорачунске табеле
Фром креирање буџета 7 корисних Екцелових листова за тренутно побољшање буџета ваше породицеНије увек лако успоставити породични буџет, али ових седам образаца ће вам дати структуру која вам је потребна да бисте започели. Опширније за управљање базама података Мицрософт Екцел може се користити на пуно корисних начина. Међутим, ако сте корисник услуге Екцел, може бити фрустрирајуће да стално урањате у различите датотеке и из њих.
Раствор? Уметните табеле директно у ОнеНоте и уредите их из апликације.
Дођите до странице на коју желите уградити листу, а затим кликните на Инсерт> Спреадсхеет> Постојећи Екцел прорачунски лист.

Изаберите датотеку коју желите да уградите и добићете три избора - Приложите датотеку, Уметните прорачунску таблицу, и Убаците графикон или табелу. Избор Приложите датотеку створиће везу до копије листа који ће бити сачуван у мапи ОнеНоте. Избор Уметните прорачунску таблицу ће уградити верзију табеле која се може уређивати и на крају кликнути Убаците графикон или табелу омогућава вам да одаберете које ћете странице укључити у своју радну књижицу.
Крајњи резултат можете видети доле:
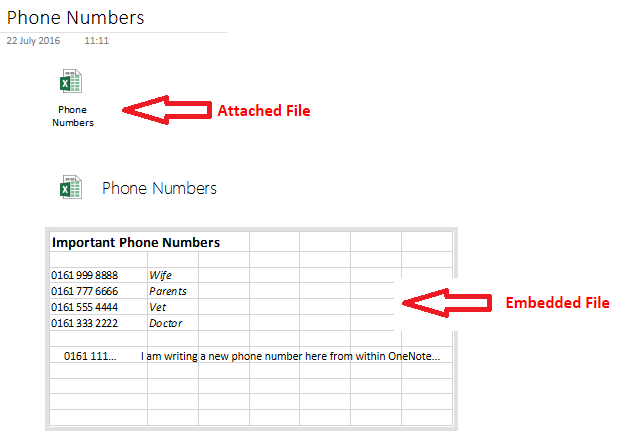
Белешка: Ова се функција проширује и на остале датотеке које нису Екцел, али оне се могу само приложити, а не уређивати.
2. Брзе белешке
Један од многих недовољно коришћене функције ОнеНоте 7 Мало познатих функција ОнеНоте које ћете вољетиОнеНоте је 100% бесплатан и препун напредних функција. Хајде да проверимо неке од њих које сте можда пропустили. Ако још не користите ОнеНоте, можда ће вас то освојити. Опширније - чак и од стране дугорочних корисника - је његова функција Куицк Ноте.
Мицрософт их описује као "електронски еквивалент мале жуте налепнице", а они имају неколико феноменалних предности:
- Можете да их креирате чак и када се ОнеНоте не покреће притиском Вин + Н
- Можете их поставити на екран тако да су увек видљиви. Ова функција је заиста корисна ако покушавате да водите белешке током конференцијског позива или желите да обришете идеје док радите у другим апликацијама. Означите напомену коју желите залијепити, а затим кликните Прикажи> Увек на врху.
- Можете да превучете и испустите важне брзе белешке у своје друге свеске.
Да бисте приступили свим својим брзим белешкама, кликните на везу на дну листе ваших бележница.
3. Калкулатор
Апликација за рачунаре за Виндовс 10 9 Занемарене функције Виндовс калкулатора како бисте уштедјели дан (и новац)Класични Виндовс калкулатор садржи много превидјених функција. Доносимо их на светлост и показујемо вам како можете помоћу ове апликације брже обављати математику, обрађивати необичне прорачуне и штедјети новац. Опширније наишао је на неке критике од покретања; није тако снажан или брз као старије верзије.
Срећом, ви то избаците и обавите све своје прорачуне унутар ОнеНоте-а. Упишите једнаџбу коју желите и погодите Унесите - резултат ће се аутоматски додати на крај вашег зброја.
4. Снимите екране
Као и Еверноте, и ОнеНоте долази у комплету веб цлиппер. Али да ли сте знали да то може снимити и снимке екрана?
Све док се апликација ради у позадини, можете да притиснете Виндовс тастер + Схифт + С за активирање алата.

Превуците курсор преко подручја екрана које желите да снимите, а затим изаберите када желите да сачувате биљешку из скочног прозора.
5. Направите Вики
Има пуно разлога зашто то желите направите вики Како створити лични Вики користећи Мицрософт ОнеНотеВики је сјајан начин за складиштење и дељење великих количина информација. Ево како је лако креирати вики са ОнеНоте-ом. Опширније ; можда радите на великом пројекту и желите да додате једноставне везе на мноштво различитих листа и идеја, можда то желите креирајте свој лични дневник живота 20+ забавних начина за започињање животног дневника у 2016. годиниПостоји више начина него икада да започнете са животним блоговима током 2016. године, па размотримо неке од најбољих апликација, услуга и направа које вам могу помоћи. Опширније или можда желите да направите табелу садржаја за одређену свеску.
ОнеНоте олакшава повезивање нота. Дођите до места где желите да створите везу и ставите име бележнице на коју желите да се повежете између двоструког квадратног заграда (на пример, [[Одмор 2012]])

Такође можете да створите везу тако што ћете десним тастером миша кликнути на страницу и изабрати Копирајте везу до странице, и залепи га у бележницу.
Можете чак и да измените текст сидра везе. Кликните десним тастером миша на њу и идите на Уреди везу.
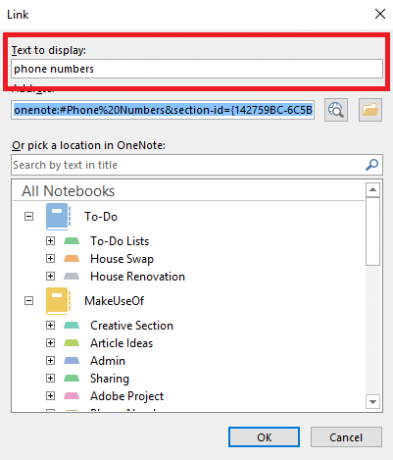
Долазите од Еверноте?
Ево још три савета посебно за кориснике који су скок донели са Еверноте-а.
1. Пошаљите себи белешке
Као Еверноте, ОнеНоте вам омогућава да шаљете белешке себи. Међутим, за разлику од Еверноте-а, није вам дата персонализована адреса е-поште са случајним низом. Уместо тога, на свој ОнеНоте налог морате да додате налоге за е-пошту које желите да пошаљете.
То је лако учинити - само посетите ОнеНоте.цом/ЕмаилСеттингс у вашем прегледачу. Свака Мицрософт адреса е-поште коју поседујете (као што су @ оутлоок.цом, @ хотмаил.цом и @ ливе.цом) биће аутоматски приказана. Да бисте додали е-пошту која није Мицрософт, кликните на Додајте још једну адресу.
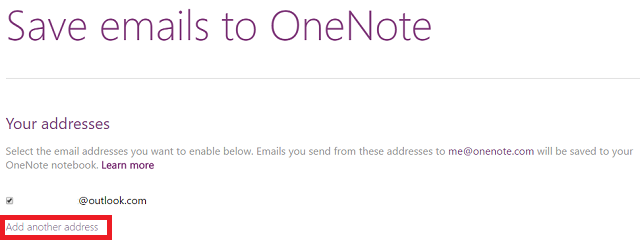
Једном када буду све постављене, све поруке е-поште које ми пошаљете на ме@оненоте.цом биће аутоматски сачуване у апликацији.
2. Поредај хронолошки
Нативе, ОнеНоте ће вам дозволити да сортирате белешке само по последњим изменама, аутору, наслову и одељку. Тренутно не постоји начин да се сортира по датуму креиран.
Да бисте сортирали по последњој модификацији, идите на Историја> Недавне измене> Све странице сортиране по датуму и промените падајући мени у Претражите све бележнице.

Ако желите додатне алате за сортирање, погледајте додатак Онетастиц. Програмер је Омер Атаи, који је део ОнеНоте тима, али објављен је као његов сопствени посао. Поред напредних алата за сортирање, може се похвалити и тоном корисних додатних функција као што су страница фаворита, алати за уређивање слика и дељени календари.
3. Означавање белешки
Означавање је одличан начин за управљање белешкама у више нотебоок-ова. То олакшава претрагу сродних тема.
Међутим, у ОнеНоте-у делује другачије у поређењу с Еверноте-ом. У овом другом можете бесплатно унети све ознаке које желите за сваку белешку. У ОнеНоте-у их морате засебно креирати и уређивати пре него што их појединачно примените на белешке. Ова метода има предности - много их је лакше држати под контролом и управљати, али може бити збуњујућа за нове конверторе.
Апликација нуди неколико задатих ознака или можете креирати сопствене. Да бисте додали ознаку, означите жељену напомену и идите на Почетна> Ознаке. Да бисте направили своје, проширите листу ознака и кликните Прилагоди> Нова ознака.
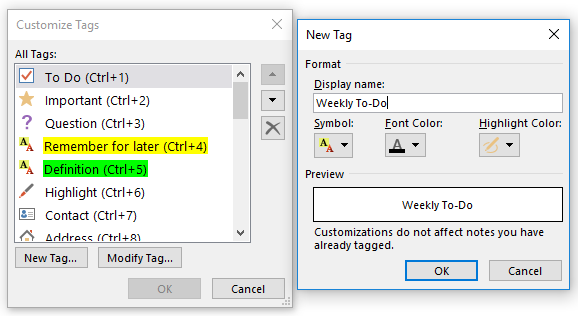
Ако вам Мицрософт Мицрософтове задате ознаке постану досадне, можете их избрисати. Још једном, крените ка Прилагоди, затим означите ознаку коју желите уклонити и кликните на икону крижа.
И на крају, да бисте пронашли своје ознаке једноставно идите до Почетна> Пронађи ознаке. Биће вам представљен резиме свега што сте означили.
Шта сматрате збуњујућим?
Ових осам савета су само полазна основа. Постоје хиљаде савета и трикова скривених у оквиру софтвера - чак бисте могли да направите добар разлог за називање ОнеНоте-а најмоћнијом апликацијом у Мицрософт Оффице пакету.
Ако сте нови долазак из Еверноте-а или се тек први пут сусрећете са апликацијама за узимање белешки, волео бих да вам се јавим.
Шта волиш? Шта те фрустрира? И са чиме се бориш? Јавите ми и видећу да ли могу да помогнем.
Дан је британски емигрант који живи у Мексику. Он је главни уредник за сестрино место МУО-а, Блоцкс Децодед. У различитим периодима био је друштвени уредник, креативни уредник и уредник финансија за МУО. Можете га наћи како лута по изложбеном подију на ЦЕС-у у Лас Вегасу сваке године (ПР људи, посегните!), А он ради много иза призора...