Реклама
За прво решење компаније Аппле, шокантно је колико су добре белешке Апплеа постале у последњих неколико година. Синхронизација је солидна, апликација је у активном развоју и сваке године добијамо нове и занимљиве функције. Ако вам није потребно да гледате белешке на Виндовс-у или Андроиду, Аппле Нотес би требао бити ваш задани систем за узимање белешки.
Аппле Нотес је пун феноменалних функција, али с обзиром на то да Аппле-ов дизајн погодује једноставности, већина их је пуњена иза менија и затамњена иза генеричких тастера. Ево неколико о којима бисте требали знати.
1. Додајте белешке користећи Сири
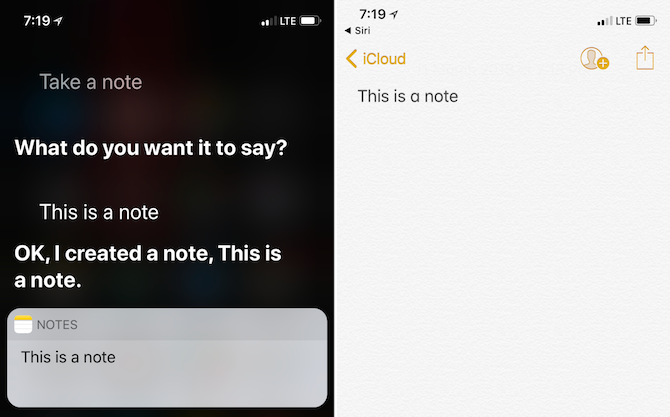
Иако Сири није сјајна када је у питању одговоре засноване на знању, то је изненађујуће добро када је у питању бављење изворним апликацијама.
Следећи пут кад будете имали сјајну идеју када возите или шетате пса, само реците Хеј Сири, забележи. Затим диктирајте своју белешку. Следећи пут када отворите апликацију Нотес, наћи ћете свој диктат у облику текста.
2. Напомене Пречица у Цонтрол Центер-у
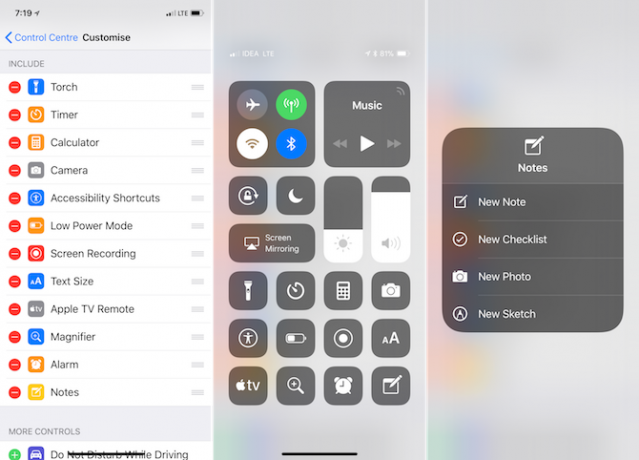
Ако покрећете иОС 11 на вашем иПхоне или иПад-у можете додати малу пречицу апликацији Аппле Нотес директно у Цонтрол Центер-у.
Иди на Подешавања > Контролни центар > Прилагодите контроле да се омогући Напомене контрола. Сада, када додирнете Ноте контролу, бићете преусмерени на апликацију Нотес са празном белешком спремном за одлазак. Можете додирнути и задржати преклопку Нотес да бисте покренули нову контролну листу или започели с фотографијом.
3. Поделите белешку
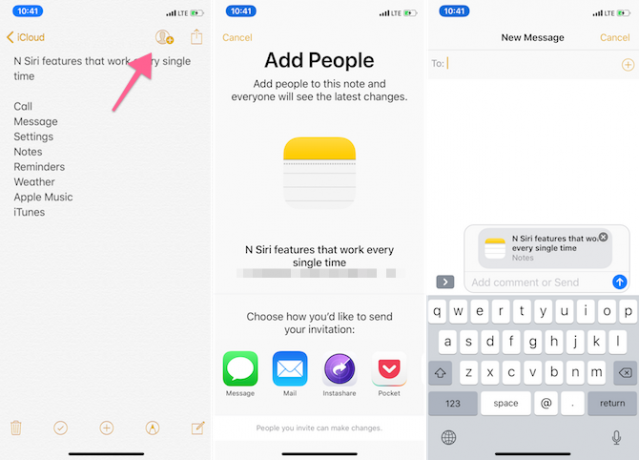
Апп Сторе је испуњен апликацијама које вам омогућавају да делите белешку или листу са више људи. Али вам ништа од тога не треба. Само започните белешку, баците је у списак и тапните на Делите белешку дугме са алатне траке. Пошаљите позив путем апликација Мессагес или Маил. Једном када се неко придружи, моћи ће да уређује белешке.
Ово може бити одличан начин да поделите листу намирница са супружником.
4. Направите табелу
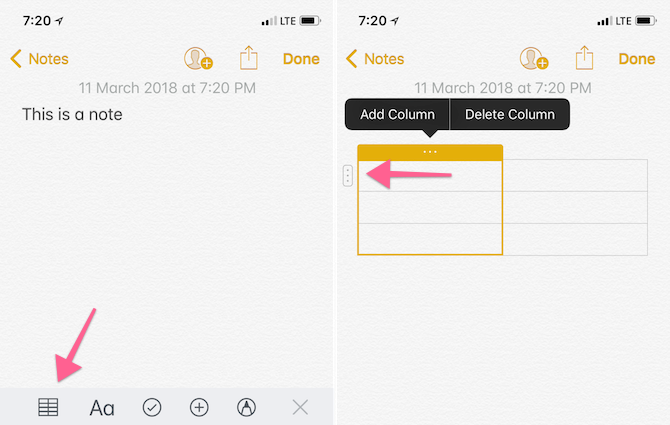
Иако ово неће додати прорачунску табелу у стилу Екцел-а у вашу белешку, функционалност табеле је заиста корисна у сваком тренутку када желите да визуелно организујете информације. На примјер, прије посљедњег путовања назвао сам десетак хотела у околини (то је био најбржи начин да то обавим).
Требало ми је место да забиљежим име хотела, доступност, телефонски број и трошкове. Уместо да идем на Гоогле листове, брзо сам створио табелу у Нотесу, проширио је за четири ступца и започео. Када говоримо о томе, апликација Нотес је одличан начин да организујете све своје информације о путовању пре полетања. Креирајте фасциклу и почните да додајете своје ПДФ, слике и бројеве за потврду за лак приступ.
На Мац рачунару ћете наћи икону Табле у горњој траци са алаткама. На иПхоне-у и иПад-у, икона Табле је прва на траци са алаткама на врху приказа тастатуре.
Након што убаците табелу, додирните тачкасто дугме менија поред оквира да бисте додали или избрисали редове и ступце.
5. Биљешке о закључавању
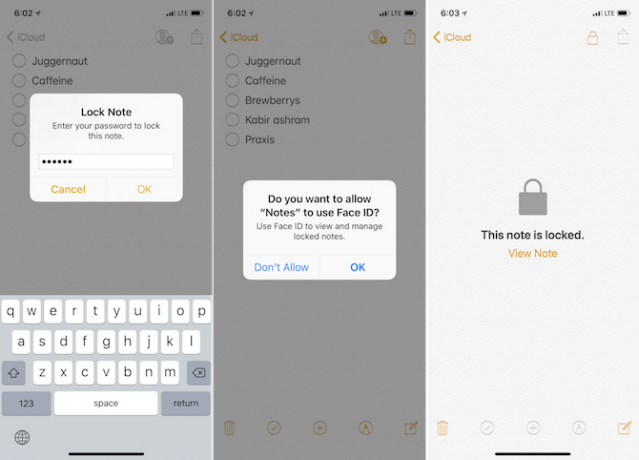
Рецимо да у апликацији Нотес имате неке приватне уносе које радије не бисте делили са светом. Можете га заштитити помоћу лозинке, ИД-а додира или Фаце ИД-а.
Након отварања белешке, тапните на Објави дугме и изаберите Биљешка о закључавању. Унесите приступни код или омогућите Тоуцх ИД или Фаце ИД и ваша белешка је заштићена.
6. Делите везе и текст до апликације за белешке
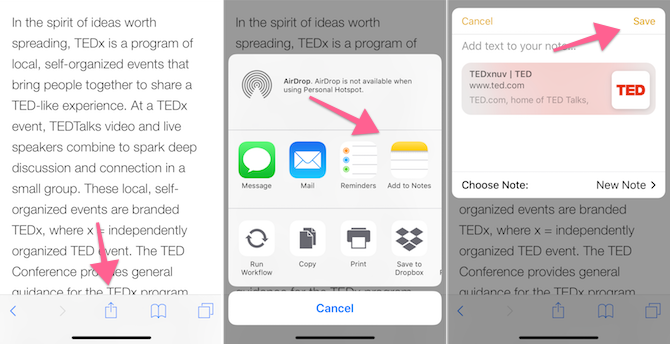
Апликација Нотес има робусно проширење дељења и за иОС и мацОС. То је заправо најбољи начин да се напомени додају текст и везе када истражујете на вебу Како користити Аппле Нотес као истраживачки алатАппле-ова бесплатна апликација Нотес може бити неопходна помоћ у истраживању и на рачунару и на мобилном уређају. Опширније . Када наиђете на нешто занимљиво у апликацији као што је Сафари, тапните на Објави дугме и изаберите Додај у белешке.
У скочном прозору можете одабрати нову напомену или јој додати постојећу. Ако је веза укључена, видећете тамо мало преглед и чак можете додати мало текста пре него што га пошаљете апликацији Нотес додиром на сачувати дугме.
Ако имате иПад са оперативним системом иОС 11, овај процес постаје још једноставнији. Прикључите апликацију Нотес поред Сафарија у подељеном режиму екрана и једноставно превуците и испустите Најбоље апликације за повлачење и испуштање за иПад са оперативним системом иОС 11Апликације за повлачење и испуштање стигле су на иПад, а ова наизглед једноставна функција уклања неке од највећих фрустрација и приближава их „правом“ рачунару. Опширније везе, фотографије или текст са Сафарија на апликацију Нотес.
7. Организујте белешке у мапама
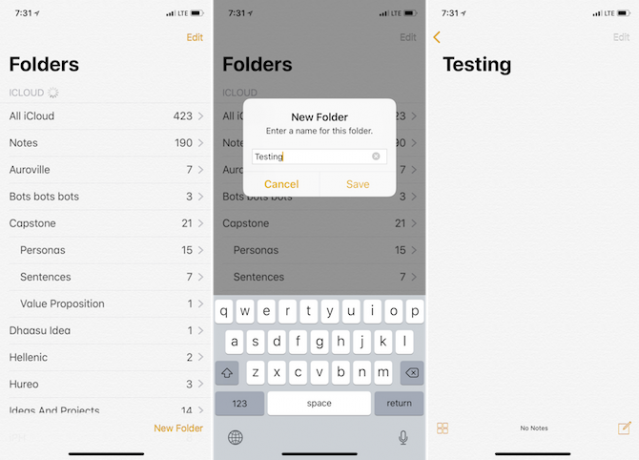
Када почнете да користите Нотес као своју главну апликацију за узимање белешки, на крају ћете на крају имати превише белешки. Имам преко 400 белешки у својој иЦлоуд мапи. И не, нисам спреман да их пустим ниједног.
У оваквим временима помало помало брижна организација помаже. Након отварања апликације Нотес тапните на Назад дугме у приказу белешки да бисте дошли до Мапе поглед. Додирните на Нова фасцикла са дна екрана, дајте му наслов, тапните на сачувати, и приказаће се на листи мапа.
Ево про савета: Ако користите Мац, можете да креирате и подмапе (нешто што није дозвољено у иОС-у, али једном када се креира на Мацу, синхронизоват ће се са свим вашим уређајима). На Мац-у користите Нова фасцикла опција за креирање нове мапе.
Назваћемо ово дечијом мапом. На листи пронађите директоријум у који желите да укључите надређени фолдер. Назваћемо ово матичном мапом. Сада једноставно превуците дечију фасциклу изнад матичне мапе. Родитељска мапа ће сада имати могућност проширења. На овај начин можете имати више подређених подмапа за једну родитељску фасциклу.
Ако не желите да архивирате или обришете старе белешке, али и даље желите да вам буду доступни на организован начин, ово може бити добро решење.
8. Пин Ноте
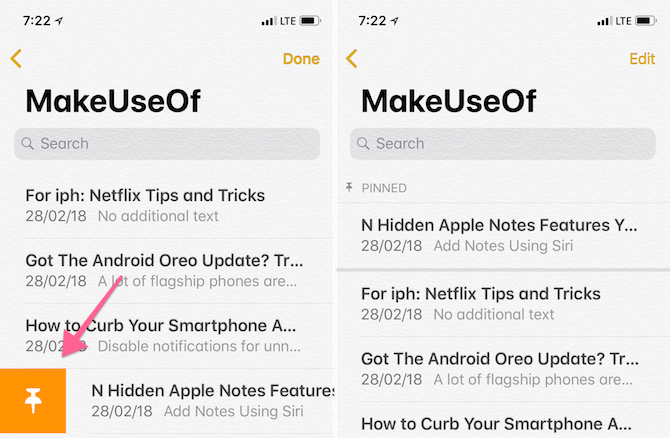
Чак и ако имате стотине белешки, вероватно ћете провести већину свог времена у прегршт истих. Покушајте да их приквачите тако да следећи пут када отворите листу бележака или одређену фасциклу, ваша омиљена белешка буде тачно на врху.
Само превуците прстом удесно по било којој напомени са листе и тапните на Пин иконе да бисте је закачили (поступак отклањања белешке је исти).
9. Опције форматирања и пречице
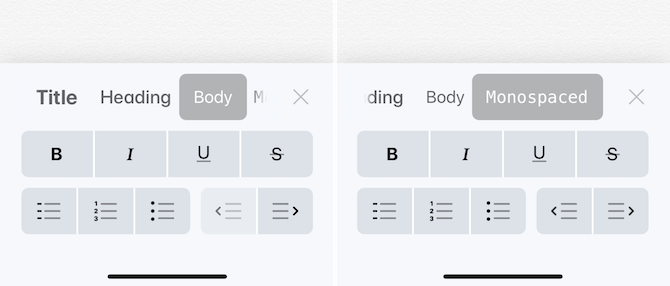
Иако је текстуално подручје апликације Нотес прилично ограничено, иза избора је скривен избор алата за обликовање Аа икона. Одавде се можете пребацити на Хеадинг фонт или а Моноспаце фонт.
Можете брзо увући или убацити текст или покренути листу са тачкама. Ако користите Мац или иПад са паметном тастатуром, можете да користите пречице на тастатури за брзо форматирање текста.
- Одважан: Цмд + Б
- Италицс: Цмд + И
- Подвући: Цмд + У
- Наслов: Цмд + Схифт + Т
- Хеадинг: Цмд + Схифт + Х
- Контролна листа: Цмд + Схифт + Л
- Сто: Цмд + Опција + Т
- Тачка десно: Цмд +] (десни носач)
- Пронађи у напомени: Цмд + Ф
- Нова напомена: Цмд + Н
10. Мац Апп Трицкс
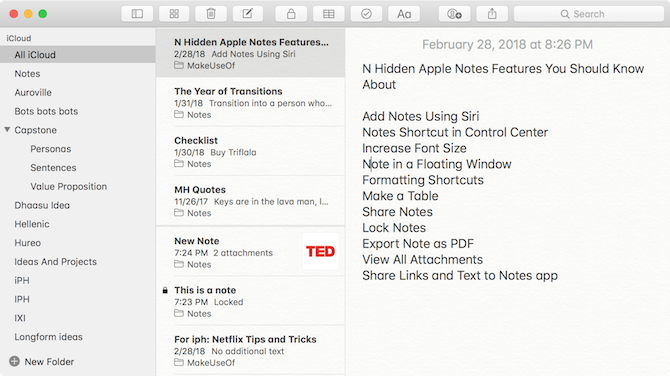
На много начина, Нотес је чврст систем, али на неке специфичне начине недостаје. На пример, не можете да промените величину фонта на иПхонеу или иПаду у апликацији Нотес. Међутим, ако сте повећали величину фонта из апликације Подешавања, Биљешке ће то почастити.
На Мац-у можете да повећате величину фонта мало већом, али он делује на бази ноте-а. Отворите белешку и на траци са менијима идите на Поглед и кликните на Увеличати.
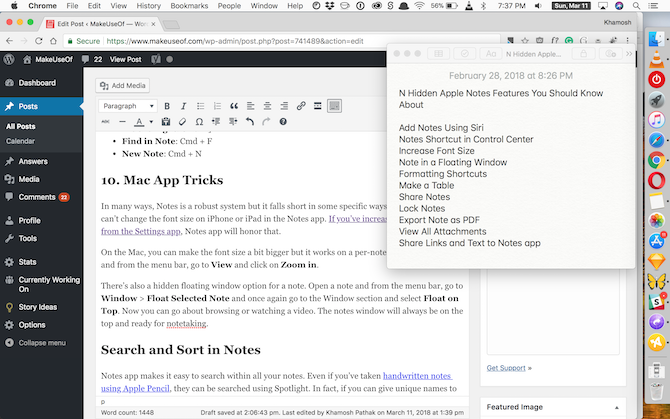
Постоји и скривена опција плутајућег прозора за белешку. Отворите белешку и на траци са менијима идите на Прозор > Флоат Изабрана напомена и још једном идите на одељак Прозор и изаберите Лебди на врху. Сада можете прегледати или гледати видео. Прозор за белешке увек ће бити на врху и спреман за узимање белешки.
Претражите и сортирајте у напоменама
Апликација Нотес олакшава претраживање унутар свих ваших белешки. Чак и ако сте писали руком писане белешке помоћу Аппле Пенцил-а, у њима се може претраживати помоћу рефлектора. У ствари, ако својим биљешкама дате јединствена имена, Спотлигхт претрага може бити одличан начин за брзи скок у биљешку директно са почетног екрана.
Када сте у оквиру белешке, само је користите Цмд + Ф опцију за започињање претраге унутар белешке (на иПхоне-у, користите тастер Пронађи у напомени опција из Објави мени).
иОС 11 је такође додао мноштво моћних карактеристика за иПад Како се користе моћне Аппле-ове нове белешке у иОС-у 11Нотес је примио приличан удео корисних нових функција у иОС 11, па ево како их користити. Опширније у апликацију Нотес. Биљешку можете директно отворити додиром на Аппле Пенцил на закључаном екрану иПад Про. Позадину белешке можете променити у нешто што је погодније за ручно писање белешки и још много тога.
Кхамосх Патхак је аутор слободне технологије и дизајнер корисничког искуства. Када људима не помаже да најбоље искористе своју тренутну технологију, он помаже клијентима да дизајнирају боље апликације и веб локације. У његово слободно време наћи ћете га како гледа комедије на Нетфлику и још једном покушава да прође кроз дугачку књигу. Он је @пикелдетецтиве на Твиттеру.