Реклама
Ако сте пребацили са Сафари-а на Цхроме на свом иПхоне-у, видећете да је изглед прилично другачији од онога на шта сте навикли. Није вам тешко пронаћи пут у Цхроме-у, али ипак ће вам бити корисни следећи савети.
Белешка: Цхроме трака са алаткама приказује се при дну у портретном режиму, а на врху у пејзажном режиму. У наставку користимо портретни мод.
1. Додајте веб странице на листу за читање
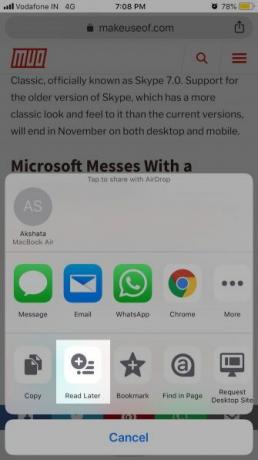
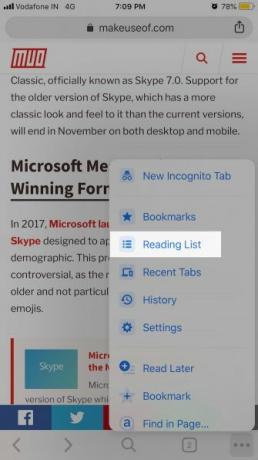
Цхроме има листу за читање у стилу Сафарија која вам омогућава сачувајте веб странице да бисте их касније прочитали. Да бисте додали веб страницу на ову листу, када је страница активна, тапните на Објави дугме у адресној траци, а затим Прочитајте касније у Објави мени.
Опција се такође појављује у Више опција менија (потражите икону елипсе на траци са алаткама). У овом менију ћете пронаћи оно Листа за читање опција такође. Доводи до листе веб страница које сте сачували за касније.
Цхроме вам такође омогућава да додате веб странице из других апликација на вашем иПхоне-у на своју Цхроме листу за читање. Да бисте приступили
Прочитајте касније опцију у другој апликацији коју морате да омогућите Хром у апликацији Објави мени. Ако вам је потребна помоћ у овом кораку, завирите наши савети за савладавање и проширење иПхоне-а Објави мени.Једном када направите потребну промену и изаберете Хром док делите везу, Прочитајте касније појављује се опција.
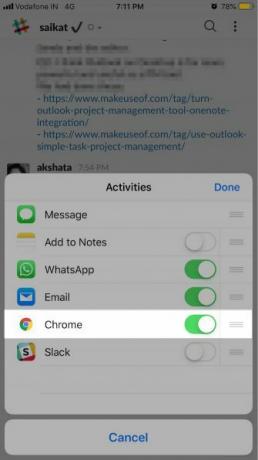
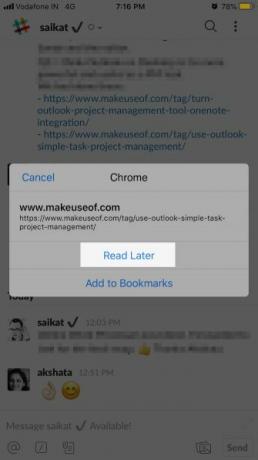
Штета је што Цхроме није имплементирао приказ „читача“ како би вам пружио одузету верзију веб страница за лакше читање.
2. Прелазите картицама, поново учитајте странице и још више помоћу покрета
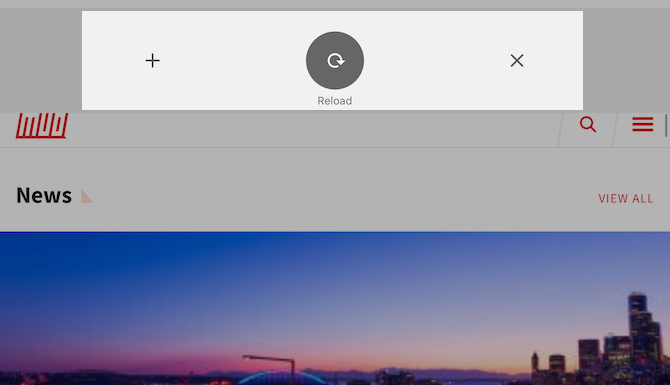
Цхроме чини ваше активности претраживача које се највише користе без потешкоћа. Пребацивање картица једноставно је као превлачење напред-назад преко адресне траке.
(Ако желите да скочите на одређену картицу, мораћете да употребите дугме приказа картице или тастер за пребацивање картица сакривено иза иконе броја на алатној траци. Тај се број односи на број отворених картица.)
Да бисте поново учитали веб страницу, све што морате да урадите је да спустите страницу и пустите када је Освежи дугме се приказује. Погледајте Нови прозор и Затвори картицу дугмад поред Освежи? Уместо тога, можете их одабрати одабиром прстом превући улево или удесно пре него што отпустите прст.
Такође имате могућност превлачења кроз историју активне картице. Превуците прстом са леве ивице екрана да бисте се вратили на једну страну, а са десне ивице ако желите напред.
Успут, ево вам зашто бисте користили покрете претраживача на првом месту.
3. Претражите својим гласом
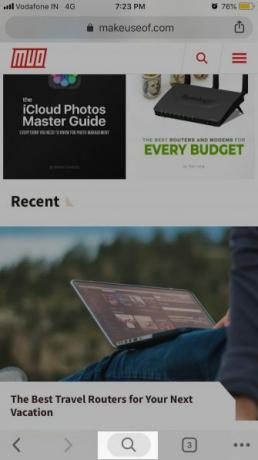
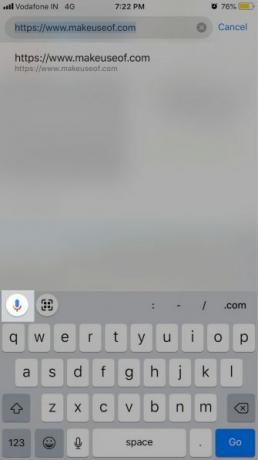
Након што отворите нову картицу, додирните дугме микрофона уграђено у оквир за претрагу на почетној страници. Сада можете да тражите од Гоогле-а да пронађе веб адресе и тражи ваше кључне речи захваљујући вашем гласу Гласовна претрага одлика.
Наравно, да би ова функција радила, мораћете прво да одобрите микрофон приступ Цхроме-у. Учините то било када се од вас затражи или од вас Подешавања> Цхроме.
Ако већ имате учитану веб страницу, можете покренути гласовну претрагу преко Претрага дугме смештено тачно у средини на траци са алаткама. Додирните то дугме и требало би да видите дугме микрофона изнад тастатуре која се појављује. У режиму пејзажа дугме микрофона се појављује директно у адресној траци.
Можете покренути и гласовну претрагу са треће локације, коју ћемо касније покрити.
4. Скенирајте КР кодове
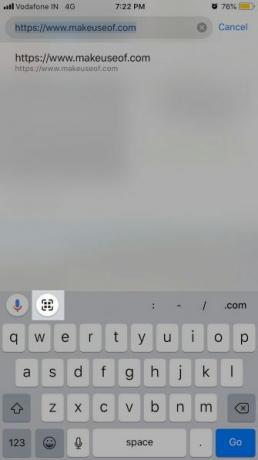
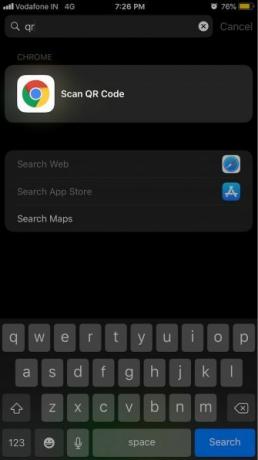
Апликација Новчаник на вашем телефону омогућава скенирање КР кодова, као и Нотес. Али Цхроме мало убрзава ову акцију уграђеном функцијом скенирања КР кода.
Тхе Скенирање КР код дугме је скривено иза Претрага дугме. (Наћи ћете га поред Гласовна претрага или дугме микрофона које смо горе споменули.) Иако то није најбржи начин за покретање скенирања кода. Покушајте да претражите Спотлигхт кр и видећете Скенирање КР код као горњи резултат.
Још боље, задржите Скенирање КР код дугме при руци са Брзе акције виџет, о којем ћемо говорити у следећем одељку.
5. Додајте брзе акције у данашњи мени
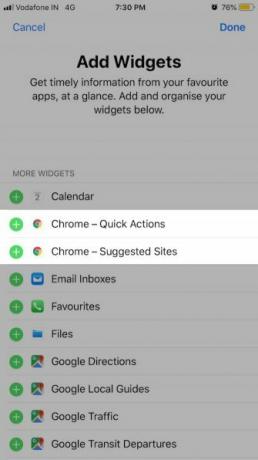
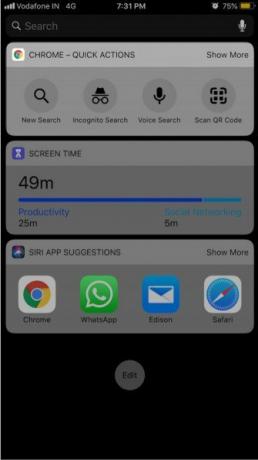
Када инсталирате Цхроме, он доноси неколико корисних видгета на телефон вашег телефона Данас мени: Брзе акције и Предложени сајтови.
С првим виџетом можете брзо започети нову претрагу. Поред тога, можете покренути функцију скенирања КР кода, гласовну претрагу и анонимно претраживање.
Наравно, да бисте користили ове функције, мораћете да додате Брзе акције додатак за Данас мени. Да бисте то учинили, прво тапните на Уредити дугме у Данас мени. Затим додирните зелени тастер „плус“ поред Цхроме - Брзе акције и онда Готово дугме за окончање.
6. Погледајте Картице отворене на другим уређајима
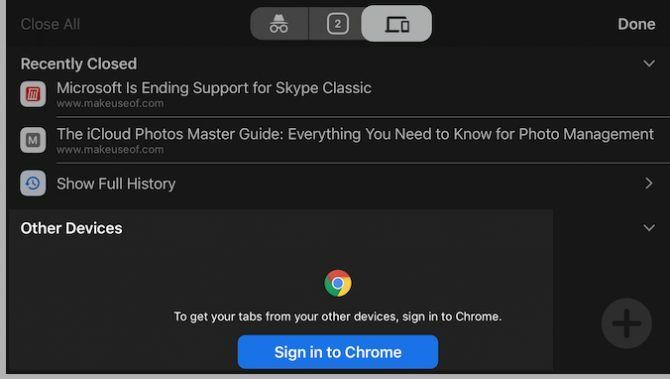
Ако уђете у прекидач картица и превуците прстом лево до Недавне картице у одељку, наћи ћете листу картица које сте недавно затворили. И испод ове листе видећете све картице које имате на другим уређајима.
Да бисте погледали садржај друге листе, мораћете да се пријавите у Цхроме са својим Гоогле поверљивим подацима - видећете упит за то. Ова листа је корисна када сте изван радне површине или лаптопа и желите да брзо приступите картици коју сте гледали на том уређају.
Такође можете да приступите Недавне картице одељак са друге локације: Више опција мени.
7. Користите 3Д Тоуцх акције
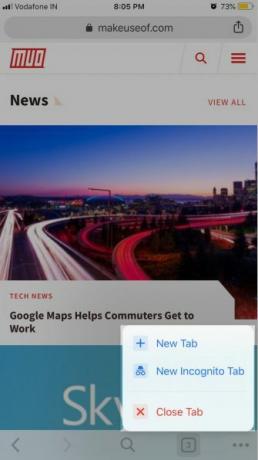
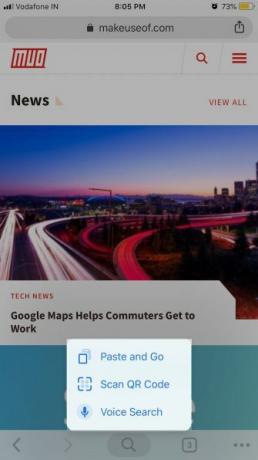
Ако ваш телефон подржава 3Д Тоуцх, можете да „дуго притиснете“ свој пут до неколико важних акција.
За почетак отворите нову картицу (чак и анонимну) или затворите активну притиском на дугме преклопника на табли са алаткама.
Сада покушајте да притиснете Више опција дугме. Када то учините, можете клизнути прстом према менију горе и доле да бисте истакли било коју опцију, а затим отпустили прст да бисте га изабрали.
Притисак на Претрага дугме на алатној траци омогућава вам брз приступ Гласовна претрага и Скенирање КР код Опције.
Желите да скочите са тренутне картице на страницу коју сте раније посетили? Притисните стрелицу улево (или тастер на Назад дугме) на алатној траци да бисте открили историју картице, а затим додирните веб страницу која вам је потребна. Исто тако, притисните стрелицу надесно и одаберите унос да бисте се кретали напред.
Можете и да притиснете Објави дугме у адресној траци за откривање Копирај и Налепите и идите Опције.
Цхроме вс. Сафари на иПхонеу: Зашто не и једно и друго?
Ратови за прегледаче су бесмислени. Не постоји правило које каже да се морате придржавати једног прегледача. Ако одлучите да користите Цхроме као и Сафари, хтећете да савладате оба. Ако размишљате о још једној опцији, погледајте нашу Поређење иПхоне прегледача Који је најбољи прегледач за иПхоне? 7 апликација у поређењуСафари је добар прегледач за иПхоне, али то није једина опција. Погледајте најбоље иОС прегледаче за нешто боље. Опширније .
Поред ових Цхроме савета, не пропустите ове основни сафари савети за кориснике иПхоне-а 15 основних Сафари иОС савета и трикова за кориснике иПхонеаИзненађујући број корисних акција Сафарија на иОС-у скривен је иза дугачких притиска, гестикулација и 3Д Тоуцх-а. Опширније .
Аксхата се обучио за ручно тестирање, анимацију и УКС дизајн пре него што се фокусирао на технологију и писање. Ово је спојило две њене омиљене активности - проналажење смисла за системе и поједностављивање жаргона. На МакеУсеОф-у Аксхата пише о томе како најбоље искористити своје Аппле уређаје.


