Реклама
Не плаћајте неком другом да то уради за вас! Ако сте спремни да се запрљате и научите нешто током процеса, поправка рачунара је одличан мали хоби и воља уштедеће вам стотине трошкова подршке када плаћате 3 или 4 пута више од цене резервне компоненте за техничку особље.
Прочитајте да бисте сазнали о 4 једноставна „уради сам“ поправка која свако може да уради. За сјајан пример на унутрашњости рачунара, не заборавите да погледате и наш сјајни водич за ПЦ хардвер.
Замена меморије
Па си отрчао провера меморије Испитајте меморију свог рачунара на грешке са Мемтест-ом Опширније и сазнали да је узрок вашег случајног плавог екрана смрти било лоше памћење? Или можда једноставно мислите да вам рачунар ради мало споро и у последње време? Па, не страхујте - надоградња или замена меморије на рачунару је најлакши од свих поправки које сте урадили „уради сам“.
Најтежи део замене меморије је проналажење меморије која вам је потребна. Срећом, Цруциал.цом долази до помоћи једноставном апликацијом за скенирање меморије и за Виндовс и Мац. Само је преузмите, покрените и рећи ће вам какву меморију покреће ваш уређај (коју наравно можете да купите и на Цруциал.цом).
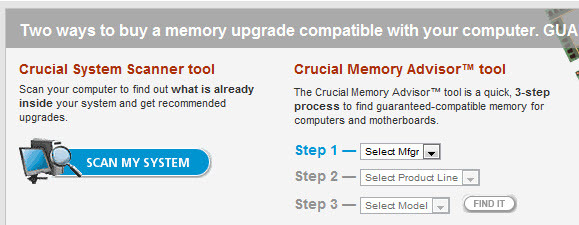
Када је скенирање завршено, можете да прођете да бисте добили изузетно темељит извештај који приказује све ваше могућности надоградње. У ствари, могу да надоградим свој иМац на врлих 16 ГБ РАМ-а за само 143 фунте! Погодба!
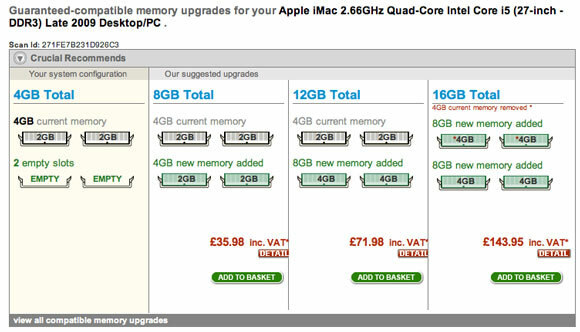
Да бисте физички заменили меморију, отворите кућиште. Меморијски слотови ће бити одмах поред ЦПУ-а. На оба краја штапова налазит ће се бијеле кваке које извучете према ван како бисте ослободили постојећу меморију. Уметање меморије понекад може потрајати мало, па се потрудите да је исправно поставите, а затим притисните и притисните на обе стране поред реза. Треба да се спушта на место и засун ће се сам појавити, мада ћете их можда требати да закључате.
Ако укључите рачунар и он звучи страшно, вероватно их једноставно нисте уметнули исправно. Погледајте неке ИоуТубе видео снимци о томе како заменити меморију пре него што испробате, и не заборавите да додирнете радијатор или користите антистатички каиш за зглобове приликом руковања меморијом.

Замена тврдог диска
Ако вам чврсти диск није успео, замена је лакши део - повраћај података и враћање свега из резервних копија је теже. Срећом, у последњих месец дана написали смо мноштво чланака о физичкој замени чврстих дискова и фантастичним бесплатним решењима за резервне копије, зато обавезно прочитајте:
- Како заменити чврсти диск Како инсталирати нови чврсти диск да бисте заменили стари Опширније
- 5 ствари које треба узети у обзир при инсталирању САТА хард диска 5 ствари које треба узети у обзир када инсталирате САТА чврсти дискПре него што инсталирате САТА чврсти диск, ево неколико ствари које треба размотрити, како не бисте нешто забрљали. Опширније
Све што заиста требате знати је коју врсту чврстог диска тренутно имате и да ли ваша матична плоча може да користи САТА. Чланак о којем сам писао додавањем другог чврстог диска Како физички инсталирати други унутрашњи чврсти дискКада вам понестане простора на чврстом диску, можете нешто да избришете или да додате још мало простора. Опширније помоћи ће вам да схватите да ли имате праве везе.

Замена напајања
Најчешћи квар на било којем рачунару је напајање, али је умерено једноставно заменити поступак. Ако немате веома мали фактор облика или рачунар који је све у једном, АТКС извори напајања су у основи исти. Када купујете замену, треба да проверите неколико једноставних ствари:
- Да ће излазна снага бити довољна. Ако не покрећете велику играчку опрему, 400-500в је више него довољан.
- Да имате довољно веза за све своје уређаје.
- Да имате везе за матичну плочу и видео картицу.

У суштини, свако модерно напајање са радом са рачунаром - једини пут када сам имао проблема је када покушавам да преобликујем старо напајање које сам лежао у свом модерном рачунару.
Започните отварањем кућишта и идентификацијом свих постојећих места на које се прикључује напајање. На сваком од ваших физичких дискова (хард дискови и ДВД итд) биће прикључени утикачи, као и један велики на матичној плочи, а можда и још неколико који обезбеђују напајање ваше графичке картице. Те ће малишане бити тешко, па ћете можда моћи да напишете где идите. У кућиште ће такође бити уметнут сам извор напајања, обично са 4 шрафа које можете да пронађете директно када се велики црни кабл за напајање прикључи у кућиште. Положите кућиште равно да не падне надоле и ударајте матичну плочу кад се не откаже.
Реч упозорења: НИКАДА не покушавајте да поправите сам извор напајања. Ако је сломљен, смеће га и набавите ново. Ове ствари чувају масу енергије у својим кондензаторима дуго времена након искључивања, и могу вам донети врло озбиљан шок.
Закључак
Као што видите, постоје неке поправке рачунара које лако можете урадити сами, а то је искуство учења. Лично, раздвајам рачунар и надограђујем их од своје десете године - моја једина мотивација била је да их поново спојим пре него што се тата врати кући! Понекад ствари неће успети, а могу бити врло фрустрирајуће. За та времена резервни рачунар и брза Гоогле претрага могу бити спасилачки радници. Само пазите да не додирнете друге делове и никада ништа не силите унутра.
Да ли сте испробали било какве поправке или надоградње сопствених рачунара? Јавите нам како је то прошло у коментарима! Да ли бисте радије видео туторијале о томе како да урадите ове надоградње?
Кредитна слика: СхуттерСтоцк 1, СхуттерСтоцк 2, СхуттерСтоцк 3
Јамес има диплому о вештачкој интелигенцији и сертификат је ЦомпТИА А + и Нетворк +. Он је водећи програмер МакеУсеОф-а и своје слободно време проводи играјући ВР паинтбалл и таблегамес. Градио је рачунаре још од детета.

