Реклама
Управо сте купили свој први иПхоне или иПад и помало нисте сигурни где да почнете. Срећом, паметни телефони нису толико компликовани, а Аппле-ови су дизајнирани од почетка до краја са употребљивошћу.
Упркос томе, корисници иОС-а први пут се често могу осећати збуњено. Стога смо саставили мали водич за који мислимо да ће вам дати добро познавање већине основних карактеристика. Кренућемо одмах на почетку, од тренутка када отпакујете иПхоне, и научимо вас основе безбедности уређаја, размјену порука, кориштење Сири и још много тога.
Па започнимо!
Шта је иОС?
иОС је назив оперативног система који покреће иПхоне и иПад, попут мацОС-а на Мацу и Виндовс на ПЦ-у. Аппле редовно ажурира овај софтвер, а једно бесплатно веће ажурирање доступно је свим корисницима иОС-а неко време у септембру или октобру сваке године.

Поред овога, иОС добија периодичне мање надоградње које скупљају грешке, закрпе сигурносне рупе и понекад додају нове функције. Иако иПхоне и иПад имају своје разлике, велика већина оперативног система је идентична на оба - са хардверским карактеристикама које чине већину разлика.

Као пример, најновији иПхоне уређаји користе екран осетљив на притисак који иПад нема, а иПад Про компатибилан је са Аппле-овим оловком Пенцил, док остали модели нису. иОС велики део свог кода дели са Апплеовим десктоп оперативним системом мацОС, као и ватцхОС, који се користи за напајање Аппле Ватцх-а, и твОС, који се користи за напајање Аппле ТВ-а.
Постављање вашег иПхоне-а или иПада
Прво што ћете морати да урадите је да поставите свој нови уређај, што значи да га укључите и активирате. На иПхоне-у ћете наћи тастер за напајање на десној страни уређаја, а на иПаду ћете на горњој ивици наћи дугме за напајање.

Корисници иПхоне-а мораће да уметну СИМ картицу којој се приступа помоћу приложеног алата за ослобађање СИМ картице на вратима. Ако не уметнете СИМ картицу, нећете моћи да активирате свој иПхоне и наставите са подешавањем.
1. Активирајте свој уређај
Када први пут укључите свој уређај, изаберите језик који желите да употребите, а затим ваш регион или земљу.
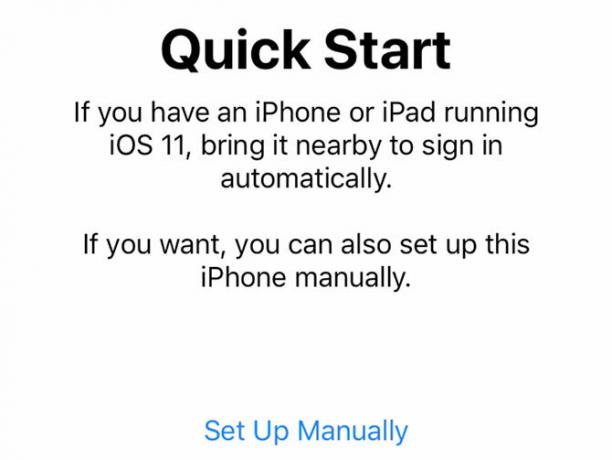
Тада ћете бити упитани да ли желите да користите Куицк Старт за миграцију поставки са старијег иОС уређаја. Ако имате старији иОС уређај, можете следити упутства на екрану, у супротном притисните Поставите ручно и одаберите Ви-Фи мрежу на коју ћете се повезати.
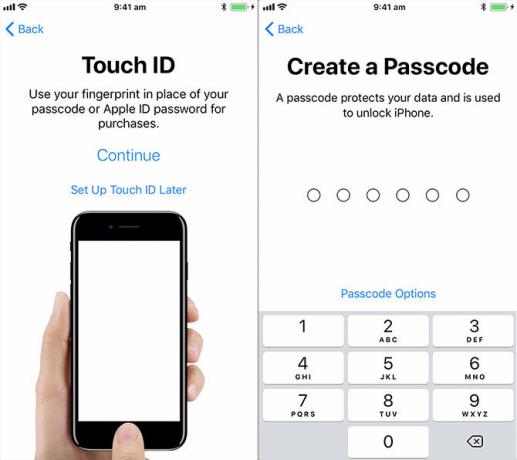
Једном када је ваш уређај на мрежи, причекајте да се процес активације заврши. Тада ћете бити у могућности да омогућите:
- ИД лица: Ако имате иПхоне Кс, од вас ће се тражити да скенирате лице како би вас иПхоне могао препознати.
- Додирни ИД: Аппле-ова технологија препознавања отиска прста. Ово уклања потребу да сваки пут унесете лозинку или Аппле ИД лозинку.
- Лозинка: Чак и ако користите Фаце ИД или Тоуцх ИД, и даље ће вам требати добра стара лозинка. Шест цифара је прилично сигурно, али сложеније шифре можете омогућити помоћу Опције за шифру дугме.
2. Врати или поставити као ново
Затим ћете бити позвани да или подесите свој уређај као нови иПхоне или иПад или га вратите из претходних сигурносних копија.
Ако имате старији уређај који замените, повежите га на Мац или ПЦ, покрените иТунес и створите резервну копију Како ажурирати свој иПхоне: иОС, апликације и сигурносне копије податакаПитате се како да ажурирате свој иПхоне? Показујемо вам како да ажурирате иОС, шта унапред да урадите и како да ажурирате иПхоне апликације. Опширније . Тада можете да бирате Врати из иТунес сигурносне копије на новом уређају, повежите га са рачунаром и изаберите одговарајућу резервну копију. Све ваше апликације, лични подаци, контакти и још много тога биће премештени.
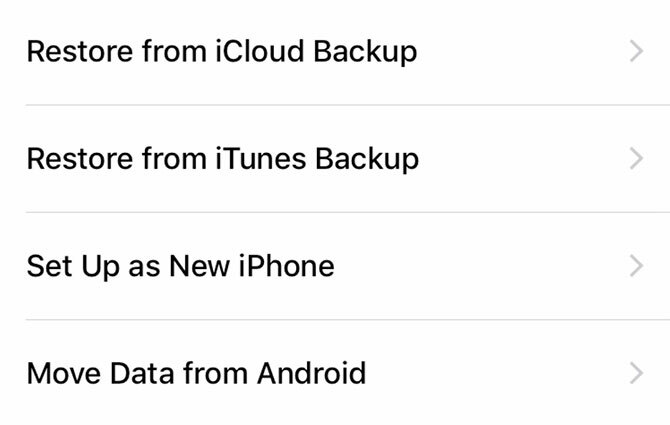
Ако имате иЦлоуд сигурносну копију, можете то одлучити Врати из иЦлоуд сигурносне копије, мада ово користи интернет, трајат ће знатно дуже. Ову опцију вероватно би требало да одаберете само ако сте изгубили последњи уређај и стварање свеже локалне резервне копије у иТунес-у није могуће.
Ако је ово ваш први иОС уређај, можете то одабрати Подесите као нови иПхоне / иПад или Премести податке са Андроид-а. Миграција од Андроид-а до иПхоне-а Нови иПхоне? Како преносити податке са иОС-а или Андроид-аПреносите податке на свој нови иПхоне? Мигрирате са Андроид-а? Опустите се, лако је понијети своје податке са собом. Опширније је прилично лако, јер Аппле сада нуди апликацију која у великој мери аутоматизује процес.
3. Креирајте свој Аппле ИД и пријаву
Под претпоставком да сте се одлучили за миграцију или постављање као нови, последњи корак је пријава са Аппле ИД-ом. Можете га створити ако га већ немате тако што ћете га додирнути Немате Аппле ИД дугме.
Аппле сада подразумевано користи двофакторну аутентификацију (2ФА). 2ФА користи два податка за проверу ко сте Шта је двофакторска аутентификација и зашто бисте је требали користитиДвофакторна аутентификација (2ФА) је сигурносна метода која захтева два различита начина доказивања вашег идентитета. Обично се користи у свакодневном животу. На пример, плаћање кредитном картицом не захтева само картицу, ... Опширније : нешто што знате и нешто што имате на себи. Дакле, када се убудуће пријављујете, прво требате да унесете лозинку, а затим унесете код да бисте проверили да ли заиста ви желите да се пријавите.
Иако вам се можда чини помало застрашујуће подешавање 2ФА и улазних кодова, ова функција је само да бисте заштитили свој налог и осигурали само да имате приступ свом Аппле ИД-у.
4. Завршни додири
Коначно, мораћете да прихватите Аппле-ове услове и одредбе (не, не морате их читати све) и добићете прилику да омогућите следеће услуге:
- Локација услуге: Омогућује апликацијама и другим услугама да открију вашу локацију, мада не без вашег изричитог одобрења по апликацији. Требао би омогући ово.
- Аппле Паи: Ако ваша банка подржава Аппле Паи, можете додати кредитну или дебитну картицу и бежично плаћати ставке тако што ћете лебдјети мишем изнад терминала. Добро је ако заборавите новчаник или за слање готовине пријатељима.
- Сири: Аппле-ов паметни помоћник много више користи од једноставно руковања гласовним командама. Ви би такође омогући ово.
- иПхоне Аналитицс: Шаље податке Аппле-а са вашег телефона Аппле-у како би они боље схватили како користите свој иПхоне - Аппле инсистира на томе да се ови подаци прикупљају „техникама очувања приватности“, тако да на вама је само вама у потпуности.
- Апп Аналитицс: Исти договор као горе, али са трећим програмерима апликација.
- Труе Тоне Дисплаи: Ако ваш уређај то подржава (иПхоне 8, иПад Про), онда можете да омогућите Труе Тоне технологију која уравнотежује бели екран са температуром белаца у околини. Помаже у смањењу напора очију ако дуго буљите у екран.
- Клик на почетно дугме: Неки иПхоне уређаји користе брзинске повратне информације а не механичко кућно дугме (а иПхоне Кс нема тастер хоме) - овде можете да прилагодите ниво повратних информација, мада је подразумевана поставка у реду већина.
- Приказ зума: Ако сте купили велики иПхоне јер имате проблема са мањим екранима, можда бисте желели да омогућите режим „Зумирано“ - у супротном „Стандард“ нуди угодније искуство.
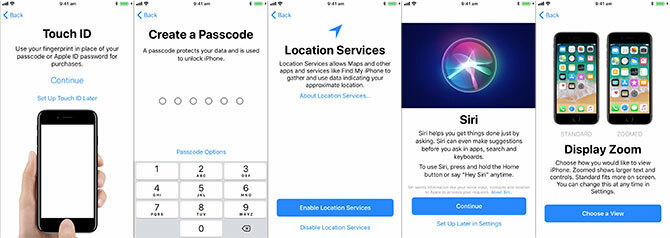
Коначно ћете моћи да погодите Почетии по први пут ћете видети почетни екран иПхоне-а
Основе
иОС је интуитивни оперативни систем. Аппле је преузео "баште са зидовима" на иОС-у, што значи да не можете да инсталирате било где са места или да направите озбиљне промене у оперативном систему. То је сјајно са становишта сигурности, али такође значи да ваш иПхоне или иПад можда нису баш толико прилагодљиви колико бисте желели.

Већина нових иПхоне уређаја може да редовно прислушкује, као и 3Д Тоуцх. За 3Д додир, једноставно стисните мало јаче док не осетите клик. 3Д Тоуцх вам омогућава да радите свакакве ствари, попут завирите у фотографије и хипервезе Све што можете учинити помоћу 3Д додира на вашем иПхонеу3Д додир је заиста само фенси назив за екран осетљив на притисак, али додаје читав низ додатних опција уноса за иОС. Опширније или приступите контролама осетљивим на контекст, попут тренутног „селфие мода“ горе.
Почетни екран
Иконе су организоване на мрежи на разним почетним екранима. Како вам треба више простора, иОС ће додати више почетних екрана. Да бисте преуредили апликације, додирните и задржите све док иконе не почну да јигају. Затим можете да превучете апликацију где год желите, имајући на уму следеће ствари:
- Превуците апликацију поврх другог да направите фолдер.
- Избришите фасциклу помоћу извлачење свих апликација из ње.
- Превуците апликацију на угао екрана и држите да бисте се пребацили на други почетни екран.

Можете да притиснете Кућа дугме на дну уређаја (или превуците прстом од дна екрана према горе на иПхоне Кс-у) да бисте се у било којем тренутку вратили на почетни екран.
Мултитаскинг
Ако додирнете икону покренућете одговарајућу апликацију. Да бисте брзо пребацивали између две или више апликација, двоструки додир дугме куће (или превуците прстом према горе и задржите иПхоне Кс) и додирните апликацију да бисте наставили. Ако апликација постане неодговарајућа (тј. Пад сустава), можете је „убити“ тако што ћете ући у програм за пребацивање и „одбацивање“ апликације. На иПхоне Кс-у ћете прво требати да додирнете и задржите апликацију.

Белешка: Има их нема потребе за рутинским убијањем апликација 5 лоших навика иПхонеа које бисте данас требали прекинутиМислите ли да сте одговоран корисник паметних телефона? Мислите да штедите батерију убијањем свих тих апликација? Размислите поново. Опширније , с обзиром да иОС аутоматски обуставља процесе у позадини. Трошит ћете више енергије непрестано убијајући апликације и покретајући их „од хладноће“ него ако их једноставно оставите.
Аппс
За све намере и сврхе, све на вашем иПхонеу или иПад-у је апликација - од апликације Телефон коју користите за упућивање позива, до апликације Подешавања, до апликација трећих страна попут Фацебоока. Због Аппле-овог „зиданог врта“ приступа, апликације које инсталирате на свој иПхоне или иПад морају се наћи у Апп Сторе-у.
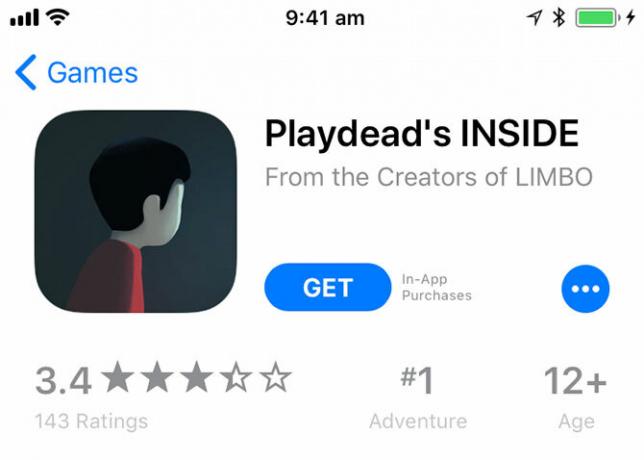
Апп Сторе је кустоско спремиште софтвера, у којем све апликације надгледа Аппле. Иако је било неколико изолованих примера, велика већина апликација не садржи злонамерни софтвер и представља малу претњу вашем уређају или подацима. Да бисте инсталирали апликацију, потражите је у Апп Сторе-у, а затим притисните Добити или цене апликације (нпр. $0.99).
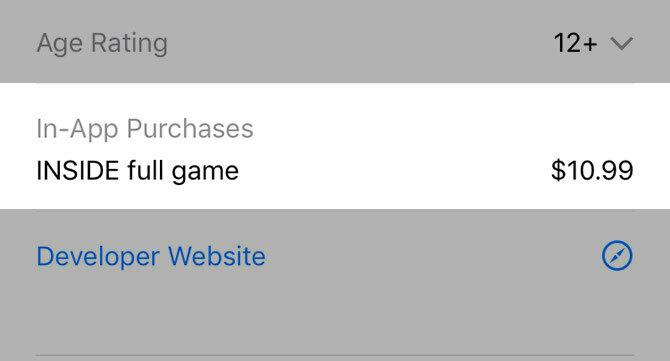
Неке апликације садрже куповину у апликацијама за додатне функције, виртуелну валуту и претплате. Апликације могу затражити дозволу за приступ различитим функцијама и подацима - попут ваше локације, контаката или могућности да вам шаљу обавештења.
Можете управљање дозволама апликације у Подешавања апликација - једноставно се померите доле до дотичне апликације и додирните је да бисте опозвали или омогућили привелегес.

До обришите апликацију, једноставно додирните и задржите док не почне да помера, а затим притисните "Кс" који се појављује. Морате да потврдите да желите да избришете апликацију пре него што је уклони са уређаја. Брисањем апликације уклониће се сви њени подаци о апликацији, укључујући и све локално чуване документе.
Ако избришете апликацију за коју сте платили, можете је поново поново преузети. Такође можете да вратите већину куповина путем апликације.
Подешавања
Ако морате да промените нешто у вези са функционисањем свог уређаја, наћи ћете га у апликацији Подешавања. Најлакши начин за проналажење поставки је покретање апликације, повлачење доле да бисте открили траку за претрагу и тражи га.

Све ваше подешавања личног налога - лозинку, информацијама о плаћању, уређајима, иЦлоуд и иТунес рачунима - може вам се приступити куцајући своје име на врху листе.
Ако не морате да промените нешто, обично постоји бржи начин прилагођавања подешавања на уређају.
Контролни центар
Да бисте брзо приступили неким уобичајеним подешавањима, превуците прстом од дна екрана према горе (или превуците прстом од горњег десног угла на иПхонеу Кс) да бисте открили Цонтрол Центер. На иПад-у, двапут додирните тастер хоме да бисте приступили овој функцији.

Контролни центар омогућава брза пребацивања за Аирплане Моде, Ви-фи, Мобилни подаци и Блуетоотх. Такође можете да приступите контролама медија, омогућите или онемогућите брава за оријентацију (за одржавање оријентације екрана) и укључите се Не узнемиравају режиму за искључивање долазних обавештења.
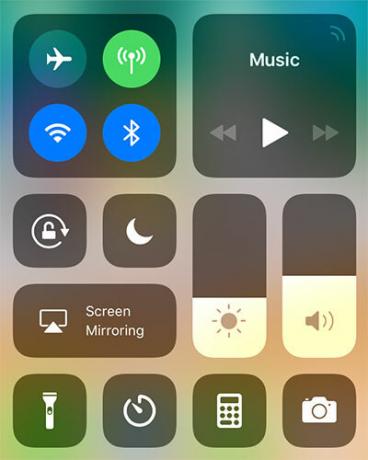
Постоје клизачи за јачину звука уређаја (одвојено од јачине звука звона, контролисани рокерима са стране вашег иПхоне-а) и светлине екрана. Ту је и низ прилагодљивих пречица за омогућавање батеријске лампе, подешавање тајмера или брзо покретање апликације за камеру.

На иПхонеу можете 3Д Тоуцх ови елементи откривају више опција (као горе) - попут брзог тајмера или за покретање камере у селфие режиму. Да бисте прилагодили свој контролни центар, идите на Подешавања> Цонтрол Центер> Прилагоди дугмад.
Обавештења
Апликације и услуге могу затражити приступ вашим обавештењима, која ће се на једноставном увиду појавити као листа на закључаном екрану. То вам омогућава да одлучите колико скочних прозора свакодневно видите на свом уређају. Такође може имати кноцк-он ефекте на век трајања батерије (што више упозорења добијате, више енергије ћете користити).
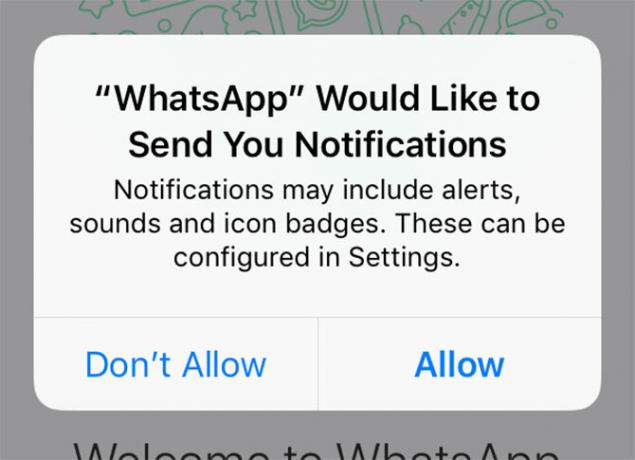
Када апликација захтева приступ вашим обавештењима, добро размислите да ли желите да вам та апликација шаље упозорења. За апликације за размену порука и вести обавештења су главна карактеристика; али друге апликације попут бесплатних за играње често их злоупотребе.
Да бисте опозвали приступ или управљање обавештењима, идите на Подешавања> Обавештења.
Дељење, АирПлаи и АирДроп
Дељење у иОС-у се врши преко Објави дугме - које личи на кутију са стрелицом окренутом према горе. Лист дељења - као што је познато - садржи два реда икона. Врх ћете пронаћи услуге попут Фацебоока и Твиттера и радње попут Принт и сачувати дуж доњег реда.
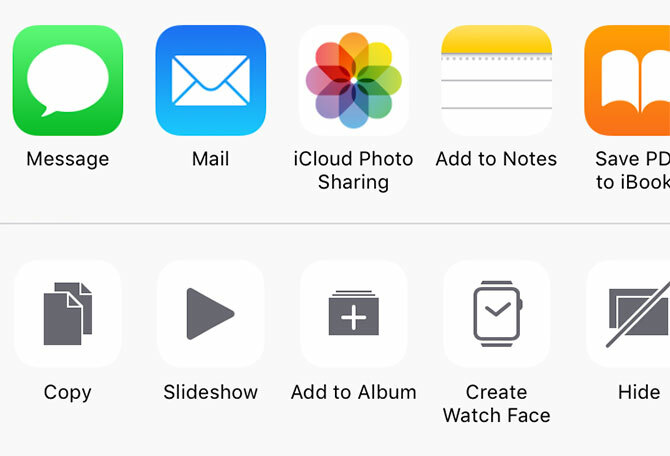
Врх горњег реда је резервисан за АирДроп - Аппле-ова бежична технологија за пренос датотека и података. И поред тога што има репутација мало пахуљастог АирДроп не ради? Рјешавање проблема с вашим пријеносом датотекаИмате проблема са АирДропом? Можемо вас прегледати кроз све ваше могућности. Опширније , АирДроп је брз начин дељења ствари (слика, веб локација, музике) локално са осталим корисницима иОС-а и Маца.
Једноставно потражите име примаоца, додирните га и сачекајте да прихвати. За свој уређај можете да укључите АирДроп у Цонтрол Центер-у (3Д Тоуцх подешавања Ви-Фи / Блуетоотх).
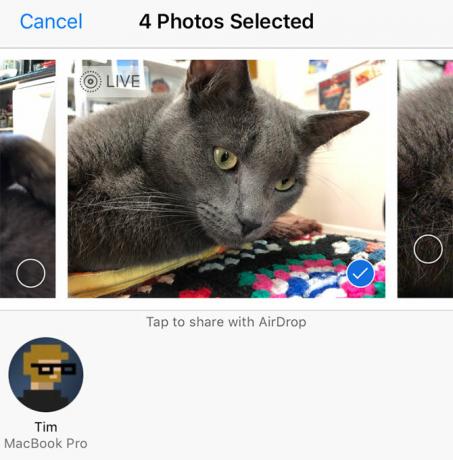
Аппле-ова друга бежична технологија је АирПлаи, што вам омогућава шаљите видео и аудио на спољне уређаје Како прегледати огледало иПхоне или иПад на телевизоруЖелите да знате како зрцаљење екрана делује на вашем иПхоне-у? Ево како огледало иПхоне-а на телевизору користити неколико једноставних метода. Опширније попут Аппле ТВ-а. Потражите симбол АирПлаи - квадрат са троуглом на дну њега (као доле) - додирните га, а затим изаберите пријемник за локално струјање садржаја.
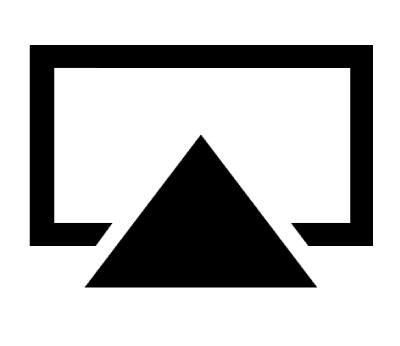
Сири
Сири у било које време можете позвати држећи тастер Кућа дугме (или дугме са стране на иПхоне Кс). Сири је лични дигитални асистент који вам може помоћи у остварењу много уобичајених задатака са вашим гласом Главни списак сваке наредбе и питања СириСири може много учинити за тебе, али јесте ли знали да она то може много? Ево исцрпне листе команди које ће Сири преузети. Опширније . Једноставно активирајте Сири, а затим изговорите свој упит. Добар покретач је "шта да те питам?"

Док Сири може да ради корисне ствари попут писања порука, каже вам време и помаже вам да се крећете кући; помоћник је кориснији у режиму рада без руку. Иди на Подешавања> Сири и омогућити Хеј Сири функционалност. Тада можете рећи "Хеј Сири!" и ваш уређај ће одговорите на глас без да морате да додирнете дугме Хандс-фрее иПхоне са "Хеи Сири": 4 разлога за почетак употребеЕво како Аппле-ова хандс-фрее команда "Хеи Сири" може да вам олакша живот. Опширније .
Једна од наших омиљених употреба за то је хандс-фрее листа за куповину Користите подсетнике Сири и Аппле за најбоље листе куповине на иПхонеуТражите најбоље решење за листу куповине на иПхонеу? Проверите како Сири олакшава прављење листа намирница на иОС-у. Опширније .
Шта је иЦлоуд?
иЦлоуд је назив Аппле-ових алатки за онлајн складиштење и управљање уређајима. иЦлоуд може изгледати збуњујуће јер се чини да се користи за толико много, али то је заиста само уобичајени израз за многе Аппле услуге у облаку.
Ваши уређаји користе иЦлоуд за синхронизацију података, као што су историја прегледавања, подсетници и белешке. Трећи програмери апликација могу се одлучити за употребу услуге за чување докумената и података. иЦлоуд се такође користи за повезивање неколико Аппле-ових услуга, укључујући управљање фотографијама и музичке библиотеке.
иЦлоуд такође има веб портал на иЦлоуд.цом. Овде можете приступити услугама попут иЦлоуд е-поште и подсетника са интернета, пратити вашу иПхоне и друге уређаје у случају да нестану и користе Аппле-ове канцеларијске апликације као што су Пагес користећи веб апликација.
иЦлоуд простор за складиштење
Ваш иЦлоуд налог у основи је ваш Аппле ИД - иста комбинација е-поште и лозинке коју Аппле користи да препозна ко сте и обавља куповину. Сваки иЦлоуд рачун добија 5 ГБ слободног простора, што је довољно за неколико докумената и услуга, али недостаје када је ријеч о библиотекама фотографија или сигурносним копијама уређаја.

Белешка: Цене на слици изнад приказују се у аустралијским доларима. Можете видети колико кошта складиштење иЦлоуд-а широм света Аппле подршка.
Ланирањем можете купити више простора иЦлоуд у корацима од 50 ГБ, 200ГБ и 2ТБ (2.000 ГБ). Подешавања, тапкајући по вашем Име, онда иЦлоуд> Манаге Стораге> Цханге Стораге План. Изаберите ниво који одговара вашим потребама и биће вам наплаћен одговарајући износ сваког месеца док га не откажете.
Али зашто надоградити?
Ствари које иЦлоуд може да уради
Главни разлог за куповину више иЦлоуд простора је складиштење правите резервну копију свог уређаја (или уређаје, ако их имате више) у облаку. Можете омогућити иЦлоуд сигурносну копију испод Подешавања, само додирните свој Име онда крени ка иЦлоуд> Сигурносна копија иЦлоуд. Ако видите поруку да иЦлоуд сигурносна копија не може да се доврши, вероватно вам треба више простора.

Иако сигурносно копирање иЦлоуд-а није једини начин да преузмете сигурносну копију свог уређаја, то је најлакши. Сваки пут када је ваш уређај закључан, повезан на Ви-Фи и пуњење, иЦлоуд резервна копија ће покренути и почети преносити ваше податке. иЦлоуд ажурира само најновије промене, тако да након што направите почетну резервну копију, наредне резервне копије ће се брже завршити.
Остале намене за ваш иЦлоуд простор укључују иЦлоуд Пхото Либрари, која ваше фотографије и видео записе чува у облаку и одржава их у синхронизацији између ваших уређаја. Ово је добра опција ако вам недостаје простора, јер иЦлоуд Пхото Либрари има могућност смештаја мањих компресованих датотека на ваш уређај, а оригинале оставља у облаку док их не затребате.
Можете омогућити иЦлоуд Пхото Либрари испод Подешавања> Фотографије.
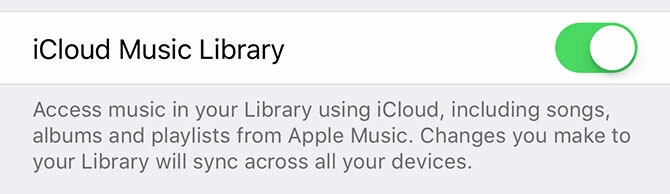
Ако сте претплатник Аппле Мусиц, можете да користите иЦлоуд Мусиц Либрари да би музика била синхронизована између уређаја (Подешавања> Музика). Свака музика коју додате из Аппле Мусиц-а појавит ће се на свим вашим уређајима, а можете похранити и до 100.000 пјесама у облак без утјецаја на вашу квоту за похрану. иЦлоуд Мусиц Либрари такође ради са иТунес Матцх.
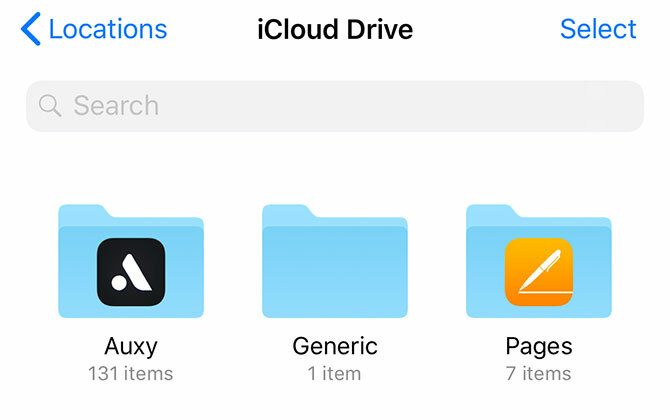
Апликације треће стране такође могу да користе иЦлоуд за чување података, а те датотеке ће се рачунати у вашу квоту за складиштење. Можете да видите које су апликације сачуване помоћу Фајлови апликација у иОС 11 или из пречице иЦлоуд Дриве на Мацу.
иЦлоуд Дриве
Ово је Аппле-ов еквивалент Дропбок-у или Гоогле диску - једноставна интернетска меморија за смештање било које врсте датотека. Свом иЦлоуд диску можете приступити путем било које релевантне апликације, али такође користећи иОС 11 Фајлови апликација. Садржаји вашег иЦлоуд Дриве такође се приказују на Мац рачунару путем Финдер-а и на вебу на иЦлоуд.цом.
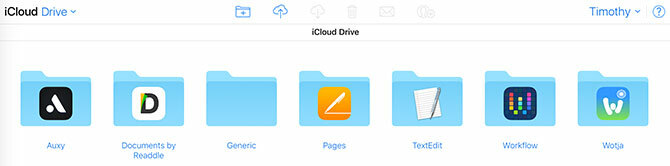
иЦлоуд.цом
Са веб-а можете приступити и прегршт услуга с омогућеном иЦлоуд-ом иЦлоуд.цом. Главни разлог због којег ћете се вероватно овде наћи је употреба Пронађите иПхоне да бисте пронашли своје Аппле уређаје на мапи. Ако нешто недостаје, можете да омогућите Изгубљени режим да вам помогне да свој уређај вратите назад. Такође можете да обришете уређај користећи овај алат.
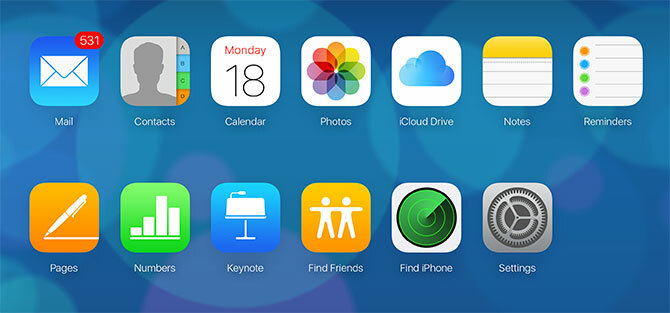
Такође можете да користите и друге функције које ћете пронаћи на вашем иПхонеу или иПаду и који се синхронизују са иЦлоуд-ом, укључујући:
- Контакти везани за ваш иЦлоуд налог
- Календари
- Фотографије (иЦлоуд Пхото Либрари) или све што сте намерно ставили тамо)
- иЦлоуд Дриве
- Белешке и подсетници, веб еквиваленти апликација на вашем уређају
- Пронађите пријатеље, апликацију за праћење локације
- Подешавања која утичу на ваш иЦлоуд налог, укључујући квоту складиштења и опоравак датотека
иТунес, сигурносне копије и одржавање
Иако за ваше иДевицес не треба Мац или ПЦ да бисте започели, понекад је потребно да повежете свој иПхоне или иПад са рачунаром да бисте одржали одржавање. То се и даље ослања на иТунес који ће Виндовс корисници морати преузимање (Мац корисници ће га сматрати унапред инсталираним).
Стварање и враћање сигурносних копија
Иако је иЦлоуд сигурносна копија добра сигурност, иТунес се такође може користити за прављење локалних сигурносних копија. Ако купите нови иПхоне и желите да му пренесете своје податке, иТунес је бољи избор јер неће бити потребно ни близу да се локално изврши поступак обнове.

Да бисте направили резервну копију свог уређаја, прикључите га на рачунар и потражите икону уређаја која ће се појавити испод статусне траке (на слици горе). На страници Сажетак притисните Бацк Уп Нов и иТунес ће почети да спрема копију уређаја на ваш чврсти диск. Ако немате слободног простора, боље управљање иТунес сигурносним копијама Пребаците сигурносне копије, апликације и фотографије са МацБоок-а да бисте створили слободан просторАко очајавате и не желите да платите више могућности за надоградњу ССД-а, ево неколико идеја за додатно максимизирање доступне меморије на МацБоок-у. Опширније може да помогне.

Затим можете вратити резервну копију одабиром Врати сигурносну копијуили одабиром Врати из иТунес сигурносне копије опција приликом подешавања вашег новог уређаја.
Синхронизујте иТунес са својим уређајем
Ако на свом рачунару имате датотеке, музику, фотографије или друге податке које желите да пошаљете свом уређају, иТунес је начин на који их синхронизујете. Кликните на икону уређаја и одаберите свој уређај, а затим прелистајте бочну траку са леве стране да бисте изабрали шта треба да синхронизујете.
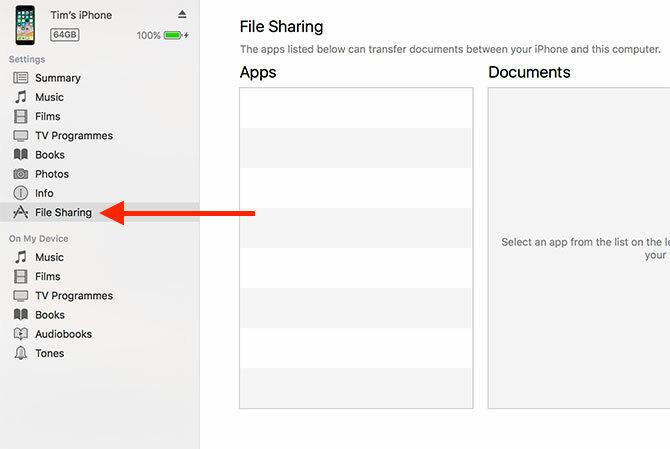
Многе апликације других произвођача, попут е-читача, могу користити иТунес дељење датотека за пренос датотека на и са вашег уређаја. Кликните на Дељење датотека опцију на бочној траци, а затим изаберите апликацију. Можете користити Додати и Сачувај у опције за пренос података на и са вашег уређаја.
Враћање софтвера
Ако нешто пође по злу са вашим иПхоне-ом и морате поново почети, иТунес вам омогућава да вратите оригинални оперативни систем. Кликните на икону уређаја, одаберите свој уређај, а затим притисните тастер Врати дугме на Резиме картицу за поновну инсталацију иОС-а. Изгубит ћете све податке на свом уређају, али ако прво направите сигурносну копију, можете је вратити након што завршите.

Ажурирања и решавање проблема
Повремено ће ствари поћи по злу са вашим иПхоне-ом, а углавном постоји решење изузев одлагања у сервисни центар или куповине новог. Не морате да користите било који алат за одржавање на вашем иПхоне-у, нити да скенирате на вирусе или злонамерни софтвер.
Ажурирање иОС-а
Требало би да ажурирате софтвер свог уређаја тако што ћете покренути ажурирање испод Подешавања> Опште> Ажурирање софтвера. Пре него што ажурирате свој уређај, увек је добра идеја да имате потпуну резервну копију (погледајте горе), јер ствари понекад пођу по злу током надоградње и потребно је потпуно враћање.

иОС добија једну велику надоградњу годишње, са неколико мањих ажурирања током године за поправљање грешака, безбедносних проблема и додавање повремене нове функције. Уређај ће вам рећи када је ажурирање спремно и настављаће да вас подсећа све док не примените исправку.
Техничка подршка и сервис
Можете да однесете свој иОС уређај у сервисни центар ако сматрате да има неку врсту грешке. То може бити или малопродајна локација компаније Аппле Сторе (Гениус Бар), сервисни центар компаније Аппле или овлашћени сервисни центар. Ако је ваш уређај у гарантном року или га још увек покрива АпплеЦаре, ваше путовање у Аппле Сторе вероватно ће бити бесплатно.
Поправци који се изврше изван рока гаранције коштат ће вас. У овом случају опције трећих страна почињу изгледати привлачније, јер су јефтиније, а гаранција вам је већ истекла. Апплеови сервисни центри користе оригиналне резервне делове и наплаћују премију за рад. Многе опције трећих произвођача користиће делове послепродајног тржишта, који могу бити лошијег квалитета.
Неки разлози због којих бисте уређај могли одвести у сервисни центар укључују:
- Веома лош живот батерије (уређај се више не пуни, неправилно очитавање батерије)
- Неисправан екран или прикључак за пуњење
- Проблеми са сензорима, микрофоном или звучницима
- Проблеми са перформансама и нагомилавање топлоте
АпплеЦаре
Аппле-ова продужена гаранција може проширити опсег покривености за ваш уређај до највише две године. У неким јурисдикцијама, попут ЕУ и Аустралије, Аппле мора пружити двогодишњу гаранцију произвођача, тако да ово изгледа мање од компулзивне куповине.
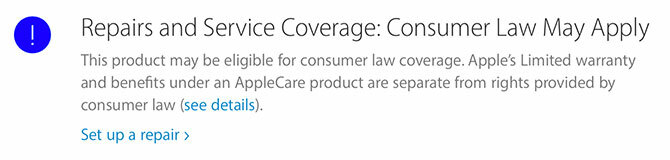
Међутим, АпплеЦаре такође покрива случајну штету, уз вишак који се плаћа за поправке или ненадмашну замену уређаја ако се нешто догоди. Можете да унесете свој серијски број на Аппле-овим Проверите покриће веб локације да бисте видели да ли ваш уређај испуњава услове и који је ваш тренутни ниво покривености.
АпплеЦаре можете да купите највише 60 дана након куповине уређаја.
Решавање уобичајених питања
Многе проблеме ћете можда моћи решити сами, а у неким случајевима можете и сами извршити поправке. Ево неколико наших властитих ресурса за решавање уобичајених проблема и жалби:
- Дијагностицирајте узрок лошег трајања батерије и побољшајте га уз неколико трикова Водич за велику иПхоне батеријуСви се брину око својих батерија паметних телефона, па разрешимо неколико митова и решимо неколико резултата. Опширније .
- Сазнати зашто се ваш уређај загријава иПхоне или иПад постаје вруће? Ево зашто и како то исправитиЈе ли вам иПхоне или иПад превише врућ? Ево како да знате када се ваш уређај прегрева и како да га правилно охладите. Опширније и шта можете учинити у вези с тим.
- Научите како да извршите иПхоне поправке сами Како да сами поправите иПхонеТоком неколико недеља, угао који ми је требао да прикључим громобрански кабл у мој иПхоне 5С постајао је све специфичнији, све док се једног дана то једноставно не би напунило. Био је мртав. Опширније и шта обука Аппле-овог особља које прима Коју обуку требају Аппле-ови техничари да исправе иОС и Мац уређаје?Шта ако можете сами да поправите иПхоне? Шта је потребно да постанете цертифицирани Апплеов сервисер? И да ли се исплати бавити каријером? Опширније .
- Поправите проблеме са везивањем када дељење ваше иПхоне везе за пренос података Хотспот иПхоне не ради? Како поправити иПхоне ТетхерингДа ли ваша иПхоне локација не ради? Ево како да решите проблем везања на иОС-у и поново се повежете. Опширније .
- Откријте узрок честе рушења апликација и како их решити иПхоне и иОС апликације стално падају? Испробајте ове поправкеМного је ствари које могу поћи по злу и узроковати пад вашег иПхонеа, али на срећу постоји неколико ствари које можете учинити када ствари пођу по злу. Опширније .
- Заштитите своју приватност ограничавајући начин на који уређај користи ваше податке Повећајте своју приватност за иОС овим подешавањима и подешавањимаСви знамо да владе и корпорације прикупљају информације с вашег телефона. Али да ли добровољно дајете далеко више података него што схватате? Погледајмо како то поправити. Опширније .
- Спречите Сири одајући све своје тајне Зауставите Сири и центар за обавјештења дајући вам своје иПхоне тајнеОстављање вашег иПхоне-а на столу док идете до шанка је у реду ако је закључано, зар не? Уосталом, ваши пријатељи не могу приступити информацијама или објављивати клеветничке поруке на Фацебооку... јел тако? Опширније .
- Брже откључајте уређај помоћу скенера отиска прста Тоуцх ИД Воес: Решавање проблема Скенер отиска прста иПхоне 5СНема сумње да Аппле-ов иПхоне 5С уводи једну од најбољих имплементација скенирања отисака прстију, али то није била обична пловидба за све. Опширније .
- Скидај своје лоше иПхоне навике у пупољку 5 лоших навика иПхонеа које бисте данас требали прекинутиМислите ли да сте одговоран корисник паметних телефона? Мислите да штедите батерију убијањем свих тих апликација? Размислите поново. Опширније рано.
На крају, Аппле Суппорт Цоммунитиес је јавни форум за решавање проблема са Аппле-овим хардвером и софтвером. Компанија га не надгледа нити пружа подршку, али вероватно ћете пронаћи друге кориснике са сличним проблемима и вероватно решењима. Овде је увек вредно погледати пре него што резервишете Гениус бар састанак или подршку за позив, за сваки случај.
Шта смо пропустили?
Имате ли још једно горуће питање о томе како користити свој иПхоне или иПад? Постоји ли нешто што бисте волели да нас видите у овом водичу? Оставите нам коментар испод и ми ћемо вам се обратити.
Ако имате неке друге савете за новорођенче на иОС-у, зашто их не делите у наставку?
Тим је слободни писац који живи у Мелбоурну у Аустралији. Можете га пратити на Твиттеру.


