Реклама
Тражите информације о Гоогле Цхроме-у? Дошли сте на право место Гоогле-ов прегледач је далеко најпопуларнији на свету, али то не значи да га је лако користити.
Без обзира да ли сте заинтересован за Цхроме-ов мени са опцијама 10 скривених Цхроме поставки које бисте требали да променитеПоставке Цхроме-а постоје више од основних подешавања које сте направили када сте први пут поставили прегледач. Да видимо шта то укључује. Опширније или само желите да научите како да урадите нешто конкретно, овај ФАК ће вам помоћи. Одговоримо на најчешћа питања о коришћењу Гоогле Цхроме-а.
1. Коју верзију Цхроме-а имам?
Гоогле олакшава проверу верзије Цхроме-а коју користите. Да бисте га погледали, следите ове кораке:
- Изаберите три тачке Мени дугме у горњем десном углу Цхроме-а.
- Изаберите Помоћ> О Гоогле Цхроме-у.
- Видећете О Цхроме-у страницу која приказује број верзије у средини вашег екрана.
- Ако видиш Гоогле Цхроме је ажуриран, ви сте на најновијој верзији.
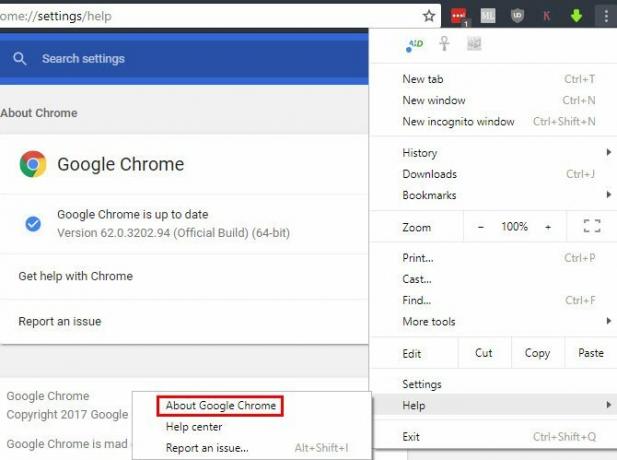
2. Како да ажурирате Цхроме
Повољно је да када посетите горњу страницу да проверите верзију Цхроме-а, прегледач ће проверити и исправке. Видећете упит за
Поново покрени прегледач да примени све доступне исправке. Међутим, Цхроме се ажурира самостално, тако да не бисте требали чешће да проверавате ову страницу.Ако видите грешку у ажурирању, можете покушати ручно инсталирати најновију верзију Цхроме-а. Само преузми га са Гоогле-а и инсталирајте га као нормално. Цхроме ће применити исправку. Ако то не успије, вјероватно требате извршите неко решавање проблема са Цхроме-ом 10 досадних проблема са Цхромеом и како их поправитиАко имате проблема са Цхроме-ом, дошли сте на право место. У овом ћемо чланку погледати неке од најчешћих недостатака и пружити смјернице како их исправити. Опширније .
3. Како да поставите Цхроме као подразумевани прегледач
Подешавање вашег подразумеваног прегледача 5 сјајних програма за замену подразумеваног Виндовс софтвера и апликацијаНеки Виндовс софтвер једноставно не може конкурирати супериорним алтернативама. Ево пет Виндовс задатих алата које бисте требали заменити бесплатним апликацијама других произвођача. Опширније омогућава вам да одаберете која ће се отворити када кликнете на везу или отворите подржане типове датотека. Да бисте Цхроме поставили као подразумевани прегледач, ево шта треба да урадите:
- Изаберите три тачке Мени у горњем десном углу Цхроме-а и изаберите Подешавања.
- Помичите се према доле све док не видите Подразумевани претраживач одељак.
- Кликните на Учините подразумевано. Шта ће се даље десити зависи од ваше верзије оперативног система Виндовс. Неке верзије ће промену одмах применити. У оперативном систему Виндовс 10 Како променити подразумеване апликације и подешавања у оперативном систему Виндовс 10Ево како да промените подразумеване програме у оперативном систему Виндовс 10 ако нисте задовољни како се ОС понаша ван оквира. Опширније , ово ће отворити Подразумеване апликације панел. Изаберите Интернет претраживач ставку и изаберите Гоогле Цхроме да бисте га поставили као подразумеваног.
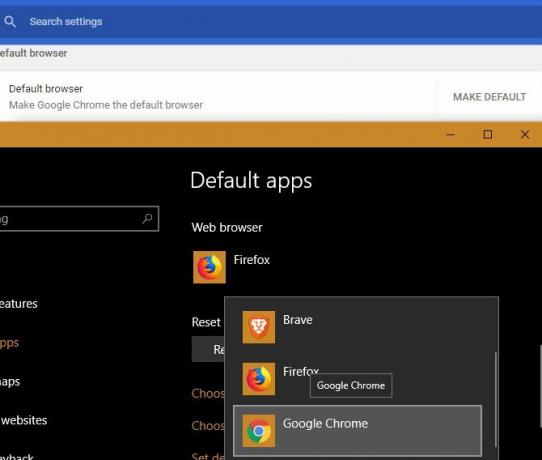
4. Како променити почетну страницу Гоогле Цхроме-а
Почетна страница је ваш улаз на веб. Видите га сваки пут када отворите Цхроме или кликнете на Кућа дугмета, тако да је вредно подесити као нешто сјајно. Провера ваше почетне странице је од виталног значаја чишћење Цхроме-а од отмичара такође.
Ево како променити почетну страницу у Цхроме-у:
- Изаберите три тачке Мени у горњем десном углу Цхроме-а и изаберите Подешавања.
- Померите се до На старту. Изаберите Отворите одређену страницу или скуп страница опција.
- Кликните на Додајте нову страницу и унесите УРЛ који желите као своју почетну страницу. Ако желите више почетних страница, можете да кликнете Поново додајте нову страницу.
- Погоди Користите тренутне странице дугме за аутоматско попуњавање почетне странице отвореним картицама.
- Ако желите да користите Цхроме-ове Кућа дугме, помичите се до Изглед и омогућите Прикажи дугме Почетна картицу. Кликните Унесите прилагођену веб адресу и унесите УРЛ адресу за Кућа дугме.
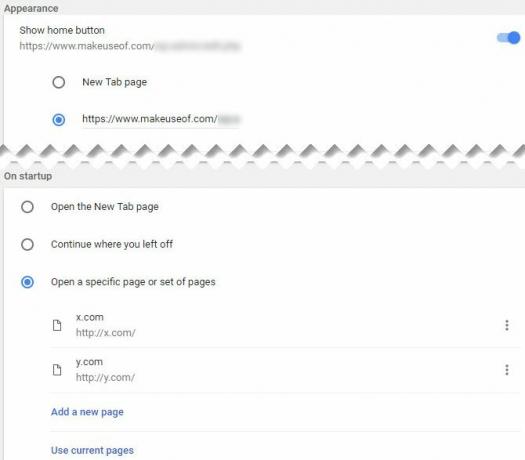
Не можете да пронађете праву почетну страницу? Можда ново проширење картице 10 најпродуктивнија проширења нових картица за Гоогле ЦхромеКада покренете нову картицу у прегледачу, да ли желите да негде одете или тражите информације да вам се јаве? Гоогле Цхроме има много додатака како би га учинио продуктивним. Опширније или један од најбоље странице на Интернету 100+ најбољих веб локација на ИнтернетуЕво најбољих веб локација на Интернету које могу да задовоље све ваше потребе, разврстане у згодне категорије за лако прегледавање. Опширније ће бити довољан.
5. Како да избришете историју на Гоогле Цхроме-у
Треба да уклоните неке податке прегледавања Како ручно и аутоматски очистити историју прегледачаВеб локације које посећујете остављају записе на вашем рачунару. Показаћемо вам како да избришете историју прегледавања у Фирефок-у, Цхроме-у, Едге-у и Интернет Екплорер-у. Опширније у Цхроме-у? Ево како да очистите историју, колачиће и све остало што Цхроме чува:
- Изаберите три тачке Мени у горњем десном углу Цхроме-а и изаберите Више алата> Брисање података прегледавања ... или користите пречицу на тастатури Цтрл + Схифт + Дел.
- Видећете одговарајући дијалог. Проверите све врсте података које желите да обришете, а затим одаберите временски оквир за брисање на врху. Можете да избришете историју из само протеклог сата или дана, или свега.
- Изаберите Обриши податке прегледања а Цхроме ће обрисати све одабране податке.
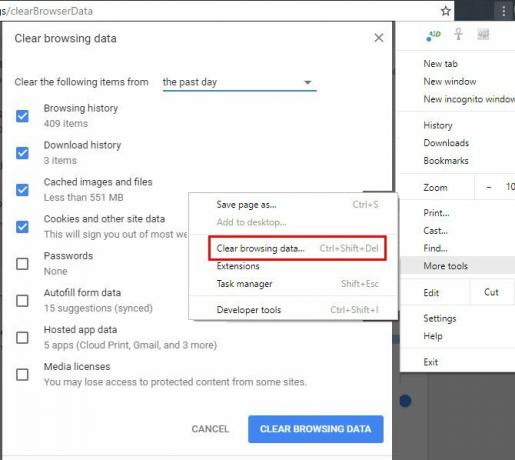
У будућности то можете користите анонимни прозор Гуест Моде вс. Анонимни режим у Цхроме-у: у чему је разлика?Цхроме нуди Инцогнито мод и Гуест режим за приватно прегледавање. Иако су сличне, неке кључне разлике их раздвајају. Ево када треба користити који. Опширније да спречите Цхроме да сачува историју за одређену сесију.
6. Како омогућити колачиће у Гоогле Цхроме-у
Ако сте онемогућили колачиће у Цхроме-у, неке веб локације можда неће радити исправно. Ево како поново прихватити колачиће:
- Изаберите три тачке Мени у горњем десном углу Цхроме-а и изаберите Подешавања.
- Померите се доле на дну странице и изаберите Напредно да бисте проширили листу опција.
- Близу дна Приватност и сигурност, кликните на Подешавања садржаја.
- На врху резултирајуће листе кликните Колачићи. Буди сигуран Дозволи сајтовима да спремају и читају податке о колачићима је омогућен. Можда ћете морати да онемогућите Блокирајте колачиће других произвођача опција ако и даље имате проблема са колачићима.
- Проверите при дну ове странице да ли сте блокирали колачиће за било коју одређену веб локацију.
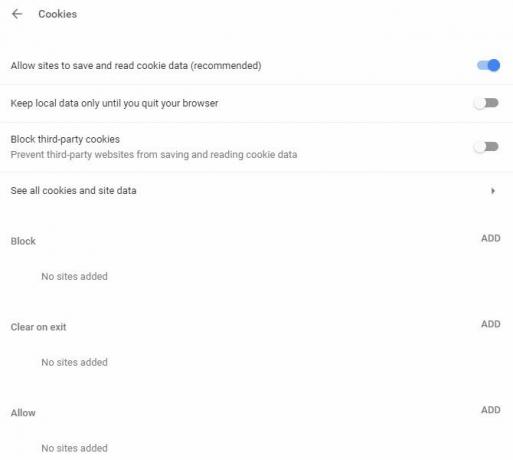
Напоменути да помоћу додатака за блокирање праћења такође може изазвати грешке на неким веб локацијама.
7. Како омогућити Фласх у Цхроме-у
Док сте у Подешавања садржаја менија, такође можете да се уверите да је Фласх омогућен:
- Изаберите три тачке Мени у горњем десном углу Цхроме-а и изаберите Подешавања.
- Померите се доле на дну странице и изаберите Напредно да бисте проширили листу опција.
- Близу дна Приватност и сигурност, кликните на Подешавања садржаја.
- Изаберите Фласх и на резултирајућем менију проверите да ли имате Питајте прво омогућено Иначе, Цхроме ће потпуно блокирати Фласх.
- Можете да додате одређене веб локације за које је увек дозвољено покретање Фласх-а у Дозволи поље испод.
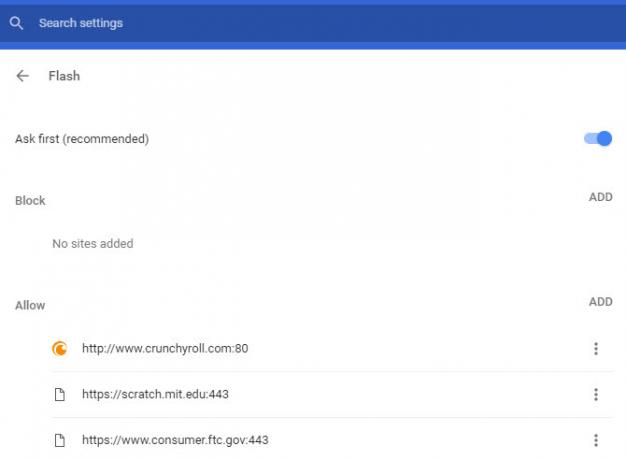
Имајте на уму да су средином 2017. године Адобе је објавио да ће престати да подржава Фласх до краја 2020. године. Стога ће Цхроме увек тражити вашу дозволу пре него што покрене Фласх садржај, као додатак је мање сигуран од модерних стандарда и опада популарност. Како се 2020 ближи, Цхроме ће подразумевано онемогућити Фласх Гоогле Цхроме убија Фласх, подразумевано користи ХТМЛ5Гоогле коначно одустаје од Адобе Фласх-а и прелази на ХТМЛ5 подразумевано. Ако све буде ишло по плану, Адобе Фласх ће бити практички мртав до октобра 2017. године. Опширније .
8. Како омогућити ЈаваСцрипт у Цхроме-у
Вероватно је да имате ЈаваСцрипт (која је одвојена од Јаве Јава вс. ЈаваСцрипт: Све што треба да знатеЈава и Јавасцрипт деле неке заједничке ствари, али се међусобно више разликују него што су сличне. У овом посту ћемо истражити неке од ових разлика. Опширније ) омогућено у вашем прегледачу. То је витални део како данас функционише веб Шта је ЈаваСцрипт и може ли Интернет постојати без њега?ЈаваСцрипт је једна од оних ствари које многи узимају здраво за готово. Сви га користе. Опширније , јер омогућава веб локацијама да динамички генеришу садржај без да их редовно освежавате. На пример, ако искључите ЈаваСцрипт, нећете видети број лајкова и ретвитова на ажурирању Твиттер твитера у стварном времену.
Ево како омогућити ЈаваСцрипт ако сте га онемогућили:
- Изаберите три тачке Мени у горњем десном углу Цхроме-а и изаберите Подешавања.
- Померите се доле на дну странице и изаберите Напредно да бисте проширили листу опција.
- Близу дна Приватност и сигурност, кликните на Подешавања садржаја.
- Изаберите ЈаваСцрипт и постарајте се да имате Дозвољен клизач је омогућен. Испод, увек можете дозволити или увек блокирати ЈаваСцрипт на било ком сајту који вам се свиђа.
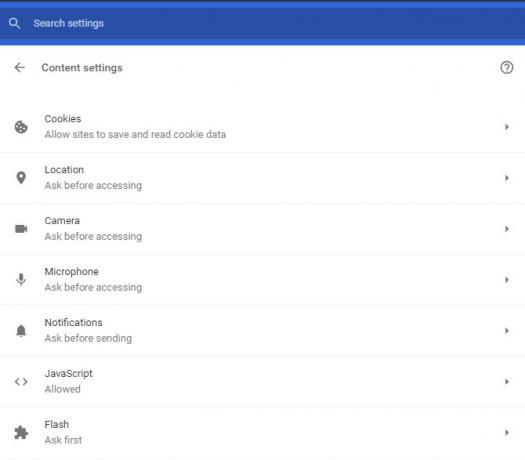
Иако неки онемогућите ЈаваСцрипт да бисте се заштитили од безбедносних претњи, ове су ретке. Препоручујемо да ЈаваСцрипт буде омогућен јер предности далеко превазилазе било које недостатке.
9. Како онемогућити Блокатор скочних прозора у Цхромеу
Цхроме има добар посао блокирања досадних скочних прозора сама по себи. Понекад ћете, међутим, наићи на веб локацију која користи скочне прозоре из оправданих разлога. Иако је то све ређе, по потреби можете потпуно онемогућити блокатор скочних прозора:
- Изаберите три тачке Мени у горњем десном углу Цхроме-а и изаберите Подешавања.
- Померите се доле на дну странице и изаберите Напредно да бисте проширили листу опција.
- Близу дна Приватност и сигурност, кликните на Подешавања садржаја.
- Изаберите Попупс унесите и омогућите клизач тако да пише Дозвољен.
- Користити Блокирати и Дозволи поља доле да одредите скочно понашање на одређеним веб локацијама. Заиста, ово је боља опција од потпуног искључивања блокатора скочних прозора.
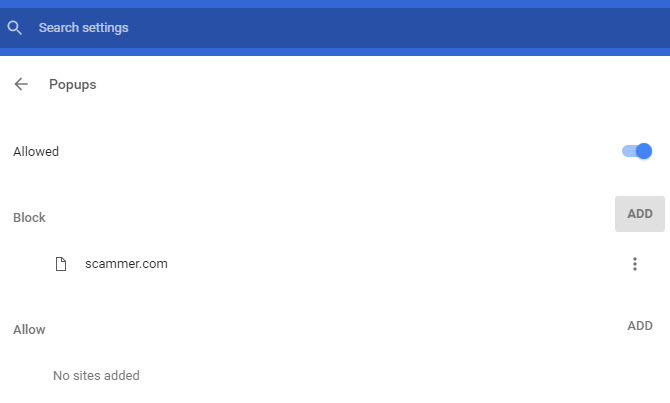
10. Како уклонити Цхроме проширења
Једна од највећих предности Цхроме-а је његова огромна библиотека проширења Најбоља Цхроме проширењаЛиста само најбољих додатака за Гоогле Цхроме, укључујући предлоге наших читалаца. Опширније . Иако проширења могу побољшати ваше искуство прегледавања, превише инсталираног садржаја може нарушити ваше сурфање. Плус, нека проширења чине више штете него користи 10 Цхроме-ових екстензија које бисте требали деинсталирати одмахТешко је пратити која су проширења ухваћена како злоупотребљавају своје привилегије, али дефинитивно би требало да деинсталирате ових 10 што је пре могуће. Опширније .
Ево како да прегледате и очистите листу инсталираних проширења Како очистити екстензије прегледача (лак начин)Ако редовно прегледавате цоол екстензије, вероватно је време да очистите оне додатке које више не желите, волите или не морате. Ево како то лако учинити. Опширније :
- Изаберите три тачке Мени у горњем десном углу Цхроме-а и изаберите Више алата> Проширења.
- Видећете листу инсталираних додатака. Поништите ознаку Омогућено да бисте задржали додатак на својој листи, али спречили његово покретање.
- Да бисте у потпуности уклонили екстензију, кликните на Смеће икону поред ње. притисните Уклони из Цхроме-а дугме када се то од вас затражи и избрисаћете га.
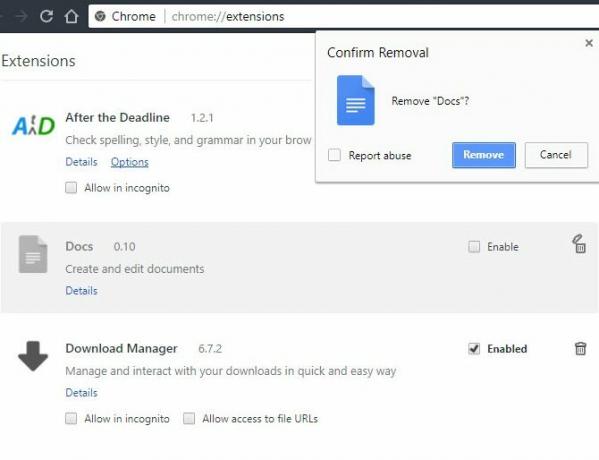
11. Како блокирати веб странице на Цхроме-у
Желим да блокирајте веб страницу која губи време 12 Проширења продуктивности која вас фокусирају на дубоки радТешко се фокусирати. Потребна вам је додатна помоћ како бисте ограничили вријеме на мрежи како бисте се вратили на посао или изашли из куће ради забаве. Имамо алате за вас. Опширније ? Нажалост, у Цхроме-у нема начина да се ово уради нативно ако нисте ви подесите још један профил 5 Прилагођени Цхроме профили које бисте требали почети да користитеЈедна Цхроме функција се често занемарује: могућност да има више корисничких профила. Показујемо вам како вам могу олакшати живот. И да, профиле можете користити и у Фирефоку и другим прегледачима. Опширније , што је помало незгодно. Најбољи начин за блокирање веб локације је додатак који се зове Блокирај веб локацију.
Ево како то функционише:
- Инсталирајте Блокирај веб локацију проширење из Цхроме веб продавнице.
- Након што је инсталиран, можете блокирати било коју веб локацију кликом десним тастером миша било где на страници. Изаберите Блокирај веб локацију> Додај тренутну страницу на црну листу.
- За већу контролу, кликните десним тастером миша било где и изаберите Блокирај сајт> Опције. Овде можете уписати веб локацију коју желите да блокирате у Блокиране веб локације картицу, омогућите Контрола за одрасле филтрирајте да блокирате неприкладан садржај и у пољу за лозинку одредите лозинку Заштита да бисте спречили друге да изврше промене.
12. Како променити језик у Гоогле Цхроме-у
Да ли треба да користите Цхроме на неком другом језику? То је добро одличан начин да вам помогне да научите други језик. Ево како да промените Цхроме приказни језик:
- Изаберите три тачке Мени у горњем десном углу Цхроме-а и изаберите Подешавања.
- Померите се доле на дну странице и изаберите Напредно да бисте проширили листу опција.
- Пронађи Језици и кликните на Језик поље.
- Овде можете одабрати језик који Цхроме користи. Кликните на Додајте језике да додате своје ако није овде наведено.
- Да бисте поставили језик који сте инсталирали као примарни, кликните мени са три тачке поред њега и изаберите Прикажите Гоогле Цхроме на овом језику. Такође можете да користите овај мени да бисте наручили језике на основу ваших жеља.
- Док сте овде, изаберите Провера правописа испод и уверите се да провјерава жељени језик.
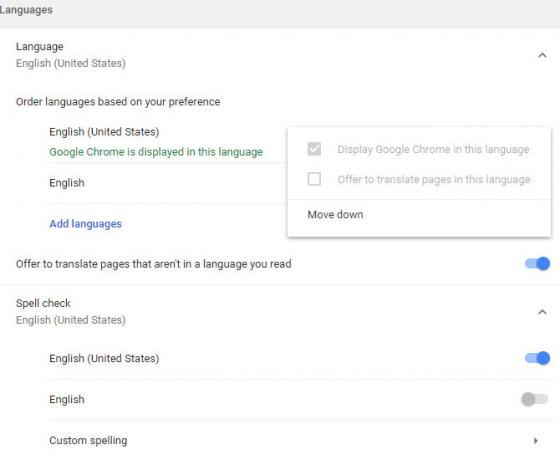
13. Где се чувају Цхроме маркери?
Ако желите да копирате Цхроме ознаке за брзо прављење резервних копија, наћи ћете их на следећој локацији. Заменити Корисничко име са својим Виндовс корисничким именом:
Ц: \ Корисници \ УСЕРНАМЕ \ АппДата \ Лоцал \ Гоогле \ Цхроме \ Кориснички подаци \ Дефаулт. Ево, потражите датотеку по имену обележивача. Не укључује екстензију датотеке, али је у КСМЛ формату. Датотеку можете отворити било којим уређивачем текста ако желите завирити унутра.
Ако желите бржи начин за преглед и извоз ознака, следите ове кораке:
- Изаберите три тачке Мени у горњем десном углу Цхроме-а и изаберите Ознаке> Менаџер маркера.
- Овде можете да користите леву бочну траку за прегледајте све своје маркере Креативни начини које треба да покушате организовати своје маркереАли, шта је заиста најбољи начин за чување и организовање обележивача? Ево неколико креативних начина да се то постигне, зависно од стила и употребе прегледача. Опширније и по потреби их преуредите.
- Кликните Организујте се падајућег менија, а затим изаберите Извези обележиваче у ХТМЛ датотеку… да бисте лако генерисали копију својих обележивача. Можете да користите ово као резервну копију или увезете га у други прегледач Болесно од Цхромеа? Ово је најбржи начин да се потпуно преселите на ФирефокАко сте спремни напустити Цхроме и прећи на Фирефок, можете брзо да мигрирате своје податке механизмима за увоз печених у Фирефок и треће апликације. Ево како! Опширније .
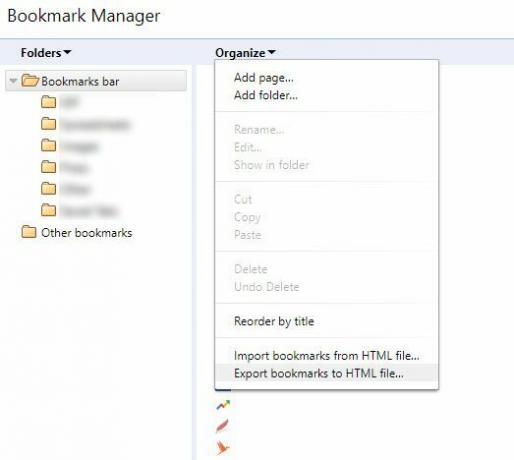
Сада знате све о Цхромеу!
Прошли смо кроз неколико најважнијих питања које људи имају о коришћењу Цхроме-а. Сада знате како да обављате основне функције претраживача. Ако сте у недоумици, оно што тражите је вероватно у менију Подешавања.
Ако вас занимају више информација о Цхроме-у, погледајте наш потпуни водич за Гоогле-ов Цхроме Лаки водич за Гоогле ЦхромеОвај Цхроме водич за кориснике приказује све што требате знати о прегледачу Гоогле Цхроме. Обухвата основе употребе Гоогле Цхроме-а које су важне за почетнике. Опширније .
Да ли је овај ФАК одговорио на ваше Цхроме питање? За које друге функције прегледача нисте сигурни? Реците нам у коментарима и будите сигурни да поделите овај водич са осталим Цхроме корисницима!
Бен је заменик уредника и спонзорисани менаџер пошта на МакеУсеОф. Има Б.С. на рачунарским информационим системима са Грове Цити Цоллеге-а, где је дипломирао на Цум Лауде-у и са одликовањем на његовом мајору. Ужива да помаже другима и страствено се бави видео играма као медијумом.


