Реклама
 Пречице на тастатури за Виндовс могу вас ослободити од тога да више никада не морате додиривати миш, што би могло прилично убрзати ствари. Али, ако комбинујете прилагођене пречице програма у Виндовс-у, као и изворне пречице у, рецимо, Фирефоку и другим апликацијама, врло је лако заборавити све комбинације које сте креирали.
Пречице на тастатури за Виндовс могу вас ослободити од тога да више никада не морате додиривати миш, што би могло прилично убрзати ствари. Али, ако комбинујете прилагођене пречице програма у Виндовс-у, као и изворне пречице у, рецимо, Фирефоку и другим апликацијама, врло је лако заборавити све комбинације које сте креирали.
Заправо, један од наших читалаца у заједници МакеУсеОф Ансверс размишљало се о томе да ли постоји сан о централизованом менаџеру пречица. АцтивеХоткеис и Клинер имају за циљ да обезбеде интерфејсе за преглед омогућених пречица, али не могу да садрже информације о радњама пречаца или нативне комбинације тастатуре Најбољи начини за учење свих пречица на тастатури које ће вам икада требатиПостоји много пречица на тастатури које не користите. Доносимо вам све праве ресурсе да вас научимо свему што требате знати о пречацима на тастатури. Запамтите пречице на тастатури за тренутну продуктивност. Опширније из свих програма.
Ако желите да то пратите све Пречице на тастатури за Виндовс, можете их набројати у текстуалну датотеку, залепити непрозиран текст позадином радне површине или можете покушати да лебдите до ивице радне површине да бисте видели алатну траку са свим пречицама. Ово није ништа ново, али ово и даље можете лако постићи у Виндовс-у! Не постоји додатни софтвер који вам треба за ово.
Прављење листе пречица
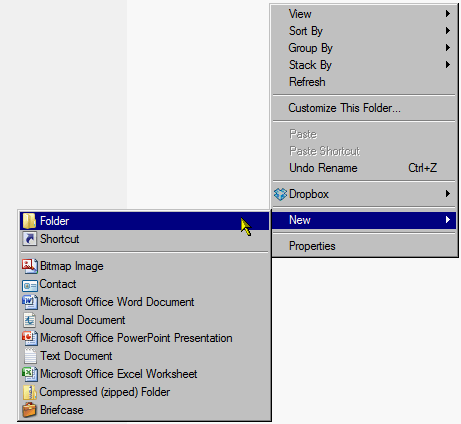
Прво, у програму Виндовс Екплорер направите фасциклу (кликните десним тастером миша, изаберите Нова, онда Фолдер) назвао нешто у складу са пречице на тастатури - Трудим се да ствари поједноставим себи и уштедим време не бринући о великим словима или размацима, осим ако нису потпуно потребни. Затим кликните десним тастером миша на фолдер и изаберите Креирате пречице.
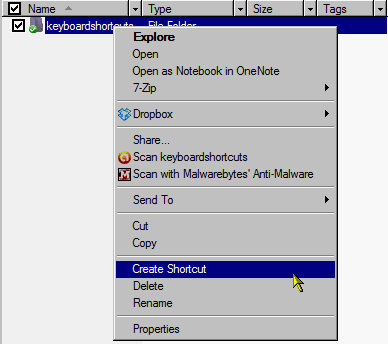
Можда желите да направите још неколико ако имате на уму више предмета. Сада одаберите све пречице које сте направили и преместите их на пречице на тастатури (или шта год да сте именовали) директоријум.
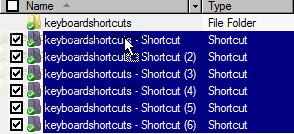
Двапут кликните на фасциклу да бисте видели своје пречице. Кликните на прву, притисните Ф2, преименујте пречицу како сматрате прикладном (нпр. „цтрл + схфт + к за википедиа„) И када завршите преименовање прве ставке и желите да пређете на следећу ставку, само притисните Картица уместо Унесите. То ће вас спасити од потребе да кликнете на сваки да бисте га преименовали или чак користећи Горе и Доле тастери.
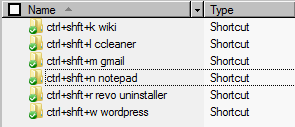
Учините вашу листу радном површином
Када завршите, идите на претходну фасциклу како бисте могли да видите пречице на тастатури. Сада кликните на пречице на тастатури и превуците је до ивице екрана радне површине.
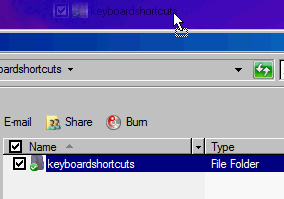
Када је испустите, трака са алаткама ће се чаробно формирати. Ево, показујем вам да то урадите у горњем делу екрана, али ако много користите траку са алаткама маркера или навигациону траку са алаткама, испустио бих пречице на тастатури негде другде, као на левој страни екрана, осим ако тамо немате траку задатака као ја. Сада када имате почетну информативну траку за почетнике, кликните десним тастером миша на њу и проверите обе Увек на врху и Аутоматски сакриј. Ово омогућава да се алатна трака позове у фокус само кад вам затреба и пређете изнад ње.
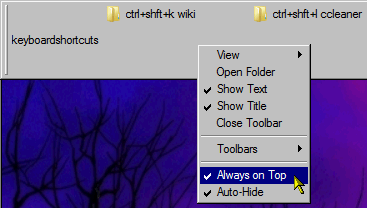
Организовање листе
Ако желите да организујете своје податке и креирате сепараторе, увек можете поновити кораке за креирање засебних фасцикли. Уместо да их превучете и испустите преко ивице, овај пут можете да их укључите тако да само кликнете десним тастером миша на почетну траку са алаткама и одаберете Тоолбар и онда Нова трака са алаткама.
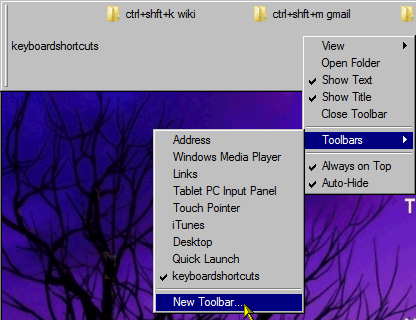
Можете да кликнете десним тастером миша на алатну траку и изаберете Поглед и онда Мале иконе да стави више предмета. Такође можете да превучете ресизерере са леве стране траке са алаткама да бисте их преуредили. Алатне траке не можете закључати, али ви моћи проширите алатну траку на бар половину екрана ако имате листу монструма са бројним пречицама.
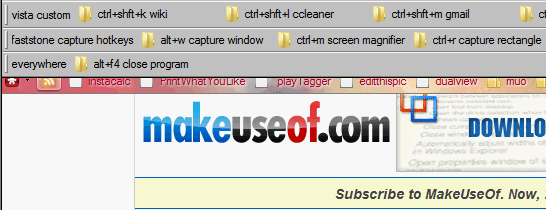
Друге намене
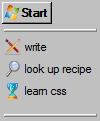
Ако ваша мапа има само неколико пречица, увек је можете укључити у траку задатака истим десним тастером миша> Тоолбар > Нова трака са алаткама. У ствари, можете направити брзу листу обавеза или циљева на траци задатака или у посебној траци са алаткама ако вам се прва опција учини превише опипљивом. Да бисте променили иконе за пречице, једноставно пређите на пречице Својства десним кликом и пронађите Промени икону у Пречица картицу (корисници система Виндовс КСП можда требају различити правци Прилагодите свој рачунар хладним иконама у оперативном систему Виндовс КСП Опширније ). Не бих саветовао да трошите превише времена на прилагођавање икона, али понекад, мали слаткиши могу само потакнути ваш ентузијазам да желите да гледате своје циљеве. ФиндИцонс 8 Тражилице икона за савршен графички симбол Опширније је одличан претраживач препун сјајних икона.
Ако креирате фасцикле у мапи Ми Дропбок, чак можете гледати своје циљеве на мобилном уређају помоћу Дропбок-ове иПхоне или Андроид апликације.
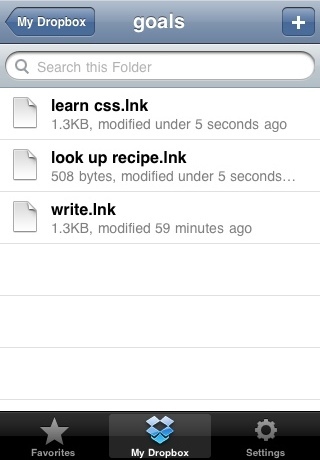
Такође можете да испустите директоријум за преузимање да бисте брзо видели преузете ставке и не бисте морали да бринете о затварању прозора за преузимање Фирефока.
Не заборавите да је МакеУсеОф већ саставио неколико варалице са најпопуларнијим и најкориснијим пречицама на тастатури. Преузмите их!
Шта мислите о овој методи да се брзо позовете на листу? Ако сте имплементирали нешто слично или чак потпуно другачије, молимо вас да то поделите са нама у коментарима!
Јессицу занима све што повећава личну продуктивност и то је опен-соурце.