Реклама
Потребно је да снимите снимку екрана са радне површине за Виндовс? Немојте користити споро Одштампај метода - постоји много лакши начин помоћу алата Сниппинг.
Показаћемо вам како се помоћу Сниппинг Алата у оперативном систему Виндовс снимају и уређују снимке заслона.
Како отворити Алат за резање у оперативном систему Виндовс
Најлакши начин да отворите Алат за резање је претрагом у Старт менију. У оперативном систему Виндовс 7 или Виндовс 10 кликните на Почетак дугме у доњем левом углу или притисните тастер Виндовс тастер на тастатури. Затим почните да куцате сниппинг и удари Унесите када се чини да га отвара.
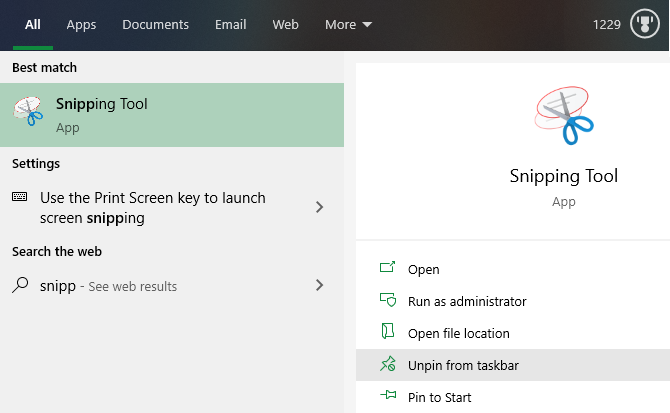
У оперативном систему Виндовс 8.1 притисните тастер Виндовс тастер на тастатури за отварање почетног екрана. Одавде можете да укуцате сниппинг и кликните апликацију да бисте је покренули.
Једном када га отворите, можда ћете желети да десним тастером миша кликнете на икону Сниппинг Тоол на дну екрана и изаберете Закачи на таск бар за лак приступ.
Док ћемо се овде фокусирати на коришћење алата за резање у Виндовс 10, поменућемо мале разлике у старијим верзијама оперативног система Виндовс, где је то могуће.
Како се користи Сниппинг Тоол за снимање снимака екрана
Након што отворите Алат за резање, видећете једноставан прозор. Да бисте снимили снимку екрана, прво желите да изаберете режим. У оперативном систему Виндовс 10 користите Режим падајуће опције да бисте је изабрали. Старије верзије оперативног система Виндовс приказују их под стрелицом поред Нова.
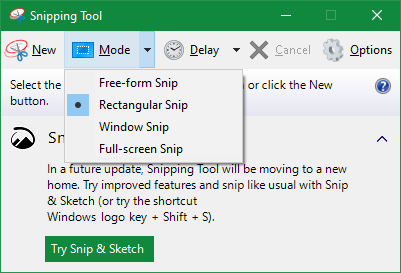
Алат за резање нуди четири опције за снимање:
- Снип у слободној форми: Омогућује вам цртање слободних облика.
- Правокутни пресјек: Нацртајте оквир око елемента да бисте га снимили.
- Снип прозора: Снимите цео прозор апликације.
- Снип преко целог екрана: Направите снимак екрана целог екрана (укључујући више монитора).
Ако одаберете једну од прве две опције, морат ћете помоћу миша да привучете део екрана који желите да снимите. Са Снап за прозор, пређите мишем преко прозора који желите да снимите и кликнете. Снип преко целог екрана тренутно снима цијелу радну површину.
Који бисте требали да користите зависи од ваших потреба. На пример, Снап за прозор је одличан за снимање дијалошких оквира са грешкама, а Правокутни Снип омогућава вам да одлучите шта тачно снимите.
Узимање одложеног екрана
У оперативном систему Виндовс 10 такође можете снимити снимке заслона са одлагањем помоћу алата Сниппинг. Ово је корисно за снимање слика из контекстних менија које нестају када поново кликнете.
Да бисте их користили, кликните на Кашњење и изаберите између једне и пет секунди. Онда, кад удариш Нова да бисте покренули исечак, алатка ће причекати пре него што се покаже промпт за снимање. Ово вам омогућава да отворите мени или припремите апликацију за снимање слика.
Како уредити снимке екрана у алату за резање
Једном када снимите снимку екрана, отвориће се у Анексу за пуштање, тако да по потреби можете да је уредите. Ако нисте задовољни оним што сте зграбили, кликните Нова за почетак испочетка
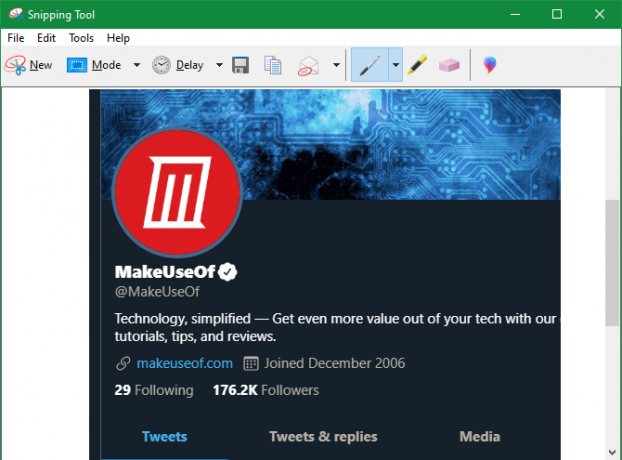
Сниппинг Тоол има само неколико алата за уређивање. Кликните Хемијска оловка цртати на слици. Користите падајући мени поред овог алата да бисте променили боју или прилагодили дебљину.
Такође имате приступ а Хигхлигхтер, што олакшава показивање фокуса слике. Једноставно га изаберите и помоћу миша означите тачке интереса у исечку.
Ако одлучите да уклоните било какве оловке или трагове за означавање светла, користите ову Гумица за брисање да бисте их уклонили. Кликните и задржите, а затим померите курсор преко ознака да бисте их избрисали. Нажалост нема Поништи функцију у Сниппинг Тоол-у, тако да ћете се морати ослањати на то.
За додатне опције кликните икону разнобојне апострофе у крајњој десној страни алатне траке. Ово ће отворити ваш исјечак у Паинт 3Д, подразумеваној Виндовс 10 апликацији са додатним могућностима уређивања. Тамо можете обрезати исјечак, додати текст или облике и још много тога.
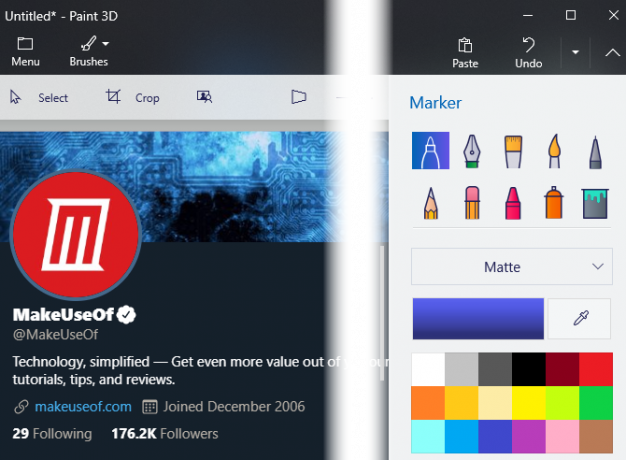
Спремите и делите снимке екрана са алата за резање
Након што будете задовољни својим исечком, можете да сачувате слику или је пошаљете е-поштом. Кликните сачувати икону да бисте одабрали локацију на рачунару за датотеку. Подразумевани формат је ПНГ, што је обично најбоље за снимке екрана.
Кликните Копирај опција за постављање слике у ваш међуспремник. Одатле га можете залепити (користећи) Цтрл + В) где год желите. Поред тога, можете да кликнете на Емаил дугме да пошаљете исјечак у вашем заданом клијенту поште. Помоћу стрелице одаберите Прималац е-поште (као прилог) уместо тога ако више желите.
Ако вам је потребна папирната копија, притисните Цтрл + П да бисте отворили дијалог за штампање.
Прегледајте могућности алата за резање
Када отворите Алат за резање (или испод Алати менија у уређивачу снип-а), видећете ан Опције дугме. Ово вам омогућава да промените неколико начина на који алат за снижење делује, мада о њима не бисте требали бринути у већини случајева.
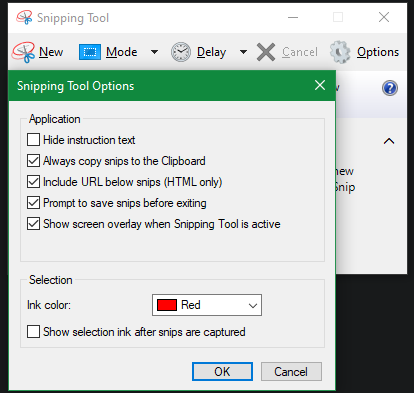
Можете користити Сакриј текст упутства да уклоните наговештаје који се појављују у новом прозору алата за резање. Препоручујемо чување Увек копирајте исјечке у међуспремник омогућено тако да их можете лако делити без ручног копирања. И Затражите да сачувате исјечке пре изласка спречиће вас да случајно не изгубите сниг.
Ако желите, можете и да промените Боја мастила користи се у исецима. За већину људи остављање задатих опција као што је приказано горе ће функционисати.
Испробајте Снип & Скетцх у оперативном систему Виндовс 10
То је заправо све што се користи Сниппинг Тоол у Виндовс-у. Међутим, ако користите Виндовс 10, можда сте приметили да прозор Сниппинг Тоол оглашава новији Снип & Скетцх метода за снимање екрана Како снимити екран на Виндовс рачунару без екрана за штампање: 4 поступкаНемате тастер Принт Сцреен или желите да користите бржи метод? Ево како снимити снимке заслона за Виндовс без Принт Сцреен-а. Опширније .
Ово је продавница која додаје неколико функција преко алата за снивање, укључујући одговарајућу пречицу Алат за снивање. Дефинитивно препоручујемо да га користите преко Сниппинг Алата ако имате Виндовс 10.
Да бисте га отворили, потражите снап скица користећи Старт мени, као и пре. Дочекат ће вас интерфејс који је сличан Сниппинг Тоол-у. Употреба Нова да покренете нови исечак (кликните на суседну стрелицу да бисте поставили одлагање), а затим ћете видети четири иконе на врху екрана. Они се подударају са четири начина снимања о којима смо разговарали раније.
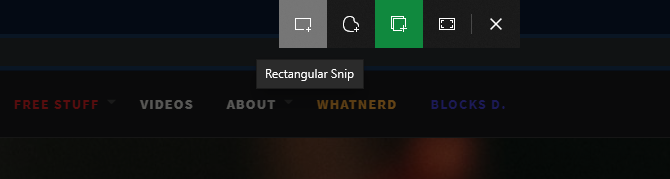
Да бисте брже снимили снимке, требало би да знате пречац Сниппинг Тоол за Снип & Скетцх у оперативном систему Виндовс 10. Притисните Вин + Схифт + С да бисте отворили алатку за снимање екрана са било ког места на вашем систему.
Након снимања исјечка, можете га уредити. Ако сте покренули апликацију помоћу пречице на тастатури, кликните на обавештење које се чини да учитава уређивач.
Уређивање помоћу Снип & Скетцх
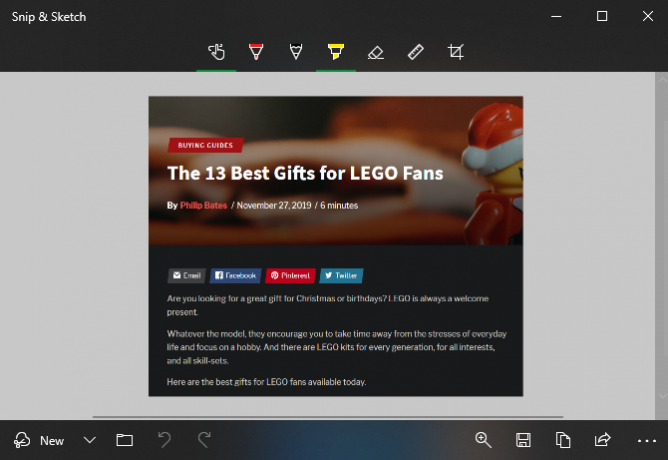
У уређивачу Снип & Скетцх користите иконе на врху да бисте изабрали а Хемијска оловка, Оловка, или Хигхлигхтер, од којих свака има различите могућности боја и дебљине. Поред већ Гумица за брисање, можете да користите Поништи и Редо дугмади (или Цтрл + З и Цтрл + И пречице на тастатури).
Дуж траке са алаткама ћете пронаћи и Лењир и а Носач за мерење растојања и углова. А Усев алатка заокружује побољшања која има Снип & Скетцх у односу на Алат за снивање.
Када завршите са уређивањем, Снип & Скетцх има више опција испод Објави дугме такође. Ово вам омогућава да пошаљете слику другим апликацијама на рачунару. Да бисте наставили уређивати слику на другом месту, кликните на три тачке Мени дугме и изаберите Отвори са.
Алтернативни бесплатни алати за резање
Иако посао обавља, алат за резање није сјајан за напредну употребу. Снип & Скетцх је бољи, али имате далеко супериорне могућности ако стално снимате снимке заслона.
Погледајте нашу листу најбоље алате за снимање екрана за Виндовс Најбољи алати за снимање снимака екрана у оперативном систему ВиндовсДа ли често снимате снимке заслона? Надоградите свој алат на онај који задовољава ваше потребе. На тест смо ставили неколико бесплатних алата и представили оне најбоље за једноставну употребу, уређивање и дељење екрана. Опширније . Ови алтернативни алати пружају додатне могућности снимања, напредније могућности уређивања и једноставније начине дељења ваших снимака екрана. Вреди их инсталирати ако желите да надиђете овде описане основе.
Упознали сте се са алатком Виндовс Сниппинг Тоол
Сада знате како њушкати у Виндовс-у помоћу Мицрософтове уграђене Алатке за снижење. Прављење јасних снимака екрана је вештина коју би свако требало да поседује: они су много кориснији од самог описа и далеко су јаснији од фотографије на екрану.
Ако треба да побољшате своје снимке заслона на систему без посебног софтвера, погледајте како уредити снимке заслона у програму Мицрософт Паинт Како изменити и побољшати снимке екрана помоћу МС ПаинтЕво како да измените снимак екрана користећи Мицрософт Паинт тако да можете да уређујете снимке екрана у Виндовс 10 без додатног софтвера. Опширније .
Бен је заменик уредника и спонзорисани менаџер пошта на МакеУсеОф. Има Б.С. на рачунарским информационим системима са Грове Цити Цоллеге-а, где је дипломирао на Цум Лауде-у и са одликовањем на његовом мајору. Ужива да помаже другима и страствено се бави видео играма као медијумом.


