Реклама
Прво што желите да урадите са новим рачунаром је скок право у његово коришћење. Али не препоручујемо то. Постоје неки задаци о којима морате водити рачуна пре него што почнете да користите нову машину. Те задатке је лако обавити и нећете морати улагати превише.
Дугорочно гледано, ваш рачунар може учинити сигурнијим, бржим и спремним за будућност. Довршите ове Виндовс прилагодбе пре употребе новог рачунара.
1. Прегледајте подешавања ажурирања
Мицрософт објављује периодичне исправке за Виндовс 10. Ажурирања квалитета састоје се од исправки грешака и безбедности, док су ажурирања функција значајна надоградња. У последњим верзијама оперативног система Виндовс 10 (после 1809) Мицрософт вам даје већу практичну контролу над исправкама.
Отвори Подешавања апликацију и идите до Ажурирање и безбедност> Ажурирање система Виндовс.
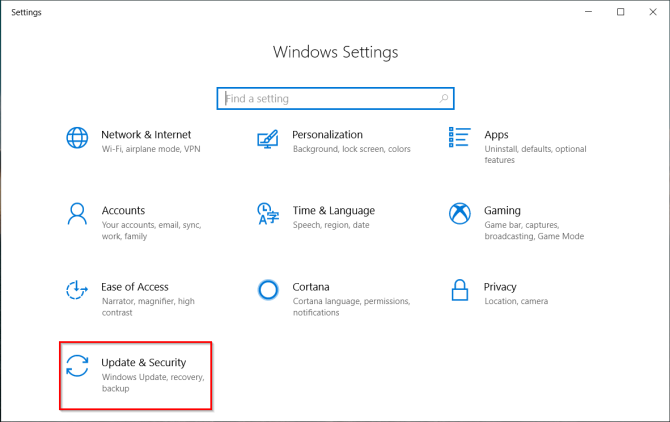
Кликните на Промените активне сате како бисте спречили да Виндовс аутоматски поново покрене рачунар. Тхе Прегледајте историју ажурирања уредно организује исправке инсталиране на вашем систему. Ако ажурирање узрокује проблем, кликните на
Деинсталирајте исправке и следите промпт за дијалог.Тхе Напредне опције нуди вам детаљније опције за контролу и конфигурацију ажурирања. Имајте на уму да Виндовс 10 Про нуди више опција од Виндовс 10 Хоме.
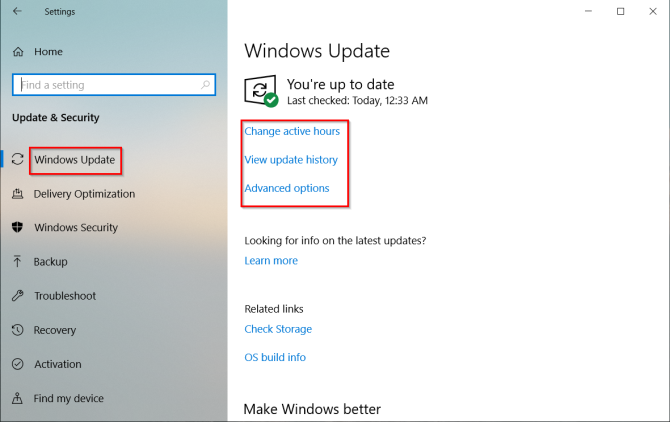
Пребацивање за Паузирајте ажурирања омогућава вам да привремено паузирате све исправке. Омогући Ажурирајте обавештења да вас обавести када ажурирање на чекању захтева поновно покретање.
Испод Изаберите када се инсталирају исправке, можете одвојено одложити инсталацију квалитетних ажурирања (до 30 дана) и ажурирања функција (до једне године). Ова опција је доступна само у Виндовс 10 Про.

2. Проверите план напајања
Обратите пажњу на подешавања управљања напајањем ради предности продуктивности. То вам помаже да продужите радни век батерије и да уравнотежите потрошњу ресурса радећи на интензивном рачунарском задатку.
Отвори Подешавања апликацију и идите до Систем> Снага и спавање. Подесите време мировања пре него што се екран угаси и време пре спавања.

Кликните Додатна подешавања напајања линк за отварање страница са опцијама напајања на контролној табли. Можете да креирате прилагођени план напајања за Виндовс у складу са вашим потребама Уштедите енергију и продужите животни век батерије помоћу прилагођених планова напајања за Виндовс Опширније .

Ако желите да је додатно прилагодите, кликните на Промените напредна подешавања напајања. Опције у овом дијалошком оквиру пружају велику прецизну контролу над догађајима повезаним са напајањем. Можете их прилагодити потребама вашег хардвера и софтвера.
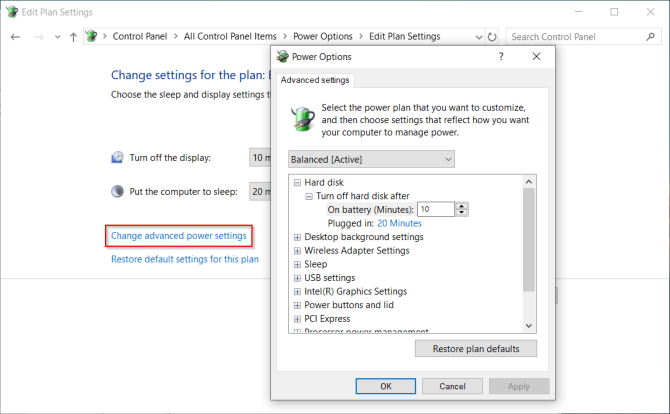
3. Здравље и калибрација батерије
Батерија лаптоп рачунара је важан део хардвера, а ми смо често мање информисани и најмање смо узбуђени због свог здравља. Када купујете нову машину, потребно је да од почетка пратите здравствено стање батерије. Ако не знате одакле да почнете, имамо водич о неким од најбољих дијагностичка средства треће стране за анализу здравља батерија 6 најбољих алата за анализу здравља батеријаДа ли обраћате пажњу на батерију лаптопа? Ево најбољих алата за остајање на врху живота и здравља вашег лаптопа. Опширније .
Временом се капацитет сваке батерије смањује. Батерија престаје да држи напуњену и показује флуктуирајућа очитања. Због тога бисте га требали калибрирати с времена на вријеме.
Праћење здравља батерија ће вам рећи када да калибрирате батерију и предузмите корективне кораке за повећање дуготрајности. Посетите веб локацију произвођача преносног рачунара у вези са поступком калибрације. Или следите упутства из упутства за производ.
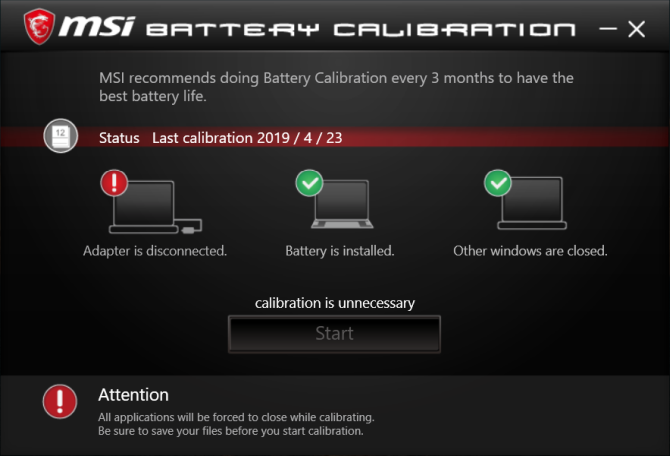
4. Креирајте погон за опоравак
Када рачунар наиђе на проблеме и не покрене се, тада УСБ уређај за опоравак може вам помоћи да решите те проблеме и да их решите. Погон за опоравак рачунар ставља у Виндовс окружење за опоравак које се састоји од многих корисних услужних програма.
Да бисте створили погон за опоравак, у поље за претрагу откуцајте „рецовери“ и изаберите Погон за опоравак апликација из резултата. У прозору проверите Направите сигурносну копију системских датотека у погону за опоравак.

Две су предности избора ове опције. Бићете у могућности да ресетујете рачунар и приступите другим алаткама за Виндовс Рецовери Енвиронмент са самог уређаја.
Белешка: Најбоље је да одаберете празан УСБ уређај капацитета најмање 16 ГБ.
5. Деинсталирајте Блоатваре и искључите сметње
Блоатваре је апликација која је унапред инсталирана или доступна у вашем систему и коју не желите. Ове апликације су углавном пробне верзије, укључујући антивирусне, игре и ДВД риппера. Пронаћи ћете пуно апликација и игара које смештају у свим апликацијама и плочицама у менију Старт.
У већини случајева их је лако уклонити. Доступне су три различите методе:
- Традиционално деинсталирање
- Помоћу ПоверСхелл команди
- Коришћење услужних програма за деинсталацију других произвођача
Ево водича о како лако уклонити заштитни софтвер у оперативном систему Виндовс 10 Како лако уклонити протуупални софтвер из оперативног система Виндовс 10Виндовс 10 долази са сопственим сетом унапред инсталираних апликација. Погледајмо методе које можете користити за уклањање заштитног софтвера на рачунару и брисање система Виндовс 10. Опширније . Постоје и друге врсте сметњи, попут нежељеног оглашавања у Старт менију.
Искључите оглашавање у менију Старт
Виндовс 10 ће вам често приказати предложене апликације или игре у Старт менију. Да бисте то зауставили, идите на Подешавања> Персонализација> Старт и искључите Повремено прикажите предлоге у програму Старт.
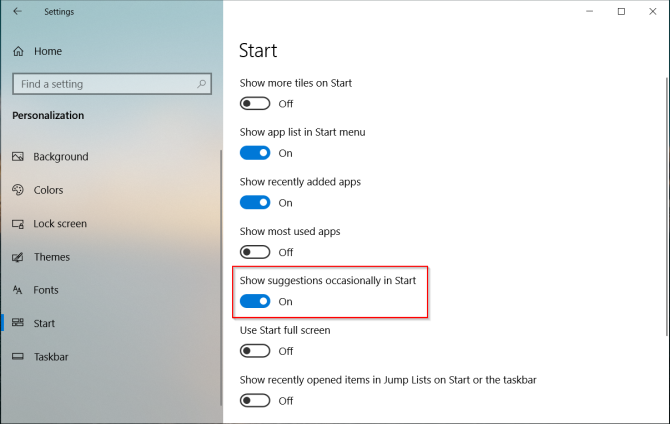
Онемогући закључавање екранских огласа
Виндовс 10 вам понекад приказује огласе на закључаном екрану преко система Виндовс Спотлигхт. Да бисте ово онемогућили, идите на Подешавања> Персонализација> Закључани екран и подесите позадину на слику или презентацију.

Искључите искачуће искачуће траке задатака
Упорни савети за Виндовс 10 садрже препоруке за коришћење Мицрософт Едге-а. Да бисте ово онемогућили, идите на Подешавања> Систем> Обавештења и радње и искључите Добијајте савете, трикове и предлоге док користите Виндовс опција.
Такође искључите Покажите ми Виндовс добродошлицу након ажурирања и када се пријавим опција.

Онемогући оглашавање датотека Екплорер
Мицрософт користи Филе Екплорер за оглашавање складишта ОнеДриве и услуге Мицрософт Оффице 365. Да зауставите ово, идите на Преглед> Опције> Промена фолдера и опција претраге. У прозору са опцијама мапе које се појављују идите на Поглед картицу и искључите Прикажи обавештења добављача за синхронизацију.
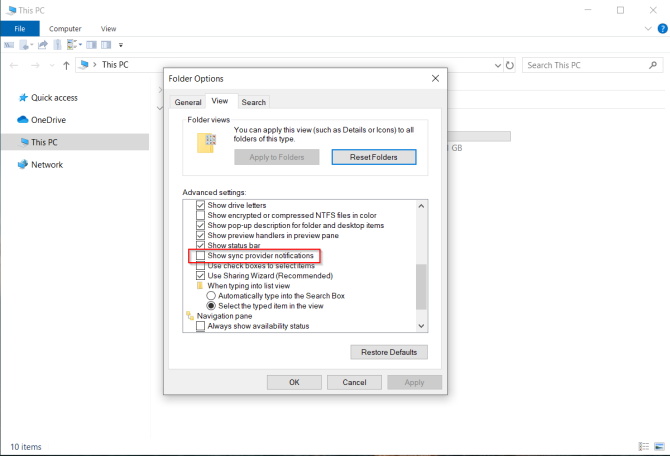
6. Креирајте тачку враћања система
Функција опоравка система део је скупа алата за опоравак ради брзог поништавања недавних промена у хардверу или софтверу због којих је систем нестабилан. То чини тако што повремено ствара тачке враћања. Када омогућите враћање система, услуга Волуме Схадов Цопи прави повремени снимак волумена локалне меморије.
Снимци узимају у обзир разлике у детаљима конфигурације система - датотеке возача, поставке регистра, треће апликације и још много тога. Да бисте проверили стање опоравка система, отворите Контролна табла и кликните Систем> Заштита система. Ако постоји неки погон на, то значи да тачка враћања ради за овај диск.
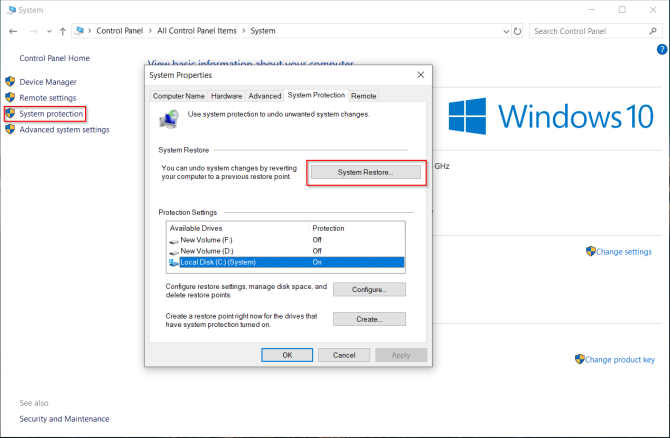
Подразумевано, Виндовс аутоматски креира тачку враћања једном недељно, непосредно пре инсталирања нових управљачких програма уређаја, Ажурирања Виндовс и још много тога. Такође можете да креирате тачку враћања у било које време.
7. Постављање безбедности Виндовс Дефендер-а
Многи људи игноришу подешавање опције Виндовс Дефендер пре коришћења новог рачунара. Важно је да их правилно конфигуришете. Од Виндовса 10 1809, све опције су премештене на Виндовс Сецурити апликација.
Заштита од вируса и претњи
Овде можете видети детаље недавних скенирања (ручних или аутоматских). Кликните на Управљање подешавањима да бисте прилагодили више опција. Заштита испоручена у облаку заједно са укљученим узорком аутоматског слања помаже вам да блокирате злонамјерни софтвер у реалном времену, чак и ако није у бази података.
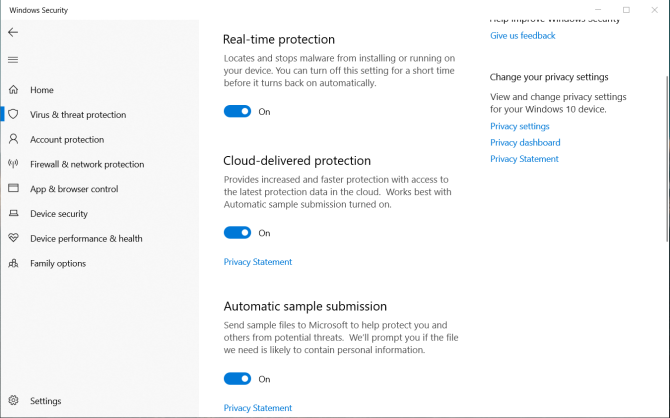
Блокирајте Рансомваре са контролисаним приступом мапама
Ова значајка, уведена у верзији 1709, спречава злонамерне и сумњиве апликације да унесу промене у било коју датотеку сачувану у одређеним мапама. Да бисте омогућили ову функцију, идите на страницу за заштиту од вируса и претњи и кликните на Управљање рансомваре заштитом. Укључити Контролирани приступ мапама и измените листу директоријума.

Контрола апликација и прегледача
Можете да контролишете како се Виндовс понаша приликом преузимања апликација и датотека са интернета. Укључити Виндовс Дефендер Апплицатион Гуард да бисте отворили Едге у сигурном, изолованом окружењу прегледавања. Заштита од експлоатације аутоматски примењује многе технике спречавања експлоатације на системске процесе и апликације.
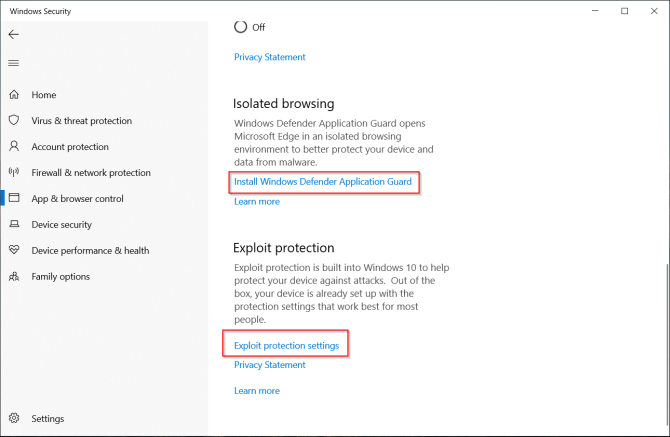
Сигурност уређаја
Виндовс 10 такође користи безбедност засновану на виртуализацији да спречи нападе да убаце злонамерни код у процесе високе безбедности.
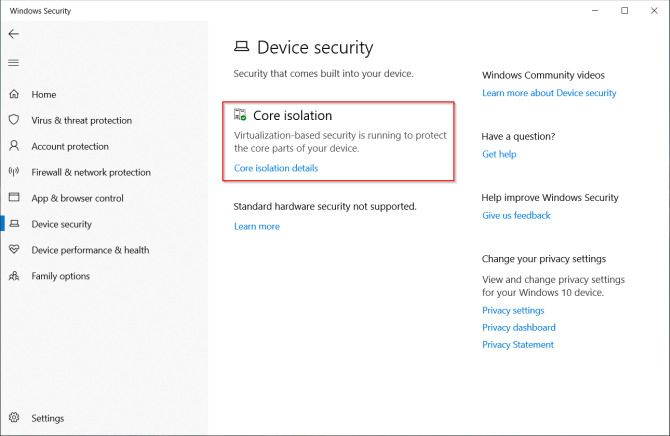
8. Постављање рутинске резервне копије по распореду
Нема гаранције за одржавање против квара или крађе чврстог диска. Свака потенцијална катастрофа могла би угрозити рачунар и податке. Да бисте сачували податке, правите резервне копије.
Ево наших крајњи водич за Виндовс 10 о прављењу резервних копија Ултимате Водич за израду сигурносних копија за Виндовс 10Сумирали смо све могућности израде сигурносних копија, обнављања, опоравка и поправка које бисмо могли пронаћи у оперативном систему Виндовс 10. Користите наше једноставне савете и више никада не очајавајте над изгубљеним подацима! Опширније .
Кључни захтеви хардвера и софтвера
Један или два спољна хард диска од најмање 1ТБ или више са УСБ 3.0. Први диск користите за сигурносно копирање система, а други за израду сигурносних копија података. Или ако вам се чини сувишним, поделите погон на две партиције.
Требали бисте одабрати апликацију која ће вам омогућити аутоматско прављење сигурносних копија података у складу са распоредом уз минималну ручну интервенцију. Услуге складиштења у облаку као што су Дропбок или Гоогле Дриве најбоље раде за синхронизацију одабраних датотека, а не као потпуни алат за прављење резервних копија. Размотрите Бацкблазе, Бацкблазе Б2, Амазон С3, Амазон Глациер, Гоогле Стораге Неарлине и још много тога.
9. Користите Нините за инсталирање више апликација
Након подешавања рачунара вероватно желите да инсталирате своје омиљене апликације. Али преузимање, инсталирање и ажурирање њих захтева пуно времена и нервира. Нините омогућава вам да аутоматски инсталирате више апликација у једном потезу и уштедите време. Кликните Узми свој Нините дугмета на дну листе.
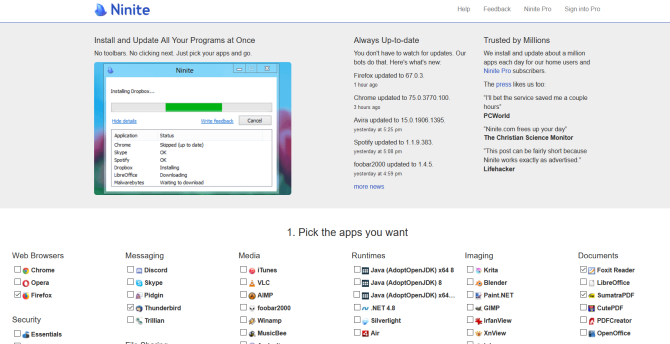
Преузмите инсталацијску датотеку Нините. Затим нека се Нините побрине за инсталирање свих апликација. Апликације се тихо инсталирају у позадини са подразумеваним подешавањима и то такође на подразумеваној локацији. Нините вам чак нуди апликација за потврду ажурирања за 10 УСД годишње који периодично проверава да ли постоје исправке које Нините подржава и аутоматски их инсталира уместо вас.
Апликације које морате инсталирати на нови рачунар
Добијање новог рачунара је узбудљиво време. Иако се на први поглед ови савети могу чинити много, нису тешки. Рачунар ће бити сигурнији, бржи и боље опремљен за своје задатке.
Иако постоји на десетине или више невероватних Виндовс апликација, сазнање који су муст-хаве олакшава постављање нове инсталације. Прочитајте овај део да бисте сазнали нешто невероватно Виндовс апликације које бисте требали инсталирати одмах заједно са алтернативама Нови рачунар? 15 Морате имати Виндовс апликације које бисте прво требали инсталиратиИмате ли нови рачунар или сте само поново инсталирали Виндовс? Ове суштинске апликације, без обзира на све, морају да имају неопходан софтвер за Виндовс 10! Опширније .
Рахул је писац особља у МакеУсеОф-у. Има магистериј из оптометрије са Бхарати Видиапеетх колеџа, Пуне. Имам предавачко искуство од две године. Такође сам радио са другим онлајн публикацијама више од 4 године пре него што сам се придружио овде. Уживам да пишем о технологији за читаоце који је не разумеју добро. Можете ме пратити на Твиттеру.
